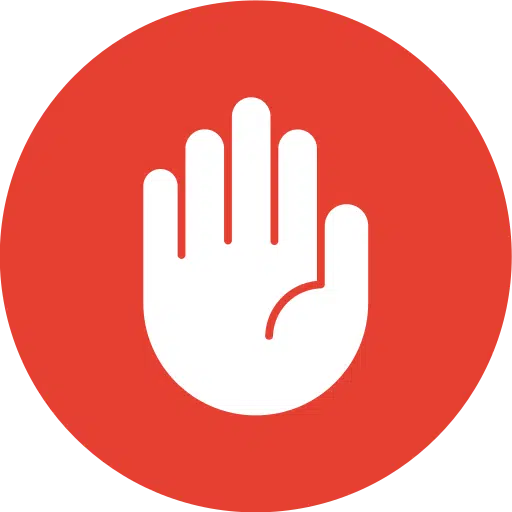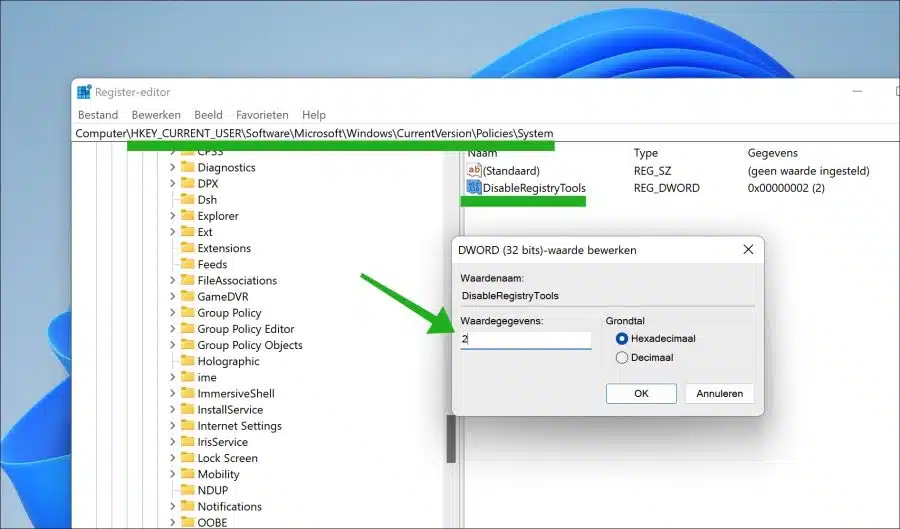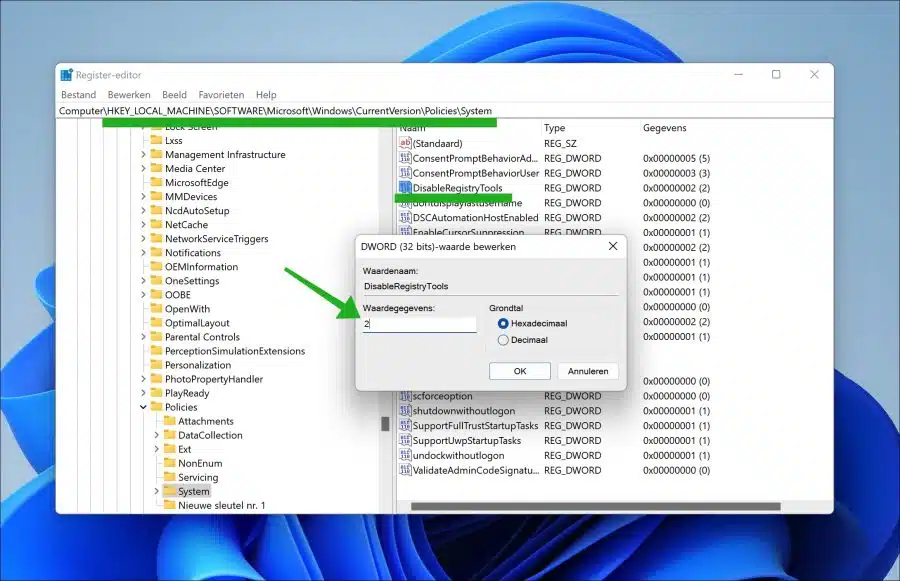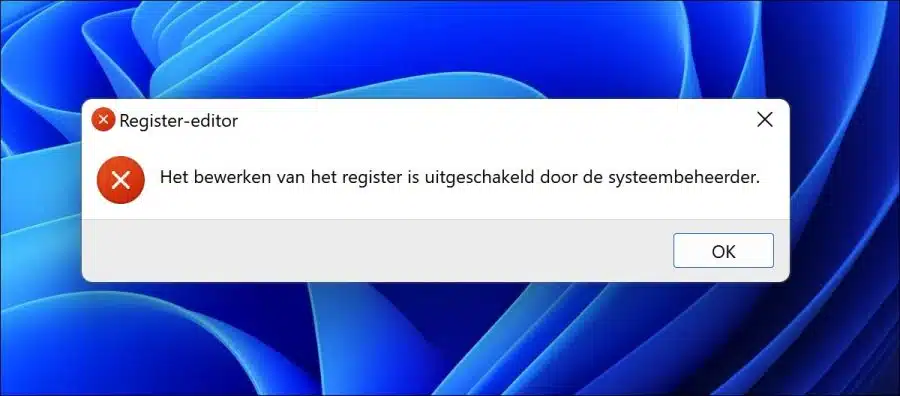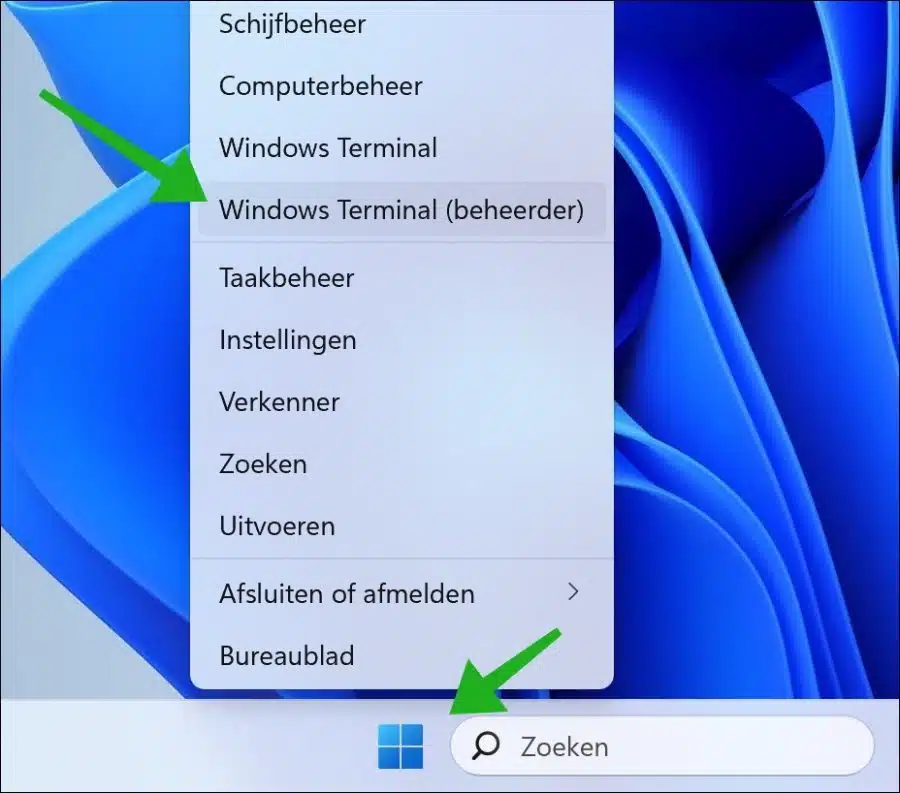Si no está utilizando el registro de Windows. Por ejemplo, por motivos de seguridad, estabilidad o implementación de políticas dentro de una organización, puede bloquear el registro de Windows.
Al bloquear el acceso al editor de registro, las personas con las que comparte una computadora ya no podrán abrir esta aplicación. Le permite bloquear el proceso “regedit.exe”.
bloqueándolo registro de windows tiene algunas ventajas. Por ejemplo, el registro a veces está bloqueado para evitar que usuarios individuales cambien la configuración de todo el sistema, lo que puede ayudar a mantener una experiencia de usuario y políticas de seguridad consistentes.
Bloquear el registro de Windows también puede ayudar protección contra malware. Muchos tipos de malware se dirigen al registro de Windows para cambiar la configuración del sistema e incrustarse en el sistema. Bloquear el acceso al registro puede proporcionar una capa adicional de seguridad.
Bloqueo del registro de Windows en Windows 11 o 10
Para bloquear el registro de Windows, primero debe realizar un ajuste en el registro. Después de esto ya no podrás abrir el registro. Por favor tenga esto en cuenta. A continuación ofrezco otra solución si el acceso al registro está bloqueado.
Bloquear el registro de Windows solo para el usuario actual
Abra el registro de Windows. Ir a clave:
HKEY_CURRENT_USER\Software\Microsoft\Windows\CurrentVersion\Policies\
Haga clic derecho en "Políticas" y haga clic en "Nuevo" y luego en "Clave". Nombra esta clave "Sistema".
Ahora haga clic derecho en "Sistema" y haga clic en "Nuevo" y luego en "DWORD de 32 bits". Nombra este valor DWORD "DisableRegistryTools". Establezca los datos del valor en "2".
Bloqueo del registro de Windows para todas las cuentas de usuario
Abra el registro de Windows. Ir a clave:
HKEY_LOCAL_MACHINE\Software\Microsoft\Windows\CurrentVersion\Policies\
Haga clic derecho en "Políticas" y haga clic en "Nuevo" y luego en "Clave". Nombra esta clave "Sistema".
Ahora haga clic derecho en "Sistema" y haga clic en "Nuevo" y luego en "DWORD de 32 bits". Nombra este valor DWORD "DisableRegistryTools". Establezca los datos del valor en "2".
Eliminar el bloqueo del registro de Windows
Cuando el acceso al registro de Windows está bloqueado, puedes eliminarlo de la siguiente manera. Luego verá el mensaje a continuación.
El administrador del sistema ha desactivado la edición del registro.
Haga clic derecho en el botón Inicio. Luego haga clic “Terminal de Windows (Administrador)”.
Ingrese los siguientes dos comandos uno tras otro, confirme con la tecla ENTER. Entonces primero el primer comando, luego ENTER y luego el segundo y ENTER nuevamente.
Remove-ItemProperty -Path "HKLM:\SOFTWARE\Microsoft\Windows\CurrentVersion\Policies\System\" -Name "DisableRegistryTools"
Remove-ItemProperty -Path "HKCU:\SOFTWARE\Microsoft\Windows\CurrentVersion\Policies\System\" -Name "DisableRegistryTools"
espero que esto te ayude. ¡Gracias por leer!