Si tu Instalar Windows 11, Windows 11 ya está razonablemente bien protegido contra ataques. Sin embargo, hay algunas configuraciones que puedes cambiar después de la instalación para evitar que se lleven a cabo varios ataques.
Cuando pensamos en un ataque a una computadora con Windows 11, a menudo pensamos en un ataque que los atacantes inician desde Internet. Es muy probable que se produzca un ataque exterior.
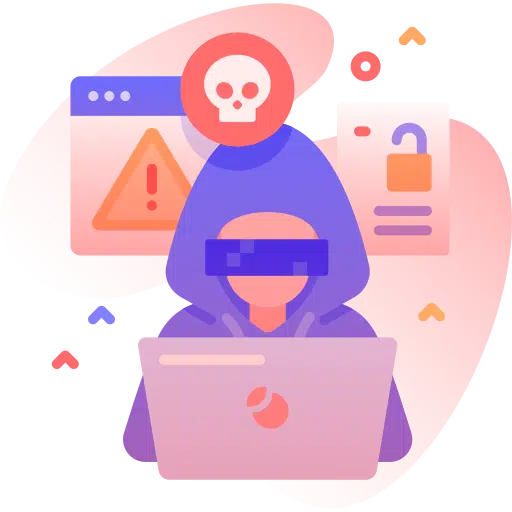
Por lo tanto, es bueno considerar los siguientes ajustes para que Windows 11 esté aún mejor protegido contra ataques en línea y ataques de red interna.
Consejos para proteger Windows 11 de ataques
Establecer contraseña compleja
Si inicias sesión Windows 11 con contraseña, establezca una contraseña compleja. Usar una herramienta para generar una contraseña segura y cambiar contraseña en Windows 11.
- Abra la configuración.
- Haga clic en Cuentas.
- Luego haga clic en Opciones de inicio de sesión.
- Ahora haga clic en Contraseña y haga clic en el botón cambiar para establecer una contraseña compleja.
Si aún no ha establecido una contraseña, establezca una. La mayoría de las personas, cuando se crea una cuenta en Windows 11, inician sesión automáticamente en Windows 11.
Lea también: Inicie sesión con código PIN en Windows 11.
Desactivar el inicio de sesión automático
Si es el único que ha configurado una cuenta de usuario en una PC con Windows 11, esta cuenta de usuario iniciará sesión automáticamente. Esto no es deseable desde una perspectiva de seguridad. También puede desactivar el registro automático.
Abra el registro de Windows. Ir a la siguiente clave:
Computadora\HKEY_LOCAL_MACHINE\SOFTWARE\Microsoft\Windows NT\CurrentVersion\PasswordLess\Device
Haga doble clic en el valor "DevicePasswordLessBuildVersion" y cambie este valor a "0". Haga clic en Aceptar y cierre el registro de Windows.
Ahora haga clic derecho en el botón Inicio. En el menú haga clic en Ejecutar. En la ventana de ejecución escriba: netplwiz
Habilite la opción "Los usuarios deben proporcionar un nombre de usuario y contraseña para usar esta computadora". Haga clic en Aplicar y luego en Aceptar. Cierra la aplicación.
Todas las cuentas de usuario deben iniciar sesión en la PC con Windows 11 para usar la PC. El inicio de sesión automático ahora está deshabilitado.
Habilitar el firewall de Windows
De Firewall de Windows está habilitado de forma predeterminada. Sin embargo, se recomienda comprobar si el firewall está realmente habilitado. El firewall de Windows filtra todas las conexiones entrantes y salientes. Sí hay reglas específicas están configuradas, las conexiones se bloquearán. Para evitar un ataque, se debe seguir la regla estándar, por lo que es algo a considerar habilitar el firewall.
Haga clic derecho en el botón Inicio. En el menú haga clic en Ejecutar. En la ventana de ejecución, escriba: firewall.cpl
Haga clic en "Activar o desactivar el firewall de Windows Defender" a la izquierda.
Compruebe si el firewall de Windows Defender está habilitado para cada tipo de red. De lo contrario, considere habilitar el firewall. Haga clic en Aceptar para confirmar.
Lea también: Bloquee o permita aplicaciones en el firewall de Windows.
Deshabilitar el escritorio remoto
Escritorio externo o ("escritorio remoto“) es una función en una PC con Windows que permite a los usuarios iniciar sesión de forma remota en la PC. Escritorio remoto abre algunos puertos en la PC que pueden explotarse en ataques. Por lo tanto, si no utiliza un escritorio remoto, puede considerar desactivar esta función.
- Abra la configuración.
- Haga clic en Sistema a la izquierda.
- Luego haga clic en Escritorio remoto.
- Cambie el escritorio remoto a "apagado".
- Haga clic en confirmar para desactivar el escritorio remoto en una PC con Windows 11.
Buscar nuevas actualizaciones
La búsqueda periódica de actualizaciones es algo que debe hacerse como estándar. Por supuesto, Windows 11 cuenta con actualizaciones automáticas, pero recomiendo comprobar cada semana si hay nuevas actualizaciones disponibles e instalarlas. Esto evita ataques de "día 0" y tiene garantizada una nueva funcionalidad.
- Abra la configuración.
- Haga clic en Actualización de Windows a la izquierda.
- Haga clic en "buscar actualizaciones" para obtener las últimas Instalar actualizaciones de Windows 11.
Lea también: Instale actualizaciones o controladores opcionales en Windows 11.
Kit de herramientas de cumplimiento de seguridad de Microsoft
Este conjunto de herramientas permite a los administradores de sistemas empresariales descargar, analizar, probar, editar y guardar las configuraciones de seguridad principales recomendadas por Microsoft para Windows y otros productos de Microsoft. Se pueden comparar con otras configuraciones de seguridad.
Descargue el kit de herramientas de cumplimiento de seguridad de Microsoft
Te animo a leer sobre de qué se trata todo esto y qué puedes hacer con ello.
Cifrar datos con BitLocker
Windows 11 Professional viene con una función llamada BitLocker para cifrar datos en el disco duro. Si los datos están cifrados, solo los administradores con la clave pueden descifrarlos.
Puede cifrar una partición en su disco duro con BitLocker. Su computadora debe cumplir una serie de requisitos. En cualquier caso, se debe instalar Windows 11 professional. Windows 11 Home no ofrece la funcionalidad BitLocker.
Además, la PC debe tener un Chip TPM.
Si tu computadora no tiene TPM. Entonces tú puedes Usando BitLocker sin TPM.
Lea más sobre cómo usted Habilite BitLocker y cifre datos.
Verificar permisos de la aplicación
En Windows 11, varias aplicaciones requieren permisos para utilizar determinadas funciones. Puede administrar estos permisos. Es recomendable comprobar para cada autorización qué aplicaciones la utilizan. Algunas aplicaciones pueden tener permiso para funciones que no utilizas. Luego podrá revocar esta autorización.
- Abra la configuración.
- A la izquierda haz clic en “Privacidad y seguridad”.
- Navegue hacia abajo hasta "Permisos de la aplicación".
- Haga clic en un permiso, por ejemplo "Cámara".
Ahora verá qué aplicaciones tienen acceso para administrar la configuración de la cámara. Puedes otorgar o revocar esta autorización por aplicación.
También puede desactivar el permiso total. Esto es útil, por ejemplo, si no desea permitir que ninguna aplicación use la cámara.
En este caso, la cámara es un ejemplo de autorización. En la sección “Permisos de la aplicación” encontrarás diferentes tipos de permisos, revísalos todos si es necesario.
Control de cuentas de usuario (UAC)
Control de cuentas del usuario de "UAC” (“Control de cuentas de usuario”) es una función de Windows 11 que notifica a los usuarios cuando abren aplicaciones que van a realizar cambios en el sistema. Ofrece al usuario la opción de permitir o bloquear cambios. Piense en ello como un paso intermedio al abrir aplicaciones o scripts.
Verifique que el Control de cuentas de usuario esté configurado en el nivel deseado. Existen diferentes niveles de gestión de cuentas de usuario, cada uno con sus pros y sus contras. Puedes leer esto en la configuración.
Abrir panel de control. Luego haga clic en "Sistema y seguridad".
Haga clic en "Cambiar la configuración de control de cuentas de usuario".
Seleccione el nivel de notificación deseado para el control de la cuenta de usuario arrastrando el control deslizante hacia arriba para obtener más notificaciones y hacia abajo para menos notificaciones. Haga clic en Aceptar para confirmar el nivel.
Habilitar la integridad de la memoria
La integridad de la memoria en Windows 11 es una característica de seguridad que evita que los controladores peligrosos identificados por Microsoft se apoderen de su computadora. Habilitar esta función protege su PC de controladores antiguos o potencialmente peligrosos que pueden instalar aplicaciones potencialmente peligrosas.
- Abra la configuración.
- Haga clic en “Privacidad y seguridad”.
- Haga clic en "Seguridad de Windows"
- Luego haga clic en "Abrir seguridad de Windows".
- En la configuración de "Seguridad de Windows", haga clic en "Seguridad del dispositivo".
- En la configuración de "Aislamiento del núcleo", haga clic en "Detalles del aislamiento del núcleo".
- Cambie "Integridad de la memoria" a "Activado". Es necesario reiniciar la computadora.
Leer más sobre esto aislamiento del núcleo en Windows 11.
Proteja su computadora con software
Para proteger de forma óptima su computadora contra ataques, necesita instalar un software. Esto podría ser un buen antivirus, pero también un paquete antimalware. En mi experiencia, el antimalware proporciona una mejor protección contra una variedad de ataques. Por ejemplo, con sitios web de phishing y molestas redes publicitarias que intentan persuadirle para que instale malware.
Un buen paquete antimalware, que también es excelente en combinación con un paquete antivirus, es Malwarebytes. Recomiendo probar Malwarebytes. Leer más sobre Malwarebytes.
espero que esto te ayude. ¡Gracias por leer!
Lea también: Haga que Windows 11 sea más rápido.


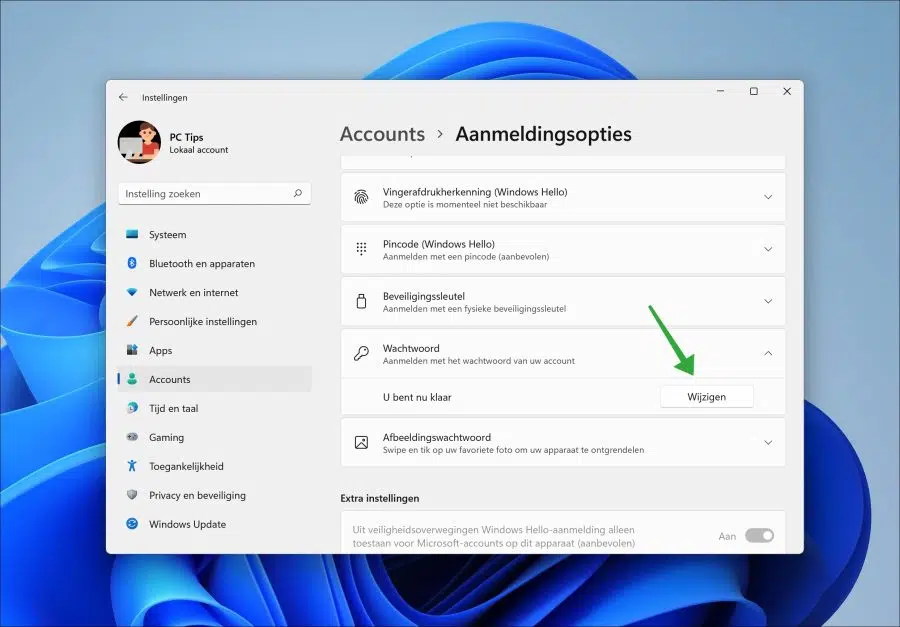
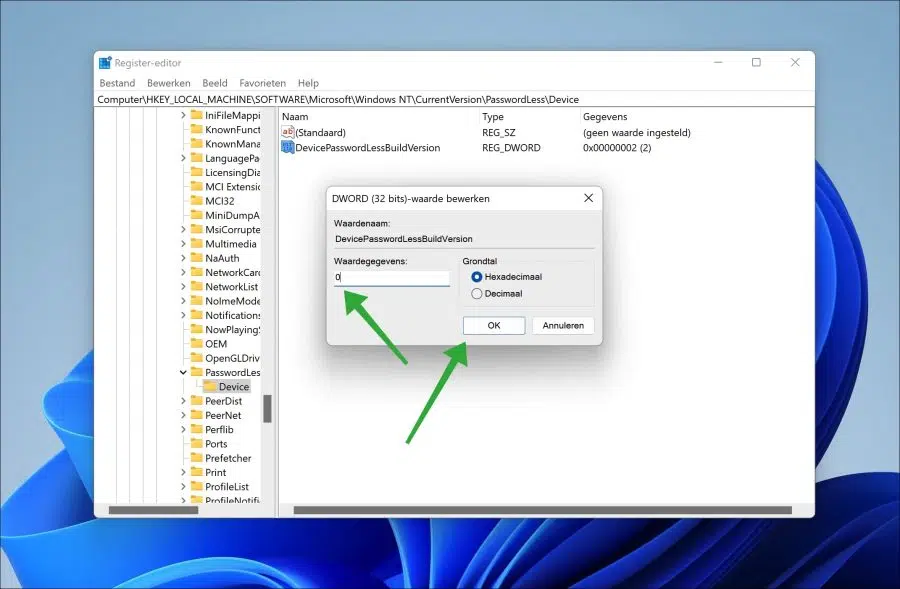
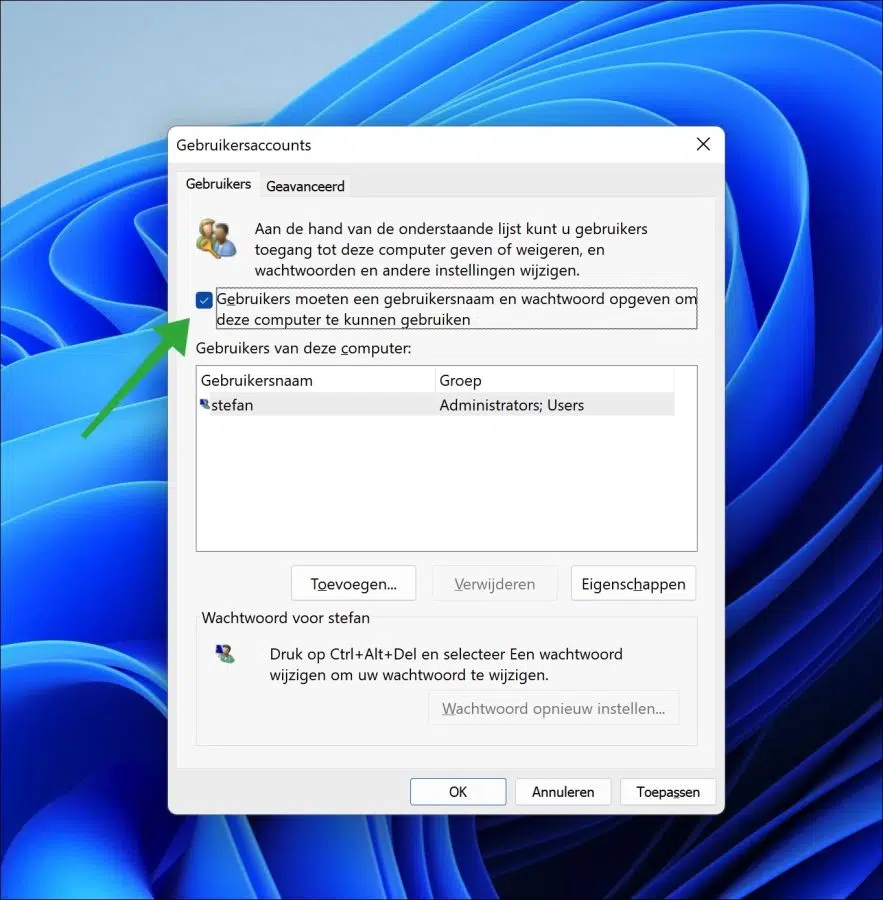
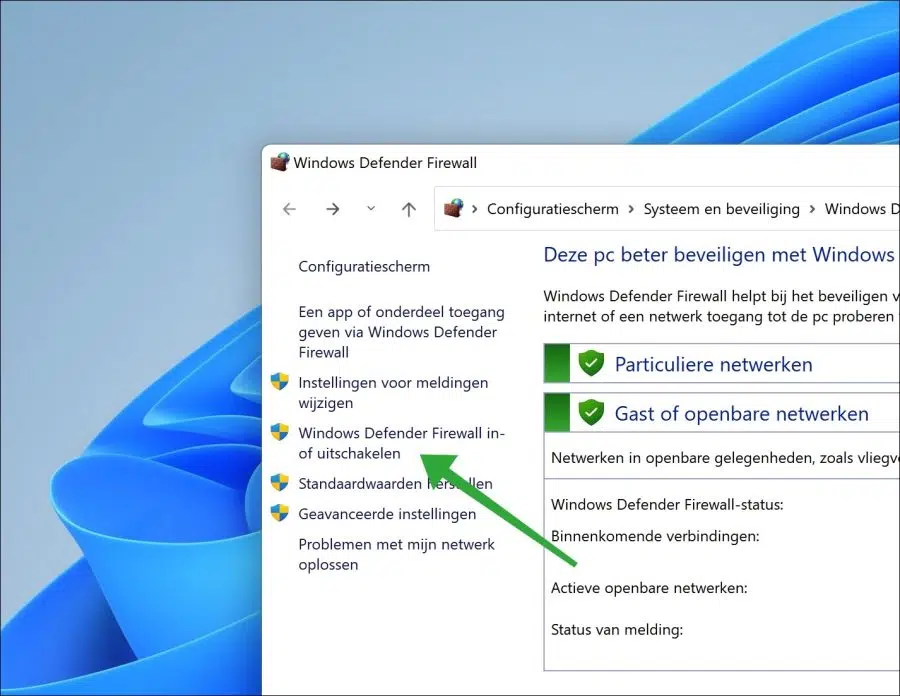
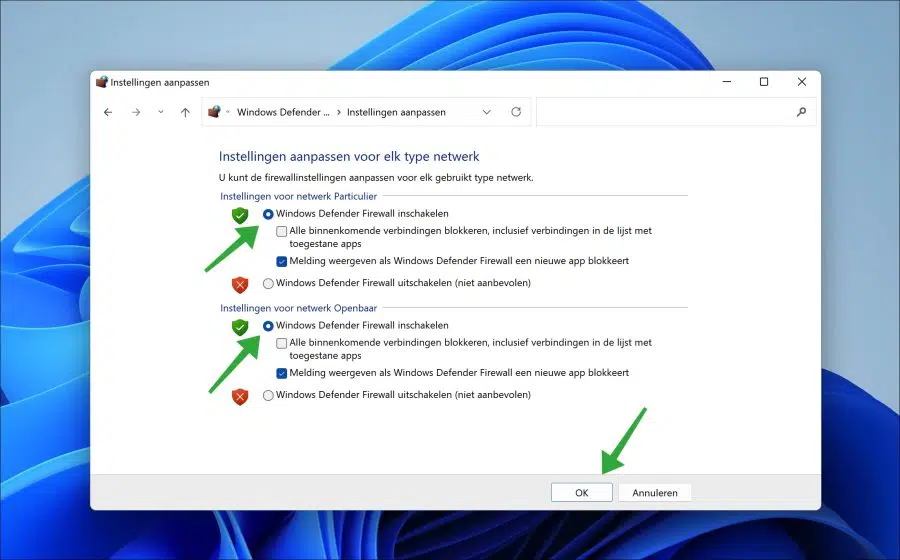
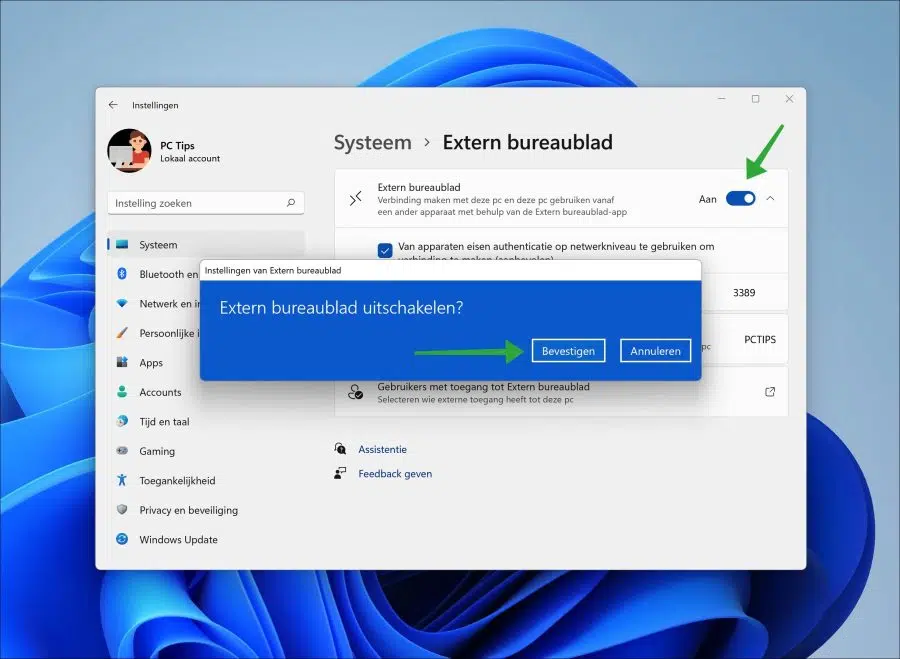
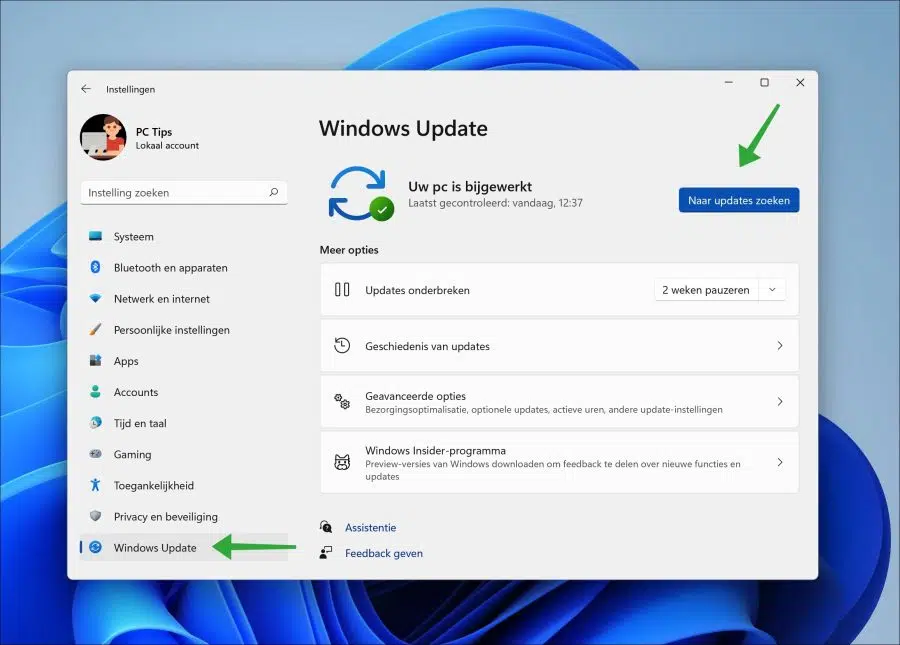
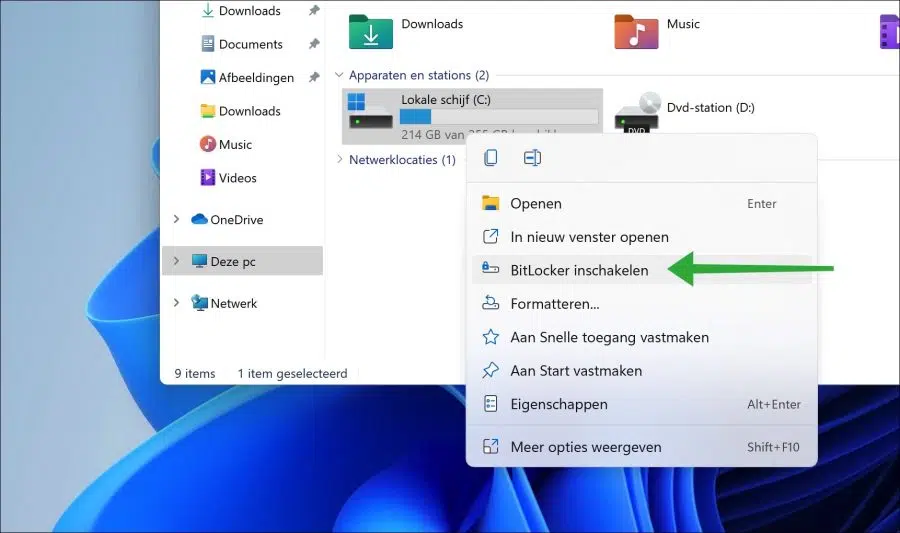
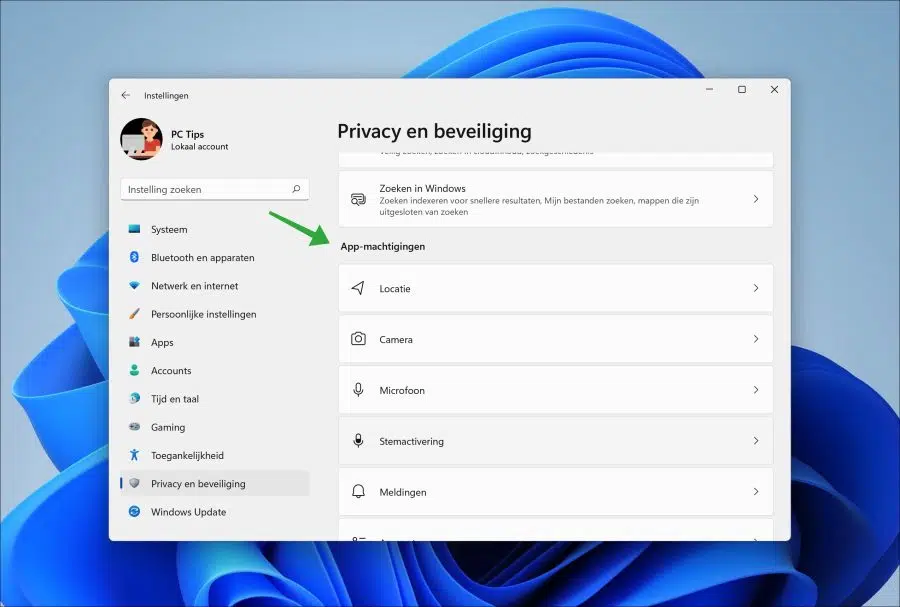
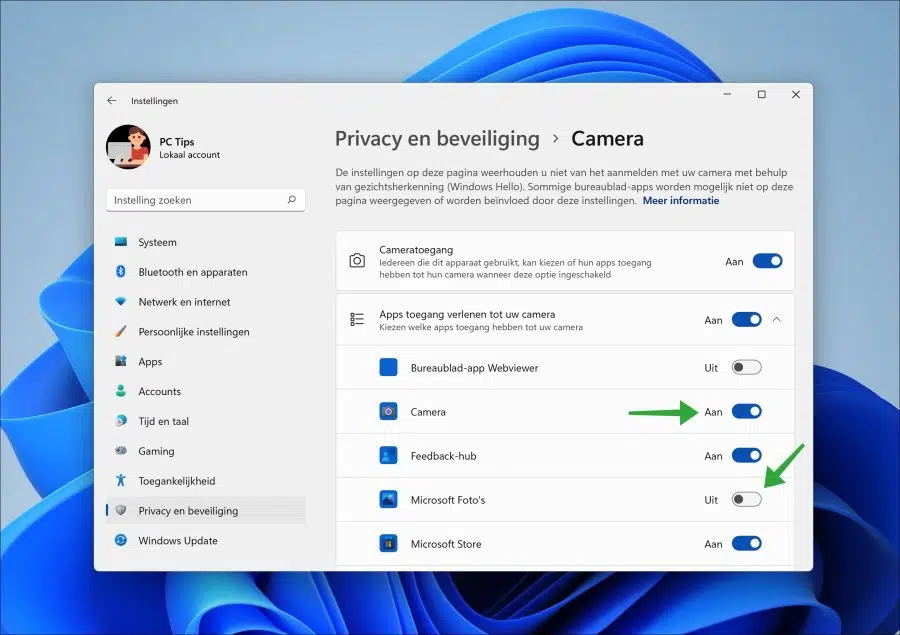
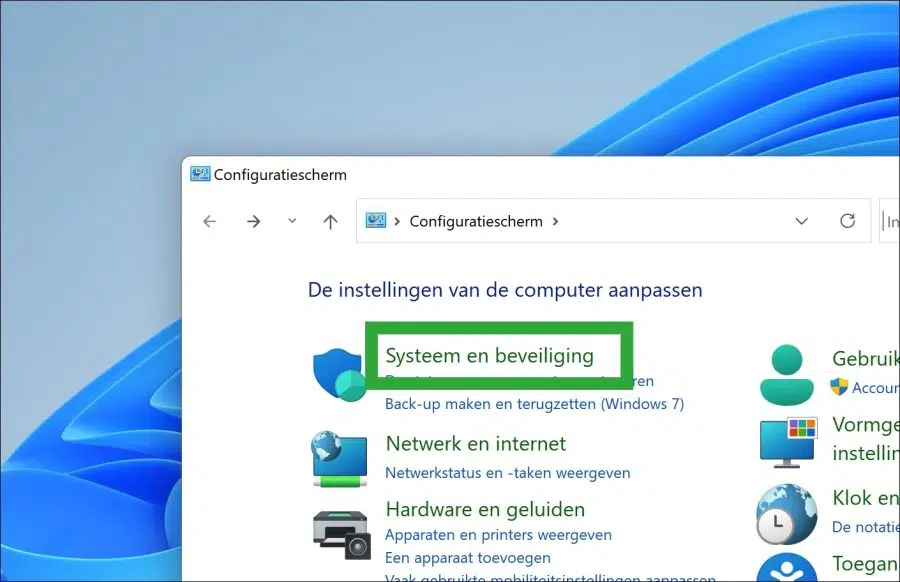
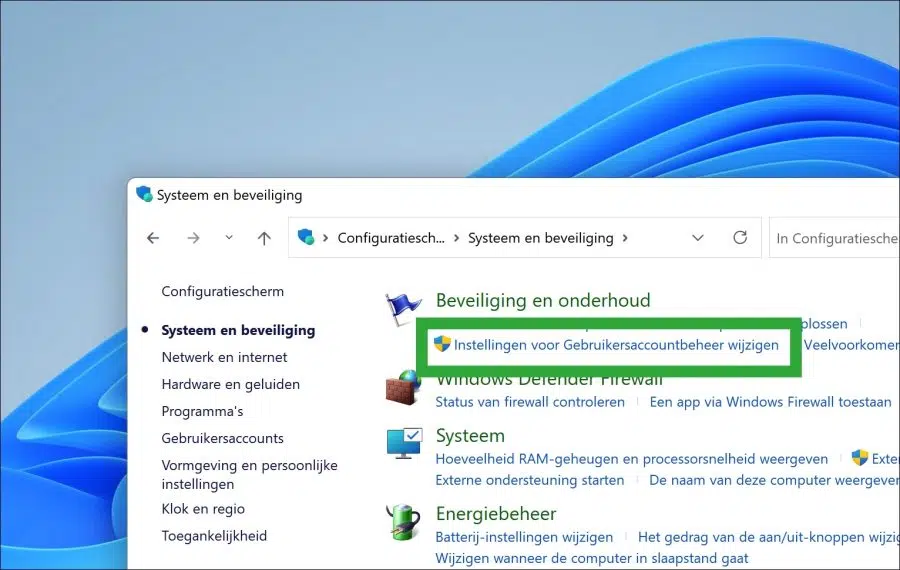
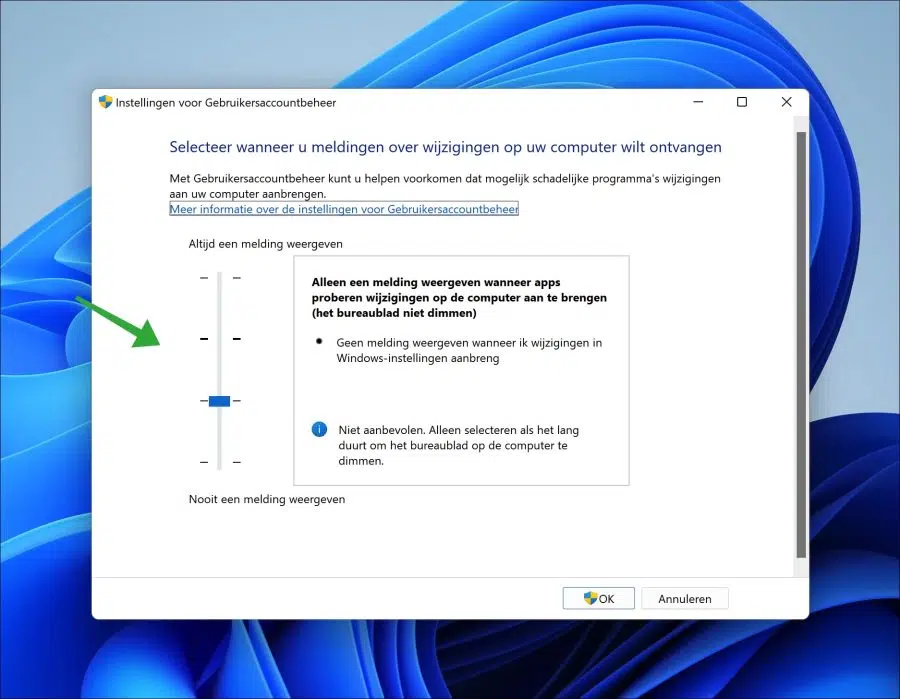
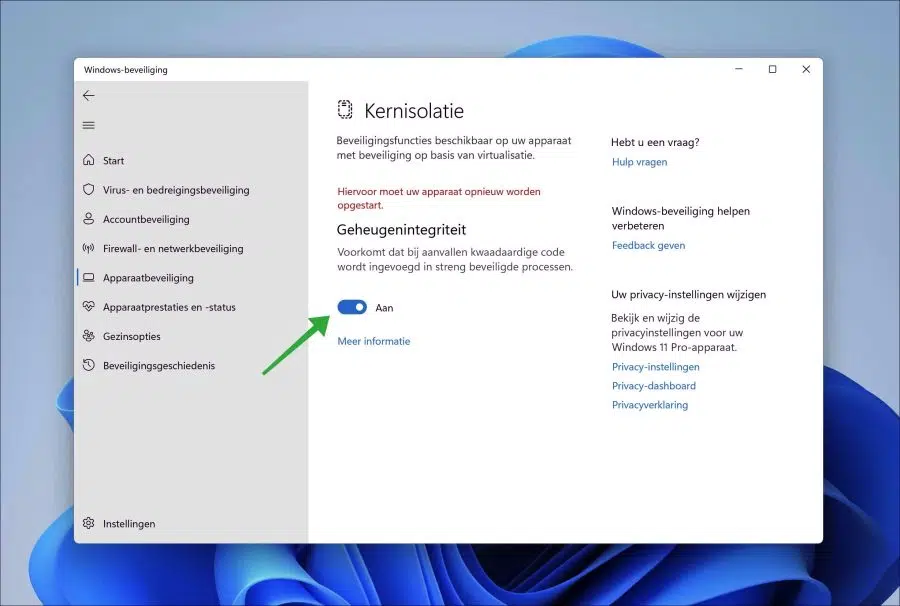
Acabo de descargar Windows 11. Ahora recibo un mensaje que tengo que habilitar la integridad de la memoria, pero cuando lo hago la PC dice que no es posible. No entiendo, ¿mi PC no está segura ahora?
Hola, tu computadora está segura y protegida por Windows Defender (antivirus). La integridad de la memoria es parte de Windows Defender, pero a veces entra en conflicto con ciertos controladores instalados. Si no puede habilitar la integridad de la memoria, hay un conflicto. Para eliminar este conflicto es necesario desinstalar el controlador; esto es bastante técnico, por lo que no lo recomendaría. Nuevamente, su computadora está segura, sólo hay un componente en particular ("integridad de la memoria") que no funciona. Aquí puedes leer más: https://support.microsoft.com/nl-nl/windows/apparaatbescherming-in-windows-beveiliging-afa11526-de57-b1c5-599f-3a4c6a61c5e2
Buena suerte!