El Subsistema de Windows para Linux (WSL) es un componente de Windows que permite a los usuarios ejecutar el sistema operativo Linux. Puede instalar Ubuntu o cualquier otra distribución de Linux de su elección directamente en Windows 11.
El Subsistema de Windows para Linux permite a los desarrolladores ejecutar un entorno GNU/Linux que incluye la mayoría de las herramientas, utilidades y aplicaciones de línea de comandos, directamente y sin modificaciones en Windows, sin la ayuda de un software tradicional. máquina virtual of arranque dual .
Instale el subsistema de Windows para Linux (WSL).
Puede instalar WSL de dos maneras. Es decir, a través de un símbolo del sistema o mediante Microsoft Store. Microsoft Store es quizás la forma más conveniente porque la actualización de WSL también se realiza a través de Microsoft Store. Si instala WSL a través del símbolo del sistema, deberá emitir un argumento de actualización para buscar actualizaciones.
Instale el subsistema de Windows para Linux mediante el símbolo del sistema
Haga clic en el botón de inicio y busque "Símbolo del sistema". Haga clic derecho en el resultado y elija "Ejecutar como administrador".
En el símbolo del sistema escriba:
wsl --install
Ahora se está instalando el subsistema de Windows para Linux. También se instalan otros requisitos previos, como Virtual Machine Platform y la distribución de Linux Ubuntu.
Cuando se complete la instalación de WSL, deberá reiniciar la computadora.
Después del reinicio, debe completar la configuración de WSL. Durante el reinicio se realizan actualizaciones en Windows 11, mantenga la computadora encendida.
Si recibe un mensaje de error: 0x80370102 después del reinicio, debe habilitar la virtualización de la CPU en el BIOS. Esto también puede ocurrir en una máquina virtual; asegúrese de que la virtualización del hipervisor esté habilitada en la configuración de la VM.
Después del reinicio, se instalará Ubuntu Linux, esto puede tardar un poco. Luego se le pedirá que cree un usuario de Linux.
Después de crear el usuario en WSL – Ubuntu Linux, la instalación se completa y el Subsistema de Windows para Linux está listo para su uso.
Instale el subsistema de Windows para Linux a través de Microsoft Store
También puede instalar WSL desde Microsoft Store. La ventaja de instalar desde la Tienda es que puede instalar periódicamente actualizaciones para WSL a través de la Tienda.
Antes de instalar la aplicación Windows Subsystem para Linux desde la Tienda. Debe asegurarse de que la plataforma de máquina virtual esté habilitada en los componentes de Windows.
Abrelo Panel de control y haga clic en “Programas”. Luego haga clic en "Activar o desactivar las funciones de Windows". Luego haga clic en "Plataforma de máquina virtual" y habilite el componente. Luego haga clic en Aceptar.
Comenzará la instalación de esta pieza. Una vez hecho esto, reinicie su computadora.
Luego ve a esta página para descargar la aplicación Subsistema de Windows para Linux. Microsoft Store se abrirá cuando hagas clic en el botón "Descargar".
Eliminar el subsistema de Windows para Linux
Para eliminar WSL, haga lo siguiente.
Abrelo Panel de control y haga clic en “Programas”. Luego haga clic en "Activar o desactivar las funciones de Windows". Luego haga clic en "Subsistema de Windows para Linux" y desactive el elemento. Luego haga clic en Aceptar.
Subsistema de Windows para comandos de Linux
Para actualizar WSL, abra un símbolo del sistema y escriba:
wsl --update
También puede actualizar a través de Microsoft Store si instaló WSL a través de Store.
Si desea instalar el Subsistema de Windows para Linux usando otra distribución de Linux, puede probar este comando para obtener una lista de otras distribuciones disponibles:
En el símbolo del sistema, escriba el siguiente comando:
wsl --list --online
Esto mostrará una lista de distribuciones de Linux disponibles. Para iniciar la instalación con la distribución de Linux de su elección, escriba este comando:
wsl --install -d naam-van-distro
Por ejemplo, si desea instalar Debian, reemplace el nombre de la distribución con Debian en el comando anterior.
Para acceder a más comandos, simplemente escriba
wsl
espero que esto te ayude. ¡Gracias por leer!

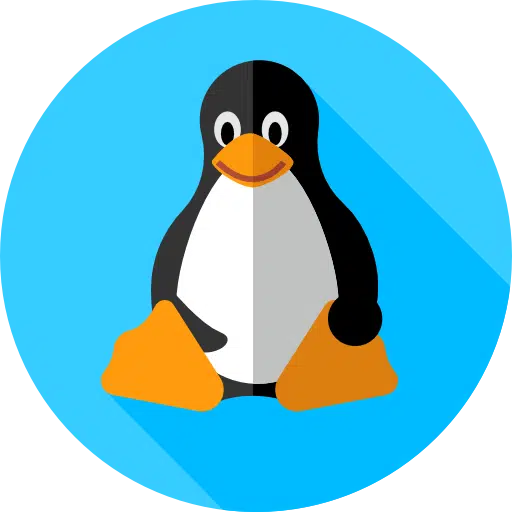
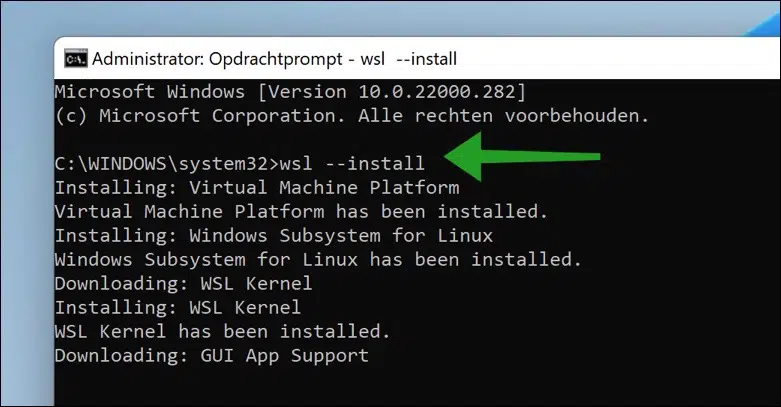
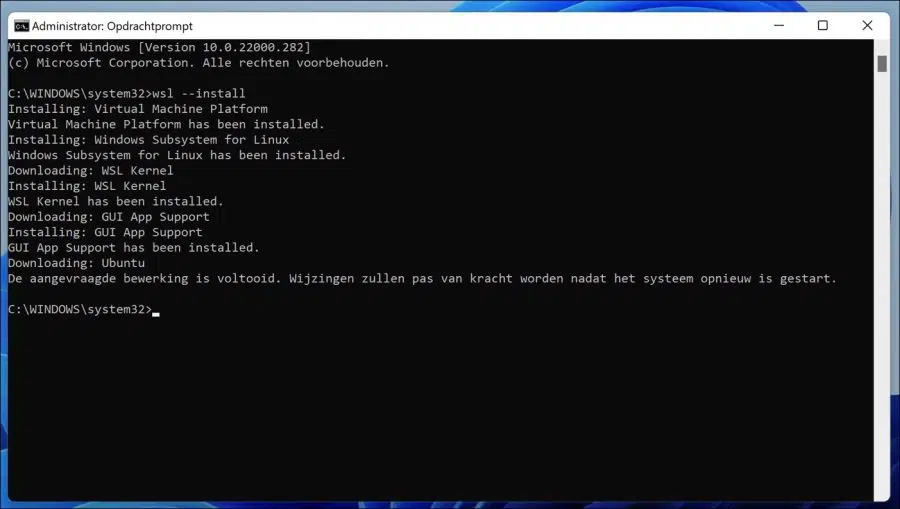
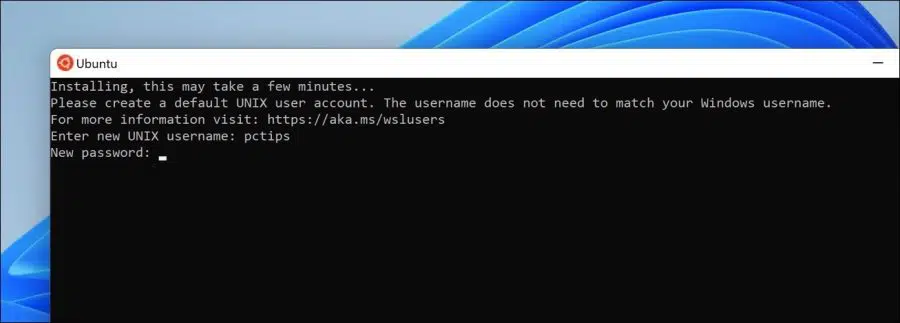
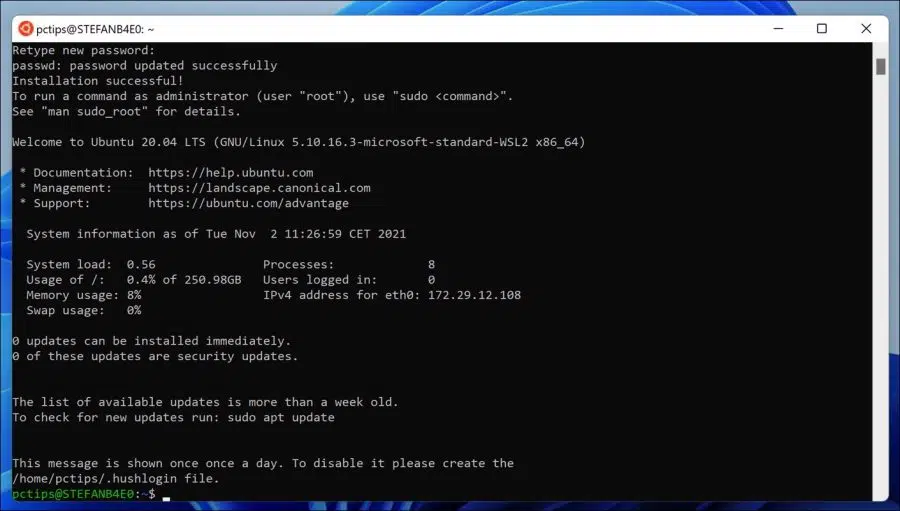
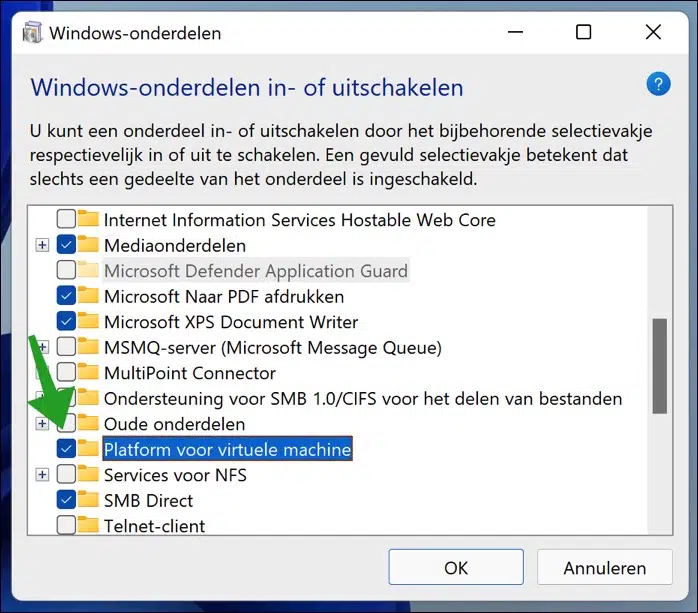
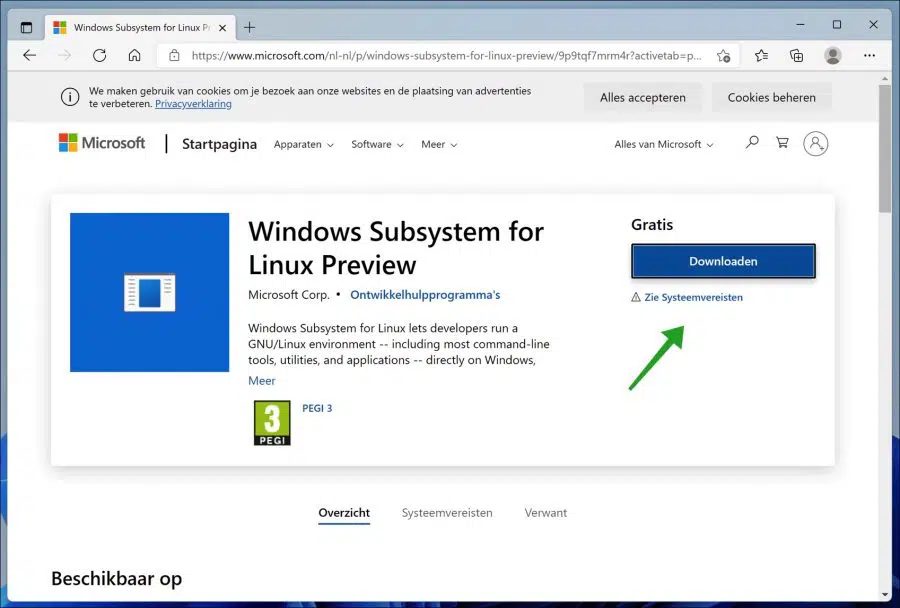
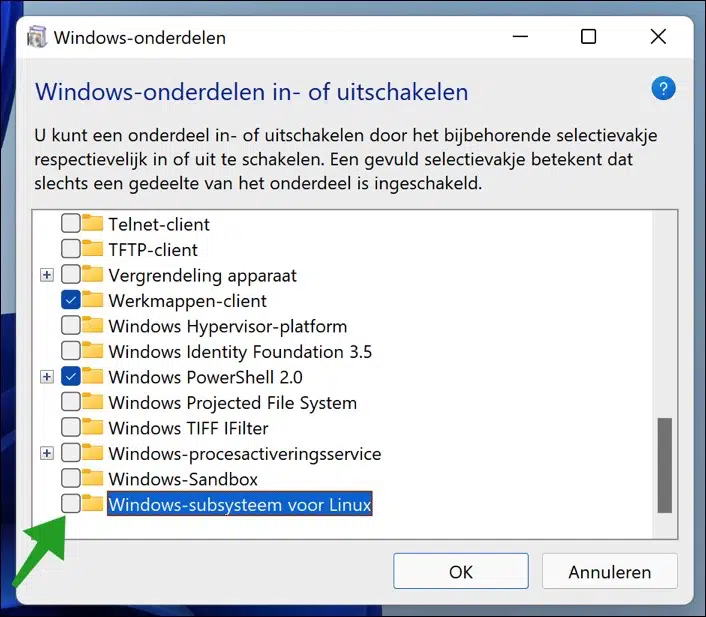
Instalé Ubuntu en Win 11, ver arranque de 24 archivos, etc.
¿Y ahora qué hacer para que funcione?
Esta guía se centra en WSL. Este no es Ubuntu con interfaz gráfica. Si ve archivos como "arranque", etc., entonces ha mostrado el contenido del archivo ISO o algo más. ¿Qué no puedo entender claramente de tu pregunta?
Te recomiendo instalar Ubuntu Linux como máquina virtual en Windows 11:
https://www.pc-tips.info/tips/linux/linux-installeren-in-een-virtuele-machine/
Buena suerte!
Estimado Esteban,
Tengo Windows 11. Seguí tus pasos cuidadosamente y logré llegar a la pantalla del terminal de Windows con la última línea de letras verdes.
Pero quiero llegar a la pantalla gráfica violeta de mi ubuntu instalado.
¡Ya no estoy acostumbrado a trabajar en msDos 5 como antes!
¿Ahora no tengo la interfaz gráfica, quiero decir?
Atentamente
Hola Andre, este es el Subsistema de Windows para Linux. Esta es una distribución de Linux completa. Leer más: https://en.wikipedia.org/wiki/Windows_Subsystem_for_Linux
Saludos Stefan.