El 10 de enero de 2024, Microsoft lanzó varias actualizaciones para Windows 10. La actualización KB5034441 es una que mucha gente no quiere instalar.
Si ve el error 0x80070643 en combinación con la actualización KB5034441, puede realizar la solución a continuación.
Esta actualización requiere 250 MB de espacio libre en la partición de recuperación para instalarse correctamente. Si la partición de recuperación no tiene suficiente espacio libre, esta actualización fallará. En ese caso, recibirá el siguiente mensaje de error en la actualización de Windows: 0x80070643 – ERROR_INSTALL_FAILURE.
consejo de microsoft para aumentar la partición de recuperación en 250 MB en este caso. Es importante que sepas en qué te estás metiendo, primero haz una copia de seguridad de toda tu computadora o un punto de restauración.
Error 5034441x0 de la actualización KB80070643 de Windows (Solución)
Para comenzar, abra un Símbolo del sistema como administrador.
Ingrese el siguiente comando:
reagentc /info
Esto proporciona información sobre el estado de la partición de recuperación. Queremos saber si la partición de recuperación está habilitada. Puede ver esto en "Estado de Windows RE", si esta opción está "Habilitada", entonces la partición de recuperación está habilitada.
Necesitamos el número de índice del “disco duro” y de la “partición”. Verá esto en la “Ubicación de Windows RE” detrás del disco duro y la partición.
Anota estos números índice tal y como te aparecen, ¡No copie de la imagen!
Ahora vamos a apagar el reactivo. Para hacer esto, ingrese el siguiente comando:
reagentc /disable
Ahora reduciremos la partición del sistema operativo y eliminaremos la partición de recuperación actual y luego la volveremos a crear, pero más grande según sea necesario para esta actualización.
Ingrese el siguiente comando:
diskpart
Seguido por:
list disk
Ahora verá su disco. Ahora vamos a utilizar los números índice que establecimos anteriormente. Esto nos permite seleccionar la unidad primaria y la partición primaria en la que se creó la partición de recuperación.
Ahora escribe:
sel disk {het-harddisk-indexnummer}
Después de este
sel part {het-partition-indexnummer}
Ver imagen de ejemplo. Nuevamente use sus propios números. Ni idea, ¿no funciona? ¿Muy difícil? Ahora termine cerrando la ventana del símbolo del sistema.
Ahora que hemos seleccionado la partición primaria, la reduciremos. Esto nos permitirá volver a crear una partición de recuperación más grande en la unidad principal más adelante.
Ingrese el siguiente comando:
shrink desired=1000 minimum=1000
Ahora que hemos reducido la partición primaria, eliminemos la partición de recuperación actual. Determinamos las particiones con el comando anterior "listar parte". Ahora debe seleccionar la partición "Recuperación".
Ingrese el siguiente comando:
sel part {indexnummer-recoverypartitie}
ver imagen por ejemplo.
Ingrese el siguiente comando para eliminar la partición de recuperación:
delete partition override
Ahora crearemos una nueva partición de recuperación usando el espacio que liberamos previamente de la partición primaria.
Primero debemos determinar si es un disco GPT o MBR. Para hacer esto, ingrese el siguiente comando:
list disk
Ahora compruebe si hay un asterisco debajo de GPT.
Hay un asterisco debajo de GPT, luego ejecute estos dos comandos uno por uno:
create partition primary id=de94bba4-06d1-4d40-a16a-bfd50179d6ac
gpt attributes =0x8000000000000001
Si no hay ningún asterisco en GPT, ejecute este comando:
create partition primary id=27
Ahora formateamos la partición de recuperación como NTFS. Para hacer esto, ingrese el siguiente comando:
format quick fs=ntfs label=”Windows RE (Herstelpartitie)”
Para determinar si la partición de recuperación se volvió a crear correctamente, ingrese el siguiente comando:
list vol
Ahora verá un nuevo volumen con la etiqueta "Windows RE", formateado como NTFS con un tamaño de 1000 MB y oculto.
Luego escribe:
exit
para salir de diskpart Ahora volvamos a habilitar reagentc. Ingrese el siguiente comando:
reagentc /enable
Ahora abre la administración de discos.. En Administración de discos, primero seleccione su unidad principal y luego busque la nueva partición de recuperación. Ver imagen.
Reinicie su computadora y verifique si la actualización KB5034441 ya está instalada.
espero que esto te ayude. ¡Gracias por leer!

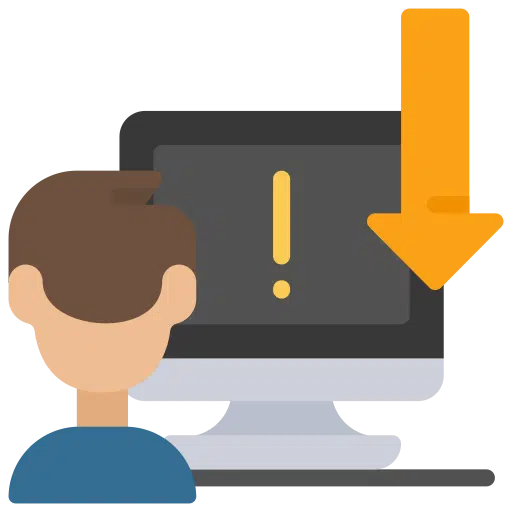
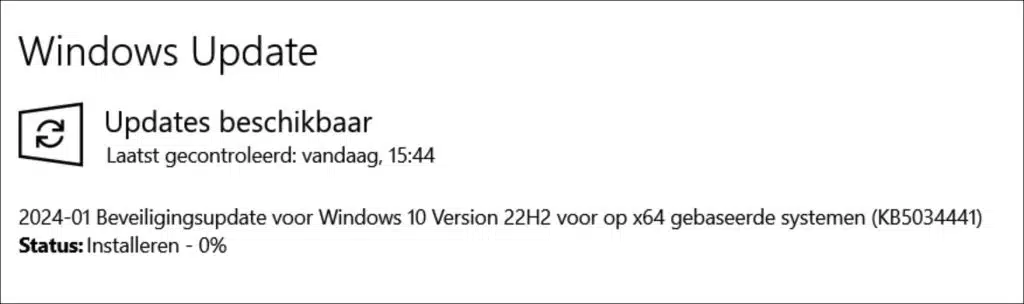
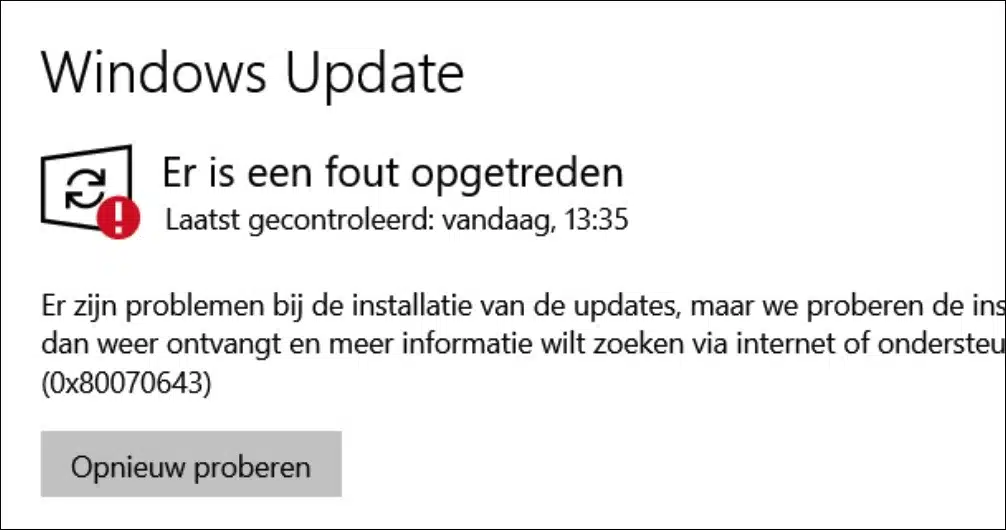
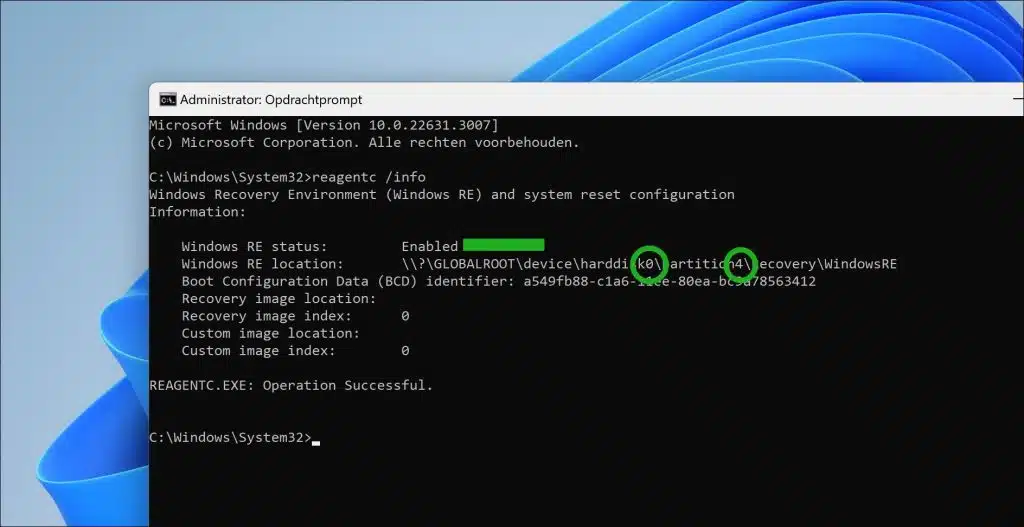
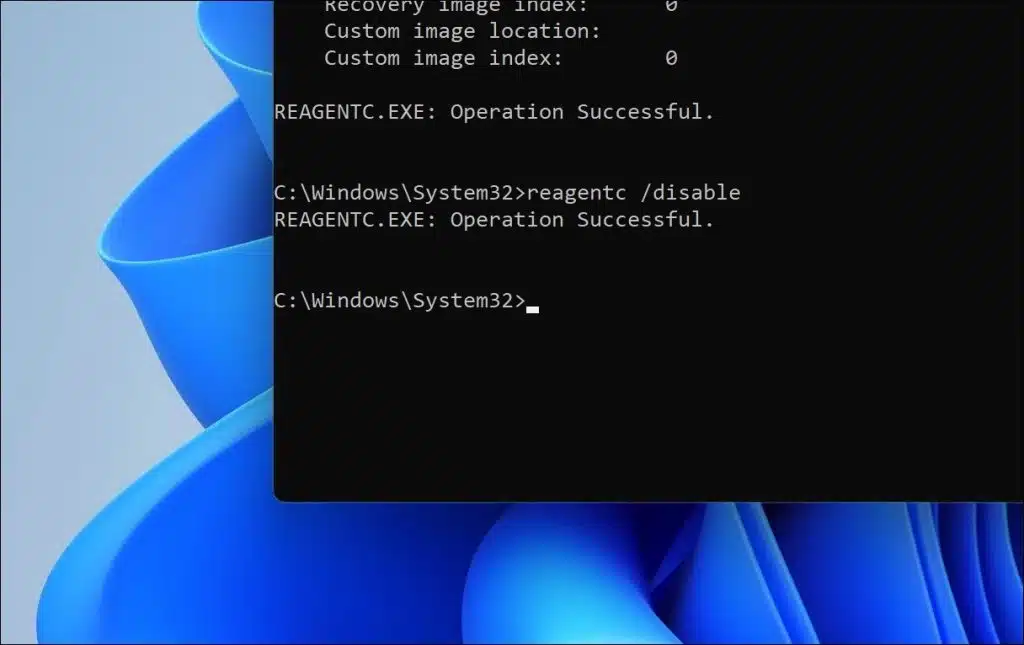
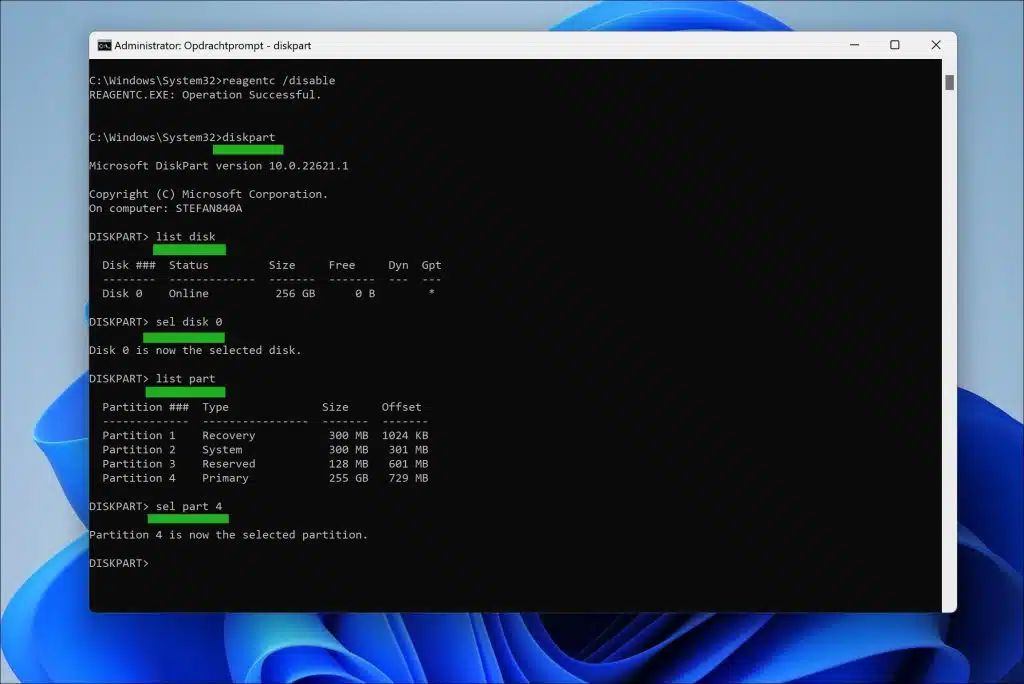
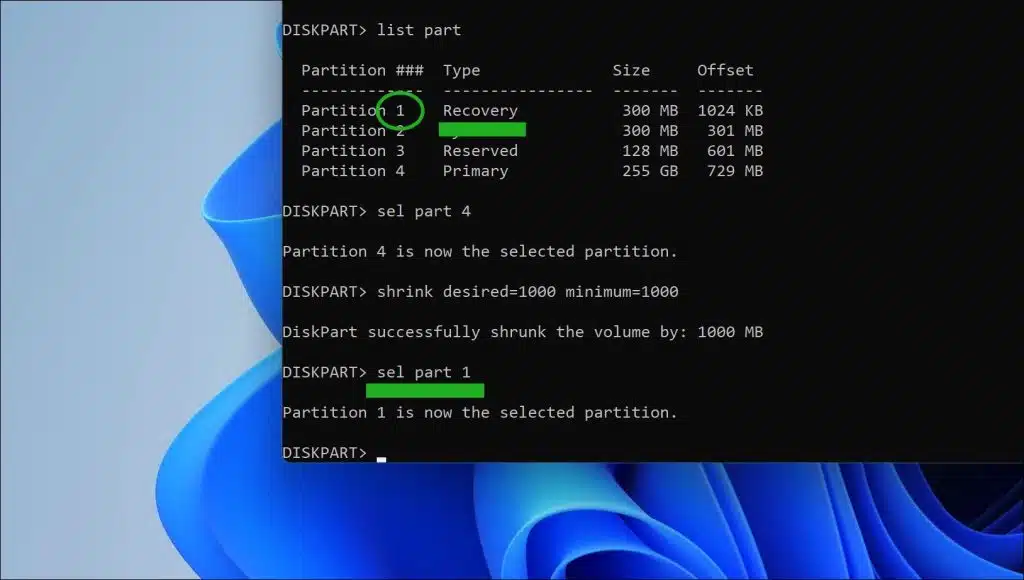
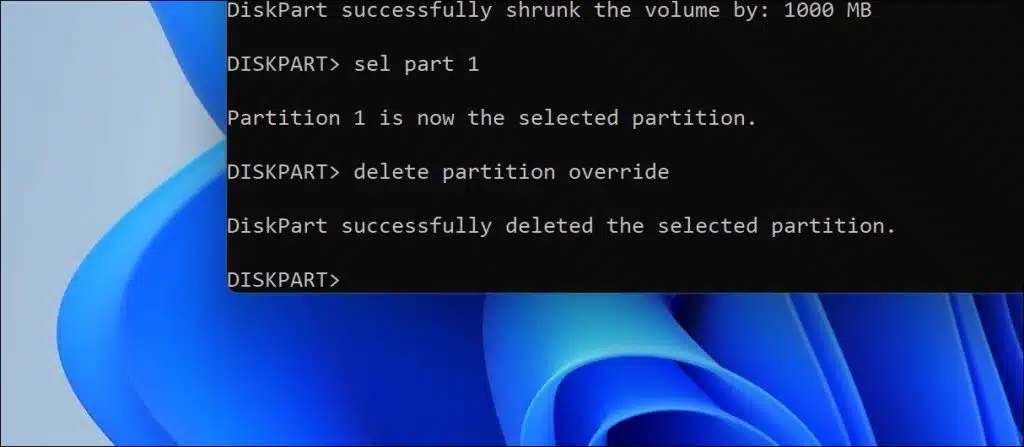
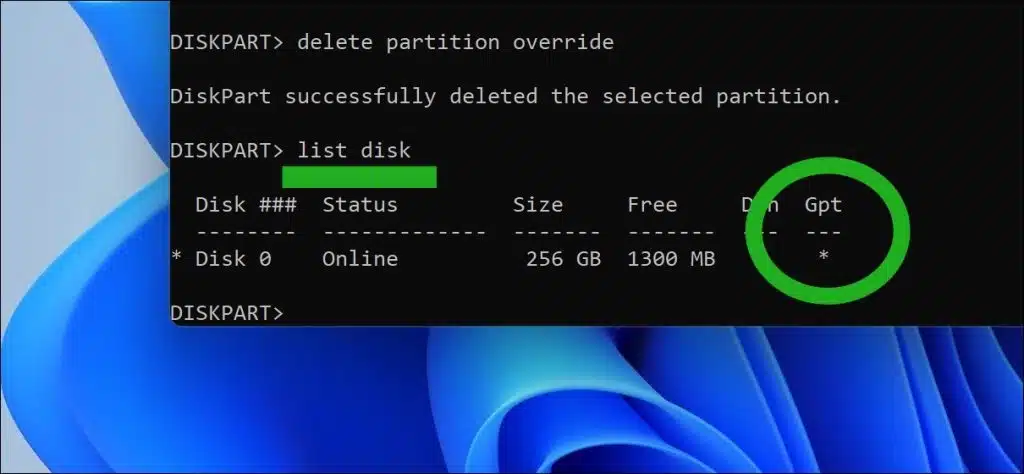
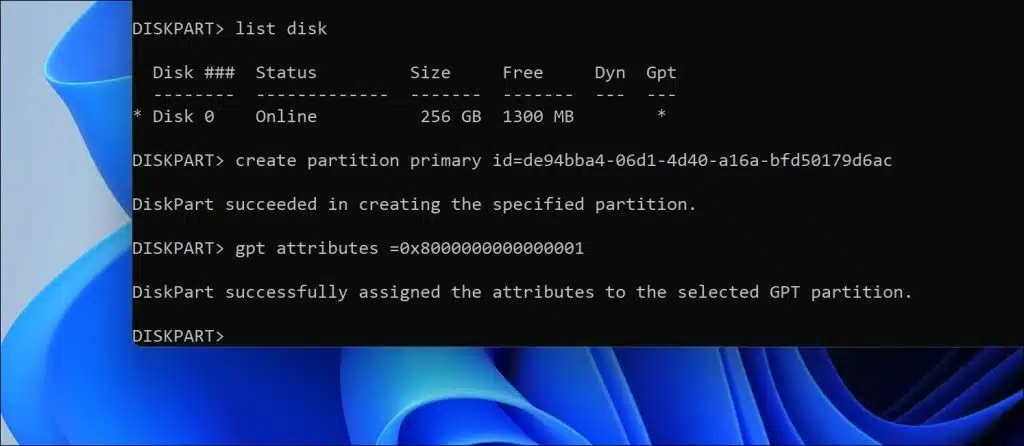
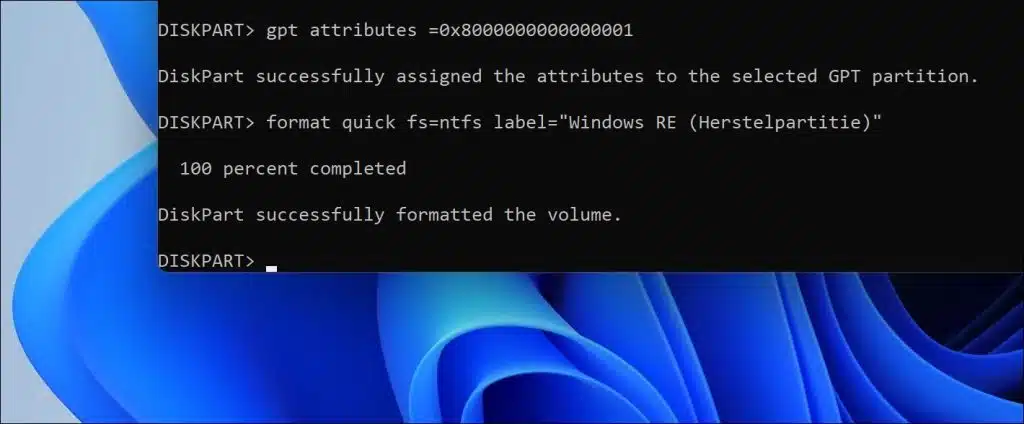
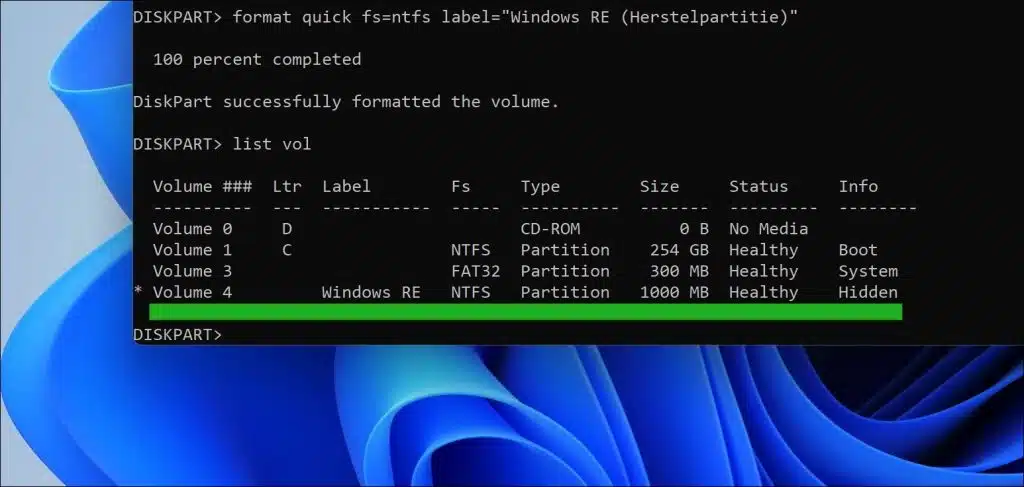
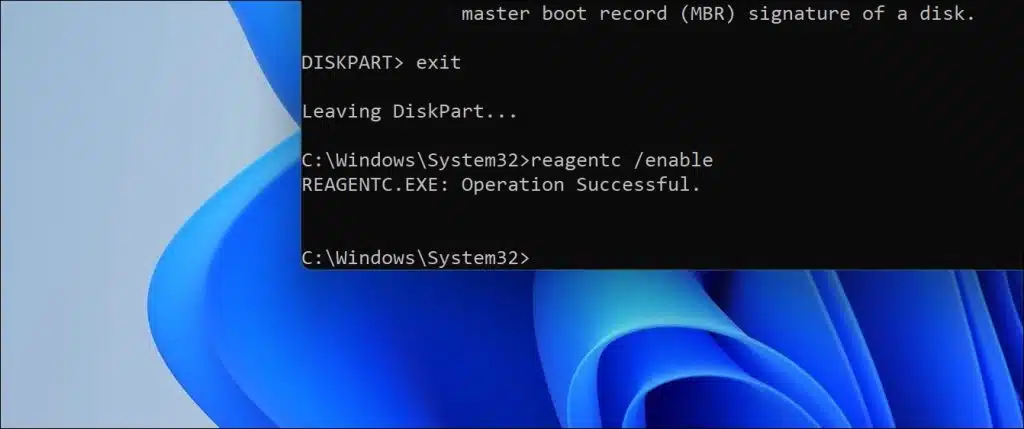
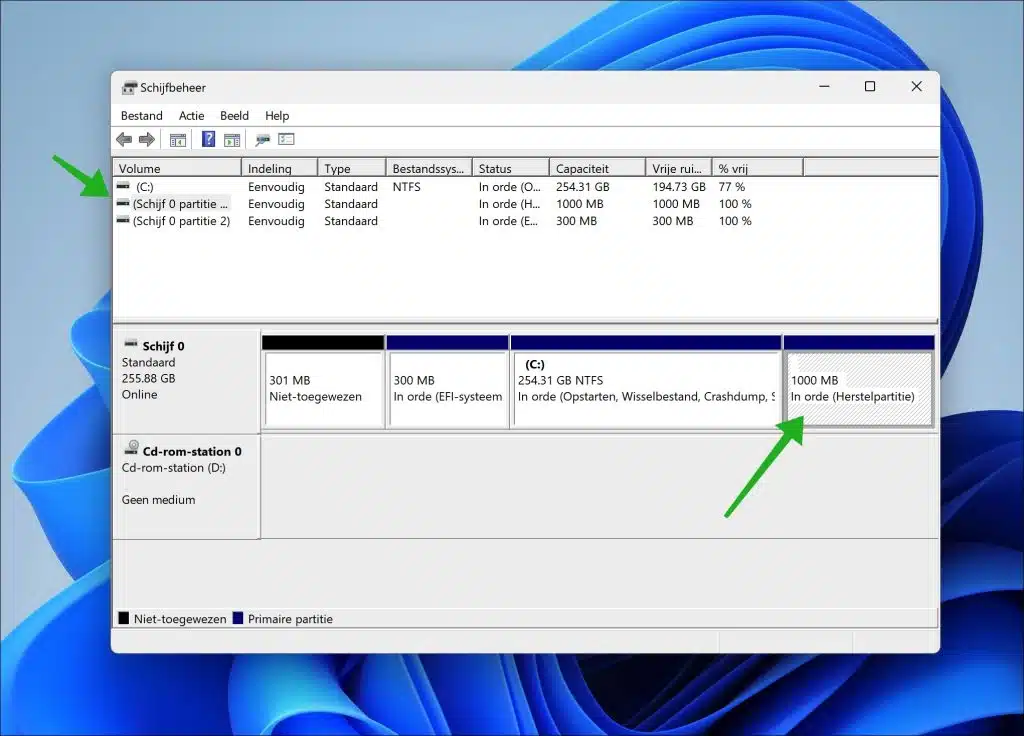
Con el administrador de particiones gratuito aomei pude cambiar el tamaño de la partición WinPE a más de 1 GB. Haga clic derecho en la partición WinRE, seleccione la opción superior "reescalar/mover partición". En la ventana emergente bajo "Asignar espacio libre de la partición (*) a (*)", puede usar un menú desplegable para indicar qué partición debe reducirse en tamaño para esto. Luego puede cambiar/aumentar el tamaño de la partición. Luego haga clic en "Aceptar". Esto se realiza parcialmente durante un reinicio.
Después de esto podría realizar la actualización.
¡Súper! Gracias por este valor agregado. Probaré esto y lo agregaré a este artículo 🙂
Querido Stefan. ¿Ya se ha probado esta opción? El problema persiste y la solución descrita me parece bastante complicada.
Hola, sí, esta solución funciona. Una solución alternativa se describe en los comentarios de esta página, comentarios de "JanB". ¡Buena suerte!
Funciona bien. Finalmente instalado. ¡¡Gracias!!
Con la última versión de AOMEI Partition Assistant tienes que pagar por esto. Usé la versión 8.1. También funciona con la versión 9.1.
Gracias !! ¡Lo logramos, la actualización ya está instalada!
¡Arriba! Me alegro que haya funcionado 🙂