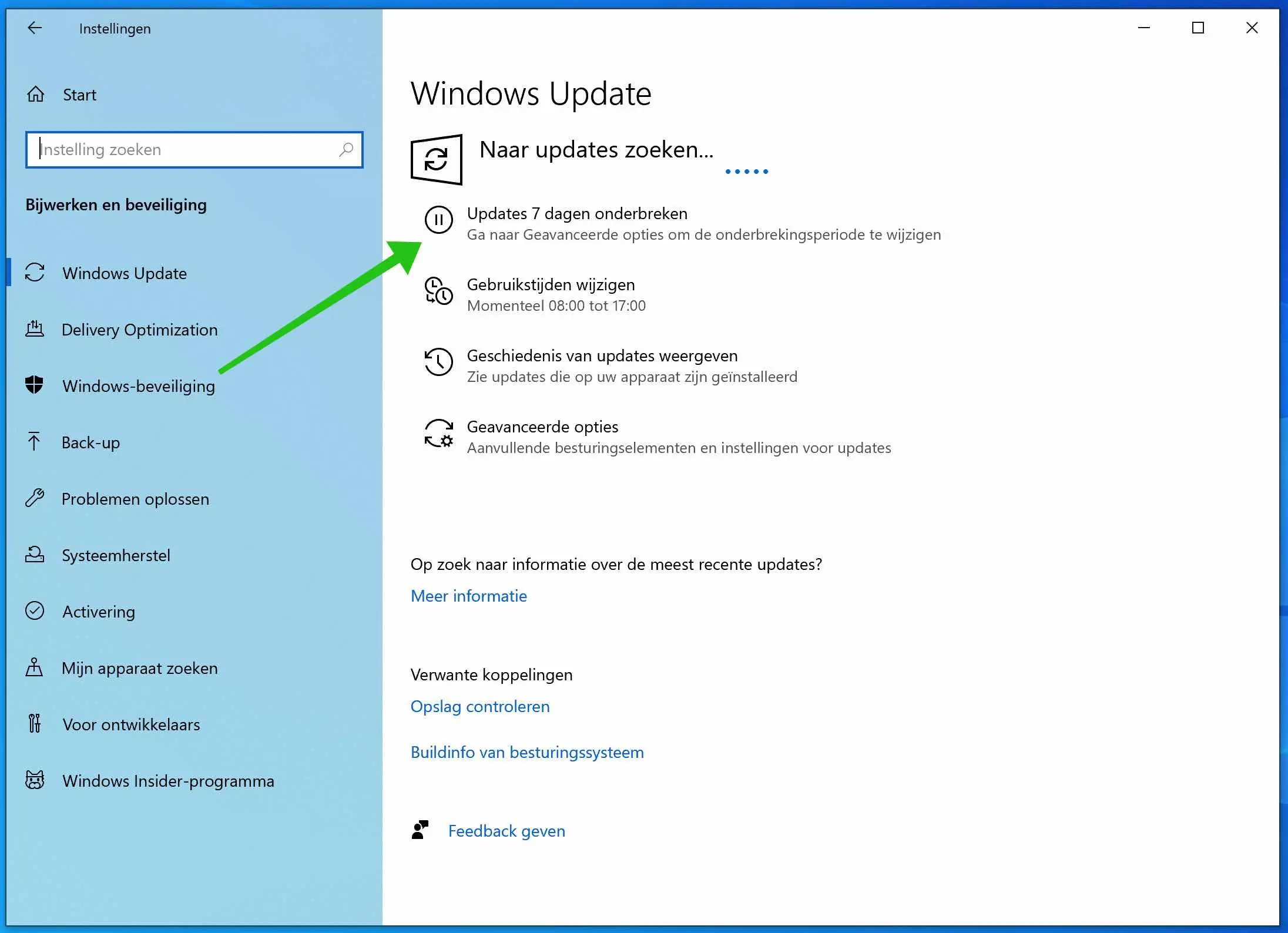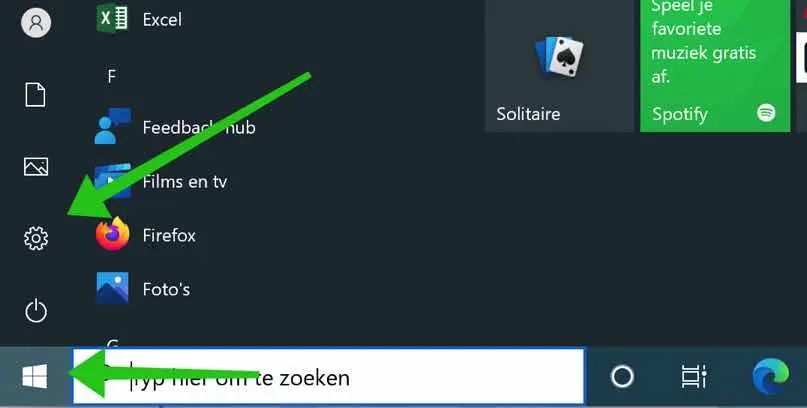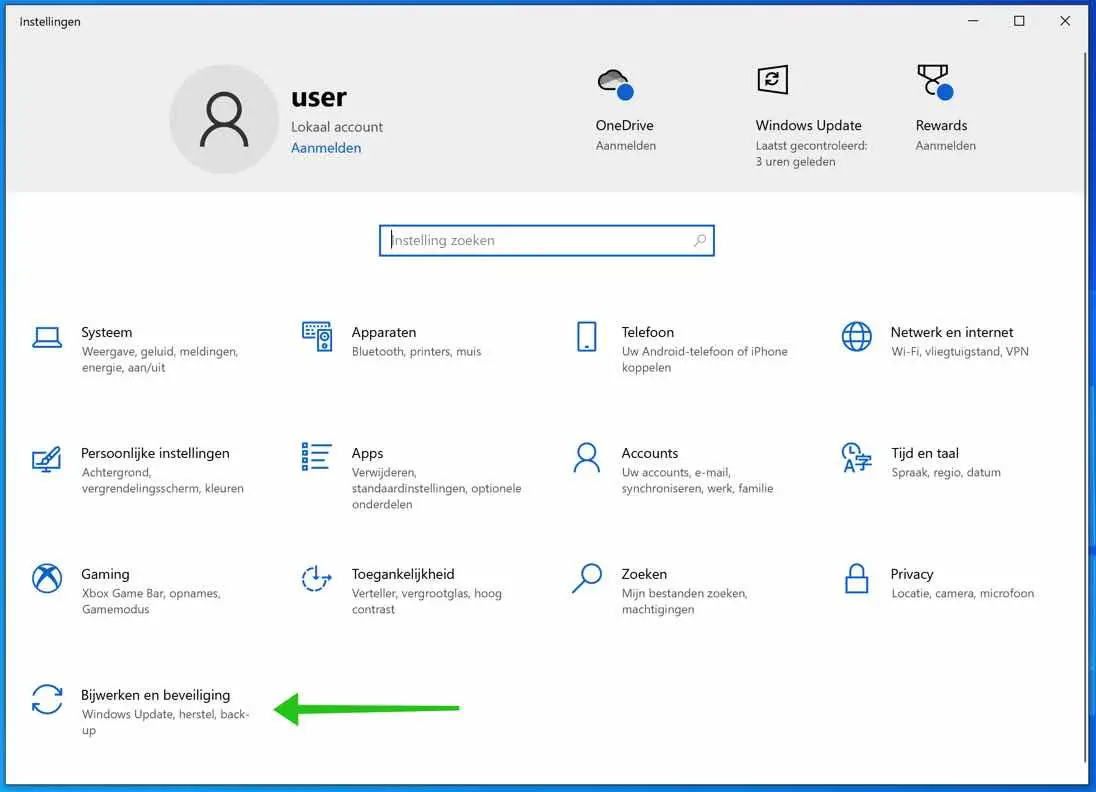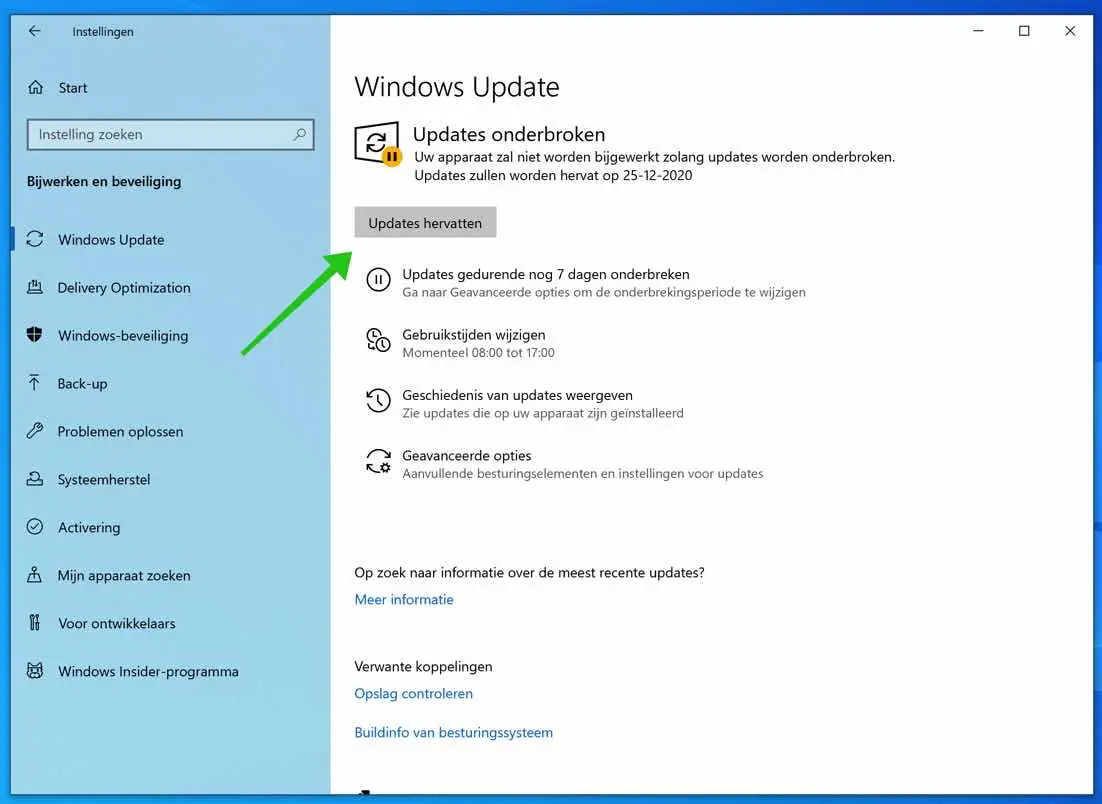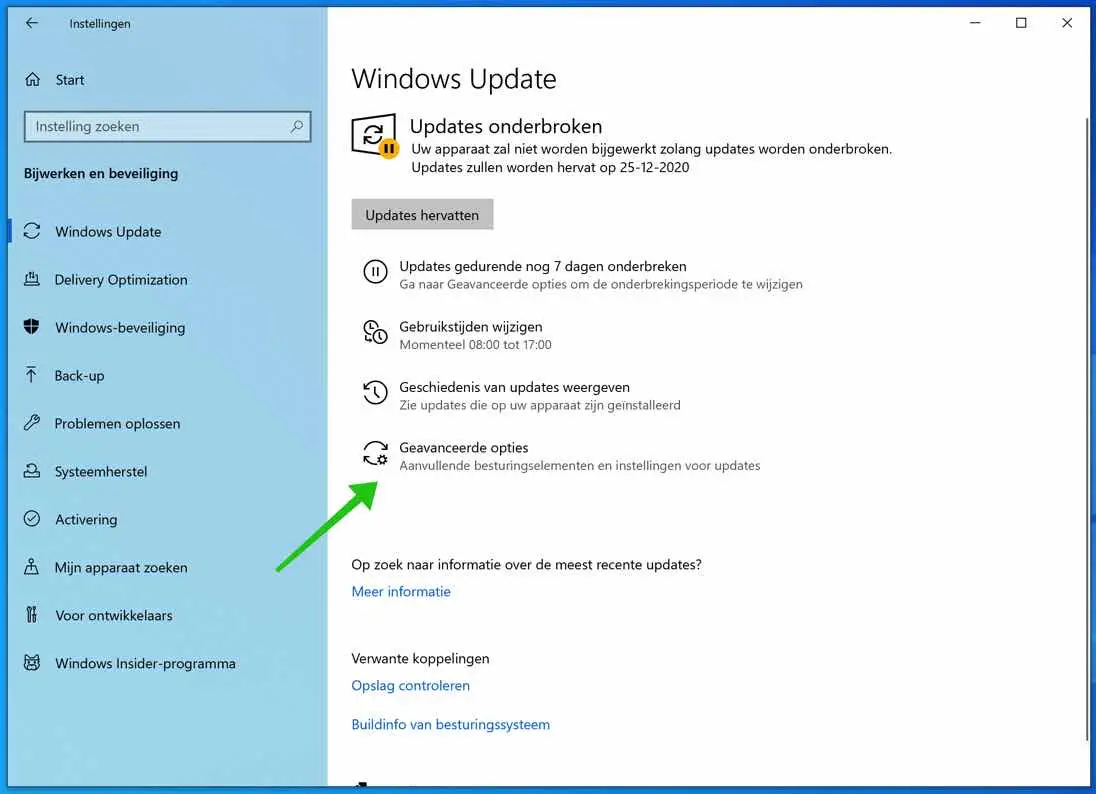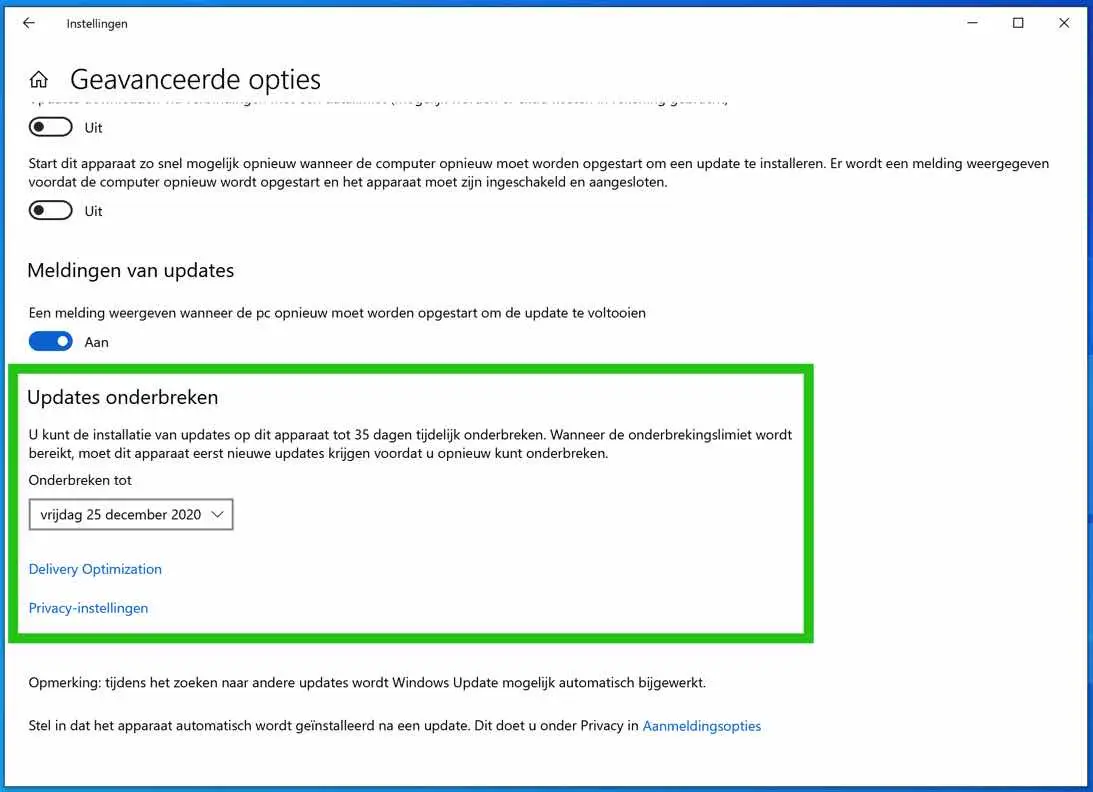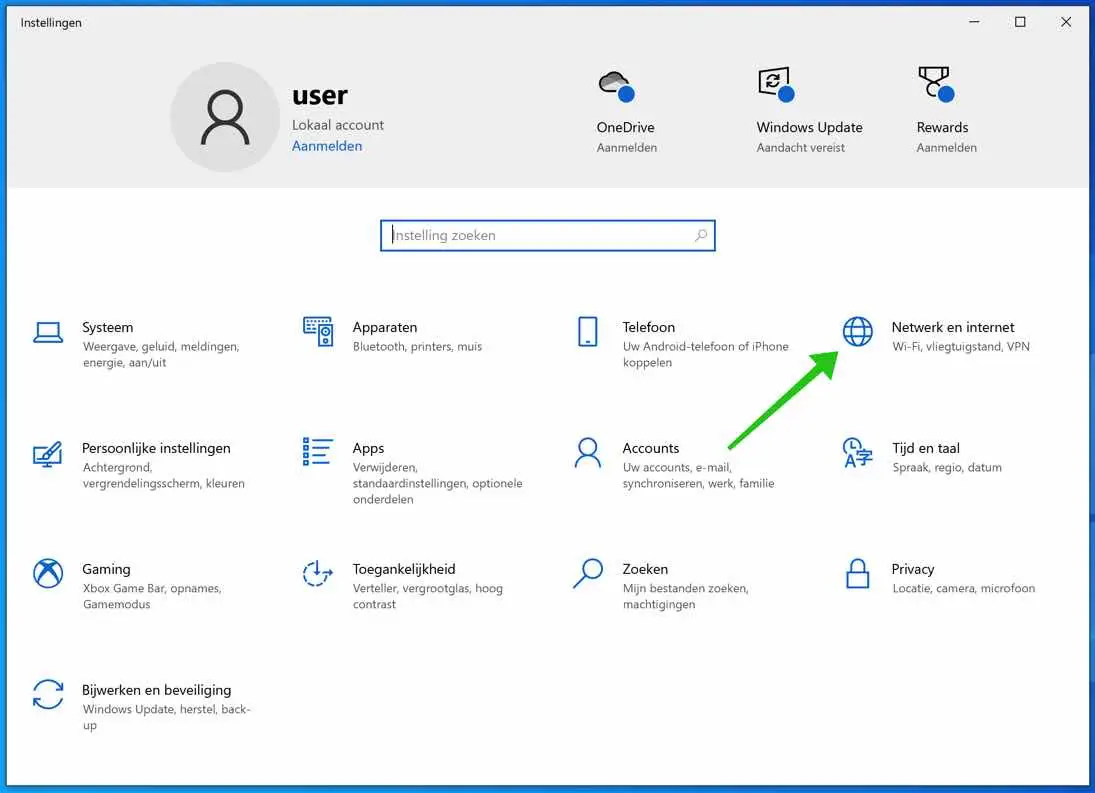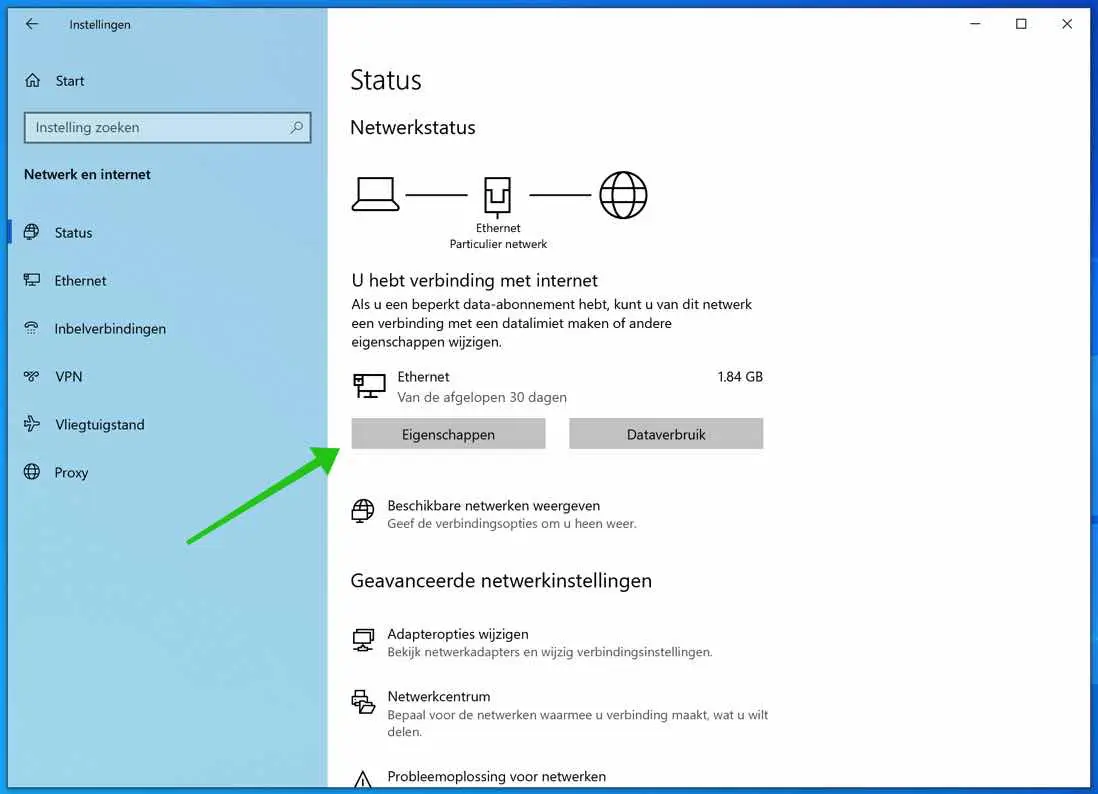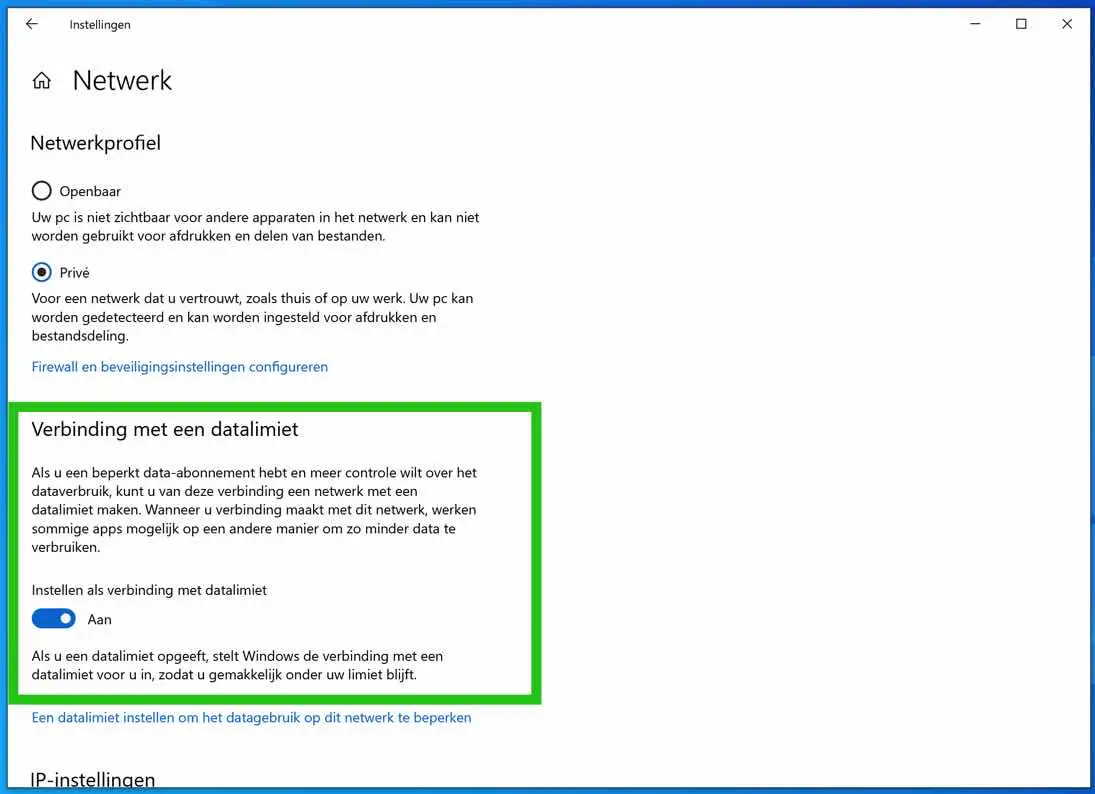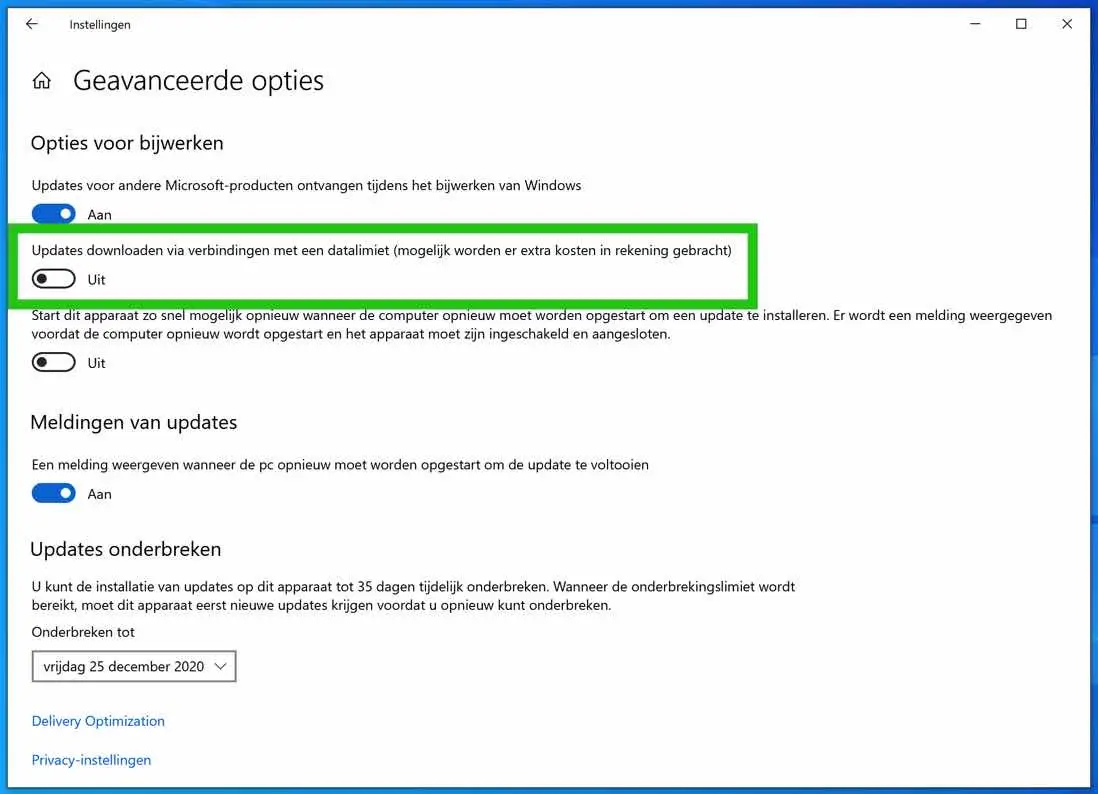Si utiliza Windows 10, las actualizaciones se descargan e instalan automáticamente tan pronto como Microsoft las pone a disposición. Al descargar e instalar actualizaciones, Microsoft Windows 10 proporciona a los usuarios su última versión o ajuste en Windows 10.
Si, por cualquier motivo, no desea recibir actualizaciones de Microsoft para Windows 10, simplemente puede pausar las actualizaciones con unos pocos clics. Sin embargo, existe un límite en la cantidad de días que puede pausar las actualizaciones de Windows. En total, puedes posponer las actualizaciones de Windows por un máximo de 35 días presionando el botón de pausa de actualizaciones de Windows 5 veces.
Así es como puedes pausar las actualizaciones de Windows.
Pausar las actualizaciones de Windows en Windows 10
Puede pausar las actualizaciones en todas las versiones de Windows 10, es decir, Windows 10 Home, Windows 10 Professional, etc.
Haga clic en el botón de inicio de Windows. Luego haga clic en configuración haciendo clic en el ícono de ajustes en el menú de inicio de la izquierda.
En la configuración de Windows, haga clic en Actualización y seguridad para abrir la configuración de actualización de Windows.
Haga clic en Pausar actualizaciones durante 7 días. Si hace clic varias veces, la fecha se ampliará automáticamente 7 días. Puede retrasar las actualizaciones de Windows hasta 35 días haciendo clic en este botón 5 veces.
Una vez que hayan expirado los días de gracia, Windows descargará e instalará actualizaciones automáticamente.
Reanudar las actualizaciones de Windows
Puede reanudar las actualizaciones de Windows en cualquier momento haciendo clic en el botón Reanudar actualizaciones.
Pausar las actualizaciones de Windows hasta una fecha específica
Si deseas posponer las actualizaciones hasta una fecha concreta, puedes hacerlo de la siguiente manera.
En la configuración de actualización de Windows, haga clic en Opciones avanzadas.
En el menú Pausar actualizaciones, seleccione una fecha de la lista. La fecha que puede seleccionar es desde la fecha en que leyó esto hasta 35 días adicionales. Básicamente lo mismo que se describió anteriormente al pausar las actualizaciones de Windows.
Aquí también, una vez pasada la fecha, las actualizaciones de Windows se descargarán e instalarán automáticamente en Windows 10.
¿Pausar las actualizaciones de Windows por más de 35 días?
Hay un consejo que no quiero ocultarte.
Es posible pausar las actualizaciones de Windows 10 por más tiempo que los 35 días predefinidos que exige Microsoft. No lo recomiendo, pero si por algún motivo no deseas recibir actualizaciones de Windows por un período de tiempo más largo, puedes hacerlo de la siguiente manera.
Vaya a la configuración de Windows. Haga clic en Redes e Internet.
Luego haga clic en el botón Propiedades de su conexión Wi-Fi o Ethernet.
En el menú Conexión medida, habilite/habilite la opción Establecer como conexión medida.
Vuelva a la configuración de actualización de Windows. Haga clic en Opciones avanzadas y desactive la opción: Descargar actualizaciones a través de conexiones medidas (se pueden aplicar cargos adicionales).
La actualización de Windows ahora no descargará actualizaciones específicas para esto (su conexión a Internet actual, Wi-Fi o Ethernet) porque cree que está conectado a través de una conexión medida.
Cuidado: Si alguna vez conecta la computadora portátil o la computadora a una conexión a Internet diferente, las actualizaciones de Windows se descargarán e instalarán inmediatamente. También es importante que recuerdes que alguna vez configuraste esto. Si alguna vez desea volver a instalar las actualizaciones de Windows, será un poco complicado desactivar este truco.
Bloquear actualizaciones de Windows con la aplicación
También existe una aplicación que te permite bloquear las actualizaciones de Windows. Bloqueador de actualizaciones de Windows.
espero que esto te ayude. ¡Gracias por leer!