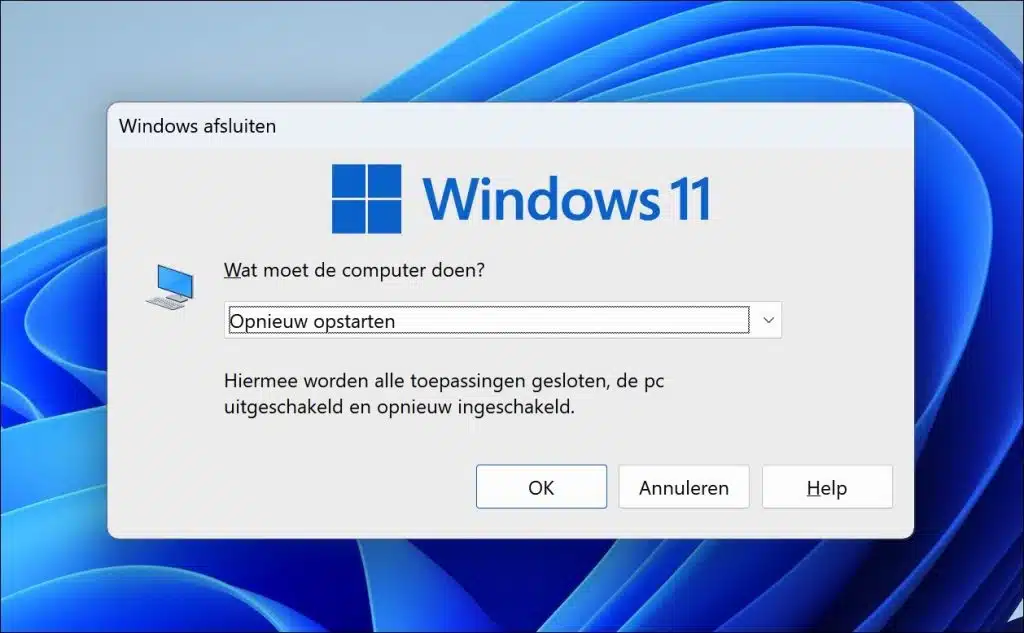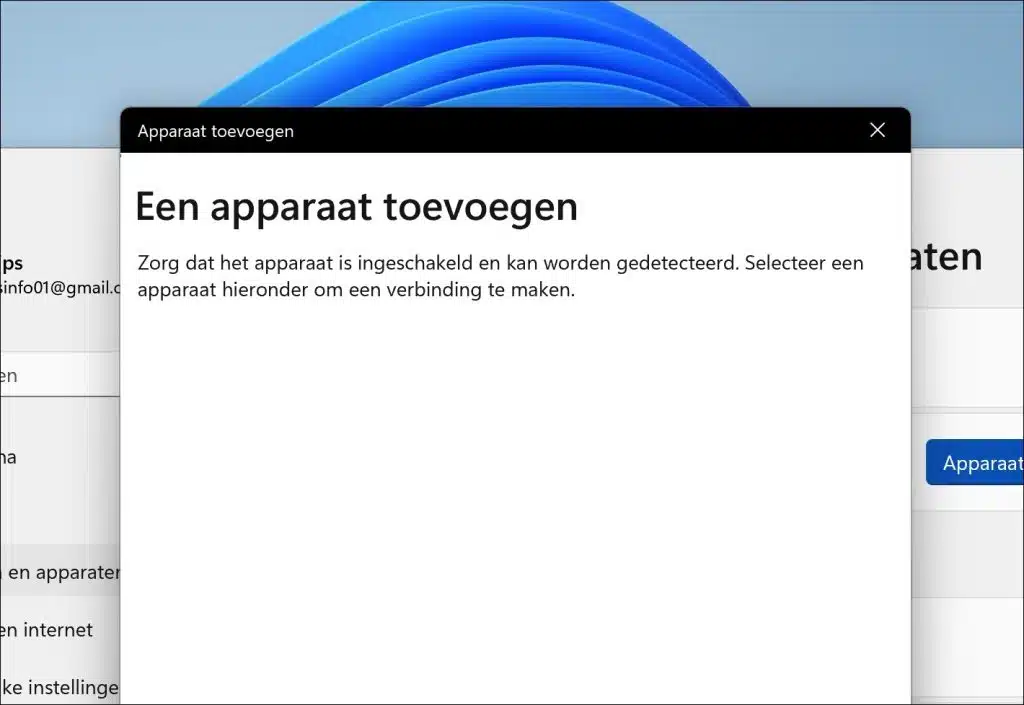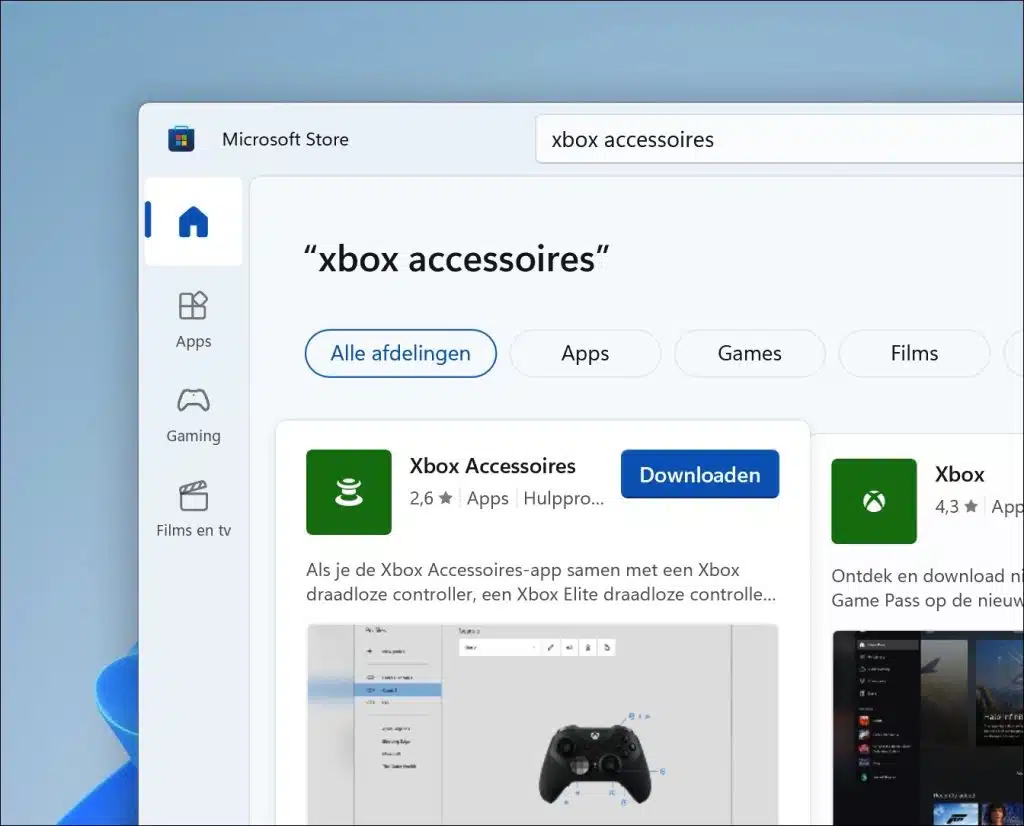Si está intentando conectar un controlador Xbox a una computadora con Windows 11, debería ser un proceso sencillo. Entonces, un controlador Xbox funciona casi de inmediato.
En algunos casos surgen problemas con el mando de Xbox dentro de Windows 11. La conexión no funciona o el mando no responde.
Los consejos de este artículo pueden ayudarte a que tu controlador Xbox vuelva a funcionar en Windows 11. Te recomiendo que sigas todos los pasos hasta que se resuelva el problema.
El controlador Xbox no funciona en Windows 11
Reinicia tu computadora
Lo primero que debes intentar es reiniciar la computadora. El controlador del controlador Xbox puede congelarse o no funcionar correctamente. Al reiniciar la computadora se recargarán todos los controladores, lo que puede resolver cualquier problema.
Además, si hay un problema con el puerto USB o la conexión inalámbrica entre el controlador y la computadora, un reinicio puede ayudar a restablecer estas conexiones.
Presione ALT + F4. Seleccione "Reiniciar" y haga clic en "Aceptar" para reiniciar su computadora. Después del reinicio, intente conectar su controlador Xbox a su computadora nuevamente.
Vuelva a conectar el controlador Xbox
Un método para resolver los problemas del controlador Xbox en Windows 11 es resincronizar el controlador Xbox de forma inalámbrica. Esto puede resolver cualquier problema de conexión. Este método se aplica a todos los modelos de consola Xbox, como Xbox One y Series X o S. A continuación se muestran instrucciones sobre cómo volver a emparejar el controlador Xbox:
- Mantenga presionado el botón del logotipo de Xbox durante 10 segundos hasta que el controlador de Xbox se apague.
- Después de que el controlador se apague, presione el mismo botón nuevamente y manténgalo presionado hasta que el controlador se vuelva a encender.
- Mantén presionado el botón de conexión en la parte superior del controlador Xbox, cerca del puerto USB.
- Después de unos segundos, aparecerá una notificación en su PC con Windows 11. Luego debes elegir 'Conectar' en el mensaje de Bluetooth para conectarle el controlador Xbox.
Conecte manualmente el controlador Xbox a través de Bluetooth
Si su controlador Xbox no funciona correctamente en su PC, considere volver a conectarlo manualmente. Al hacer esto, resolverá todos los problemas de conexión con su PC con Windows 11 y el problema del controlador Xbox que no funciona. Siga los pasos a continuación para hacer esto:
- Haga clic derecho en el icono de Bluetooth en la bandeja del sistema y seleccione "Mostrar dispositivos Bluetooth".
- Haga clic en los tres puntos (…) al lado del controlador Xbox y seleccione 'eliminar' en el menú.
- Una vez que se retira el dispositivo, haga clic en "Agregar dispositivo" y luego elija la opción Bluetooth.
- En la ventana "Agregar un dispositivo", seleccione su controlador Xbox para emparejarlo con su PC con Windows.
Verifique el cable USB de Xbox
Podría ser que el cable USB que conecta su controlador Xbox a su computadora esté defectuoso, lo que podría ser la causa del problema de que el controlador Xbox no funciona. Para verificar esto, puede intentar usar el mismo cable en otra computadora. Si el cable funciona bien en otra PC, puede haber un problema con el puerto USB de su computadora original. Siempre es recomendable comprobar periódicamente el estado de los cables y puertos para evitar este tipo de problemas.
Instalar la aplicación de accesorios de Xbox
La aplicación Accesorios de Xbox es una aplicación disponible para Windows 10 y Windows 11. Esta aplicación le permite configurar y personalizar sus controladores Xbox y otros accesorios de Xbox. Si aún no habías instalado esta aplicación, te recomiendo instalarla.
- Abra la aplicación Microsoft Store.
- En la barra de búsqueda de Microsoft Store, escriba "Accesorios de Xbox" y presione Entrar.
- Busque la aplicación Accesorios de Xbox en los resultados de búsqueda y haga clic en ella.
- Haga clic en el botón 'Descargar' o 'Instalar' para instalar la aplicación.
- Siga las instrucciones adicionales que aparecen en la pantalla para completar la instalación.
Una vez que se completa la instalación, puede abrir la aplicación Accesorios de Xbox desde el menú Inicio o la lista de aplicaciones instaladas en su PC.
Actualiza el firmware del controlador Xbox
Es posible que el firmware de tu mando Xbox no esté actualizado o contenga errores que impidan que responda correctamente. Ante esta posibilidad, te recomendamos actualizar el firmware del controlador Xbox a la última versión y comprobar si esto resuelve el problema. Estas actualizaciones pueden incluir mejoras que resuelvan problemas conocidos, mejoren el rendimiento del controlador o agreguen nuevas funciones.
- Abra la aplicación Accesorios de Xbox en su PC y haga clic en los tres puntos (…) debajo del botón "Configurar".
- En el menú de los tres puntos (…), seleccione 'Actualización requerida' para instalar la actualización disponible. Si ve la opción "No hay actualizaciones disponibles", significa que no hay actualizaciones para instalar.
- Después de actualizar el controlador Xbox, verifique si el controlador ahora funciona correctamente. Si aún no funciona, desconéctalo y vuelve a conectarlo para que vuelva a funcionar en tu PC.
Restablecer el controlador Xbox
Restablecer su controlador Xbox puede ayudar a resolver varios problemas, como problemas de conexión, respuestas erráticas de los botones o movimientos del joystick y otros comportamientos inesperados del controlador. A continuación se explica cómo restablecer el controlador Xbox en Windows 11:
- Mantenga presionado el botón Xbox (el logotipo en el medio del controlador) durante 5 a 10 segundos hasta que el controlador se apague.
- Localice el botón de sincronización en la parte superior del controlador, cerca del puerto USB. Mantenga presionado este botón durante unos segundos.
- Presione brevemente el botón Xbox para volver a encender el controlador.
- Si está utilizando una conexión inalámbrica, mantenga presionado el botón de sincronización en el controlador hasta que el logotipo de Xbox comience a parpadear. Luego vaya a la configuración de Bluetooth de su PC y elija conectar un nuevo dispositivo.
- Seleccione el controlador Xbox de la lista para repararlo. Si está utilizando una conexión por cable, simplemente vuelva a conectar el controlador mediante el cable USB.
Reiniciar el controlador borra las configuraciones y conexiones temporales, lo que a menudo ayuda con la resolución de problemas.
espero que esto te ayude. ¡Gracias por leer!