En Windows 11, puedes hacer una copia de seguridad de todo el sistema operativo en un disco duro externo.
Una vez que haya realizado la copia de seguridad, también podrá restaurarla fácilmente. Siempre es recomendable hacer una copia de seguridad de Windows 11 periódicamente. Si algo sale mal inesperadamente, siempre puedes volver a una copia de seguridad completa y no es necesario restaurar todos los archivos, aplicaciones, etc. por separado.
Copia de seguridad de Windows 11 en un disco duro externo
Para realizar una copia de seguridad, primero debe conectar su disco duro externo a su computadora. Asegúrese de que Windows 11 haya detectado su disco duro externo y haya creado un letra de unidad asignada. Puede comprobar esto a través del Explorador de Windows.
Ahora abre el panel de control.. En "Sistema y seguridad", haga clic en "Copia de seguridad y restauración (Windows 7)".
Ahora haga clic en "Configurar copia de seguridad" para crear una copia de seguridad.
Ahora se iniciará la copia de seguridad de Windows. Si tu disco duro externo es correcto formateado Si es NTFS y es visible en Windows 11, verá que el disco duro externo aparece en el destino de la copia de seguridad. Haga clic en el disco duro externo y luego haga clic en "siguiente".
Opcional: No detecta disco duro externo.
Ahora tiene dos opciones para realizar una copia de seguridad. Puedes optar por dejar que Windows 11 decida automáticamente o decidir por ti mismo.
Que se determine automáticamente
Los archivos de datos se respaldan en bibliotecas, en el escritorio y en carpetas estándar de Windows. Windows también crea una imagen del sistema que puede usarse para restaurar su computadora. Se realizan copias de seguridad de estos elementos periódicamente.
Decide tú mismo
Puede seleccionar bibliotecas y carpetas y determinar si desea incluir una imagen del sistema en la copia de seguridad. Se realiza una copia de seguridad de los elementos que seleccione periódicamente.
Ahora verá una descripción general de lo que se incluyó en la copia de seguridad, según su elección. Si hay un programa activo, verá el programa de respaldo. Esto es estándar todos los domingos a las 19:00 p.m. Puedes cambiar esto haciendo clic en “Cambiar horario”.
Una vez que haya terminado, puede iniciar la primera copia de seguridad en su disco duro externo haciendo clic en "Guardar configuración y ejecutar copia de seguridad".
Dependiendo del puerto conectado, la cantidad de datos y el tipo de disco duro externo, una copia de seguridad puede tardar desde 30 minutos hasta varias horas.
Mientras tanto, deje el disco duro externo conectado a su computadora. Dependiendo del horario establecido, su disco duro externo también estará conectado a su computadora en ese momento.
Para restaurar la copia de seguridad, abra nuevamente la configuración de "Copia de seguridad y restauración (Windows 7)". Haga clic en "Restaurar mis archivos" en la parte inferior.
Ahora haga clic en "Buscar", "Buscar archivos" o "Buscar carpetas", según el archivo o carpeta que desee restaurar. Solo puede restaurar archivos que incluyó en la copia de seguridad.
He aquí cómo hacer uno crear y restaurar la imagen completa del sistema.
Lea también:
- Cree una copia de seguridad de Windows 11 a través de WBAdmin.
- Cree una copia de seguridad de Windows 11 a través de Macrium Reflect.
Espero haberte informado con esto. ¡Gracias por leer!


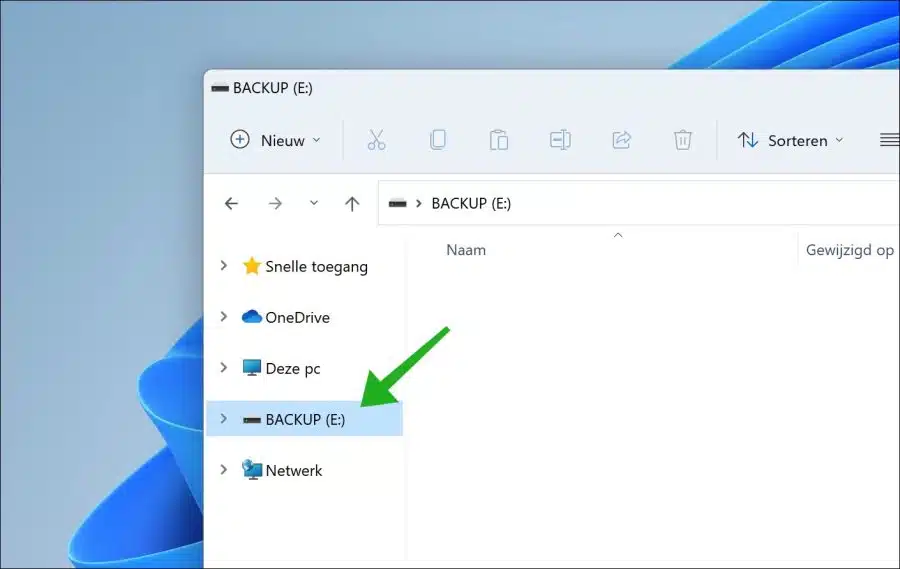
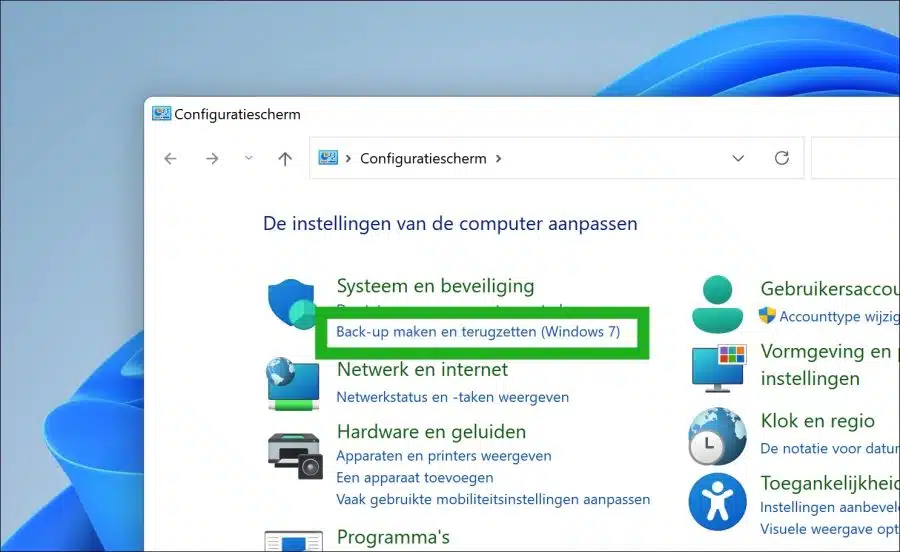
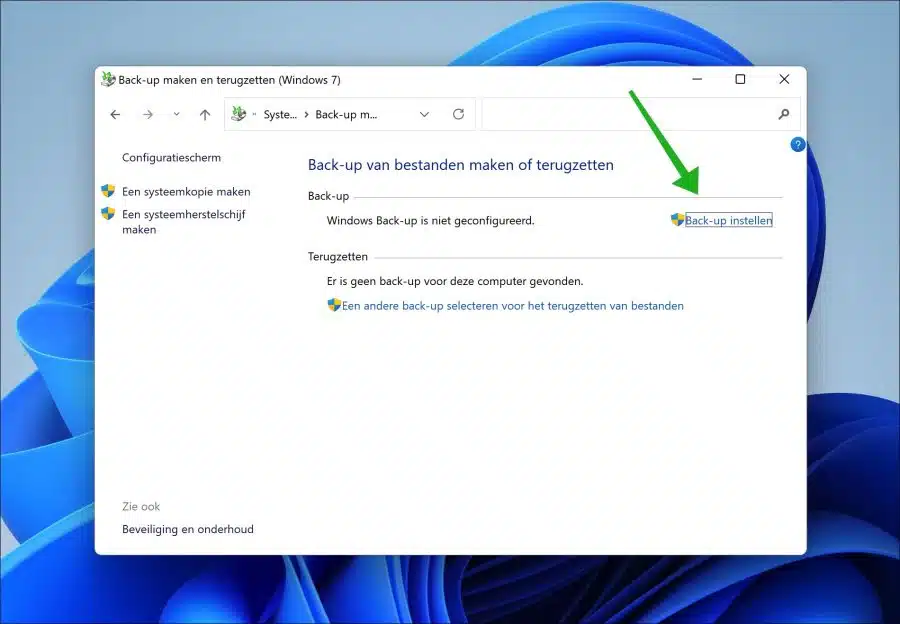
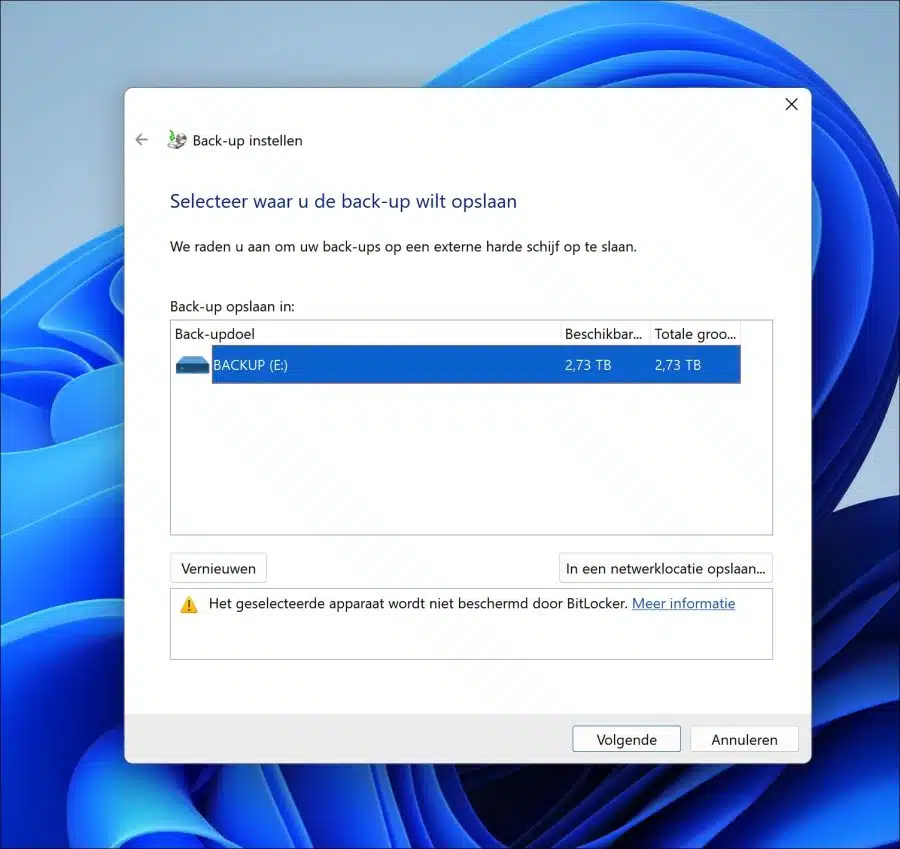
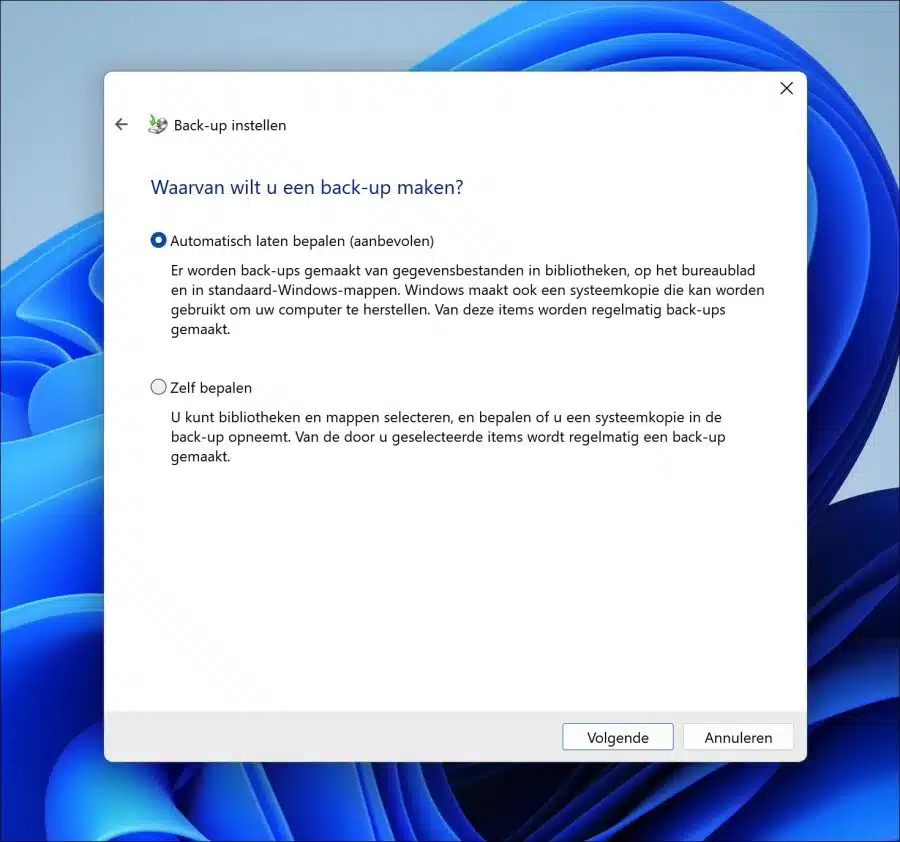
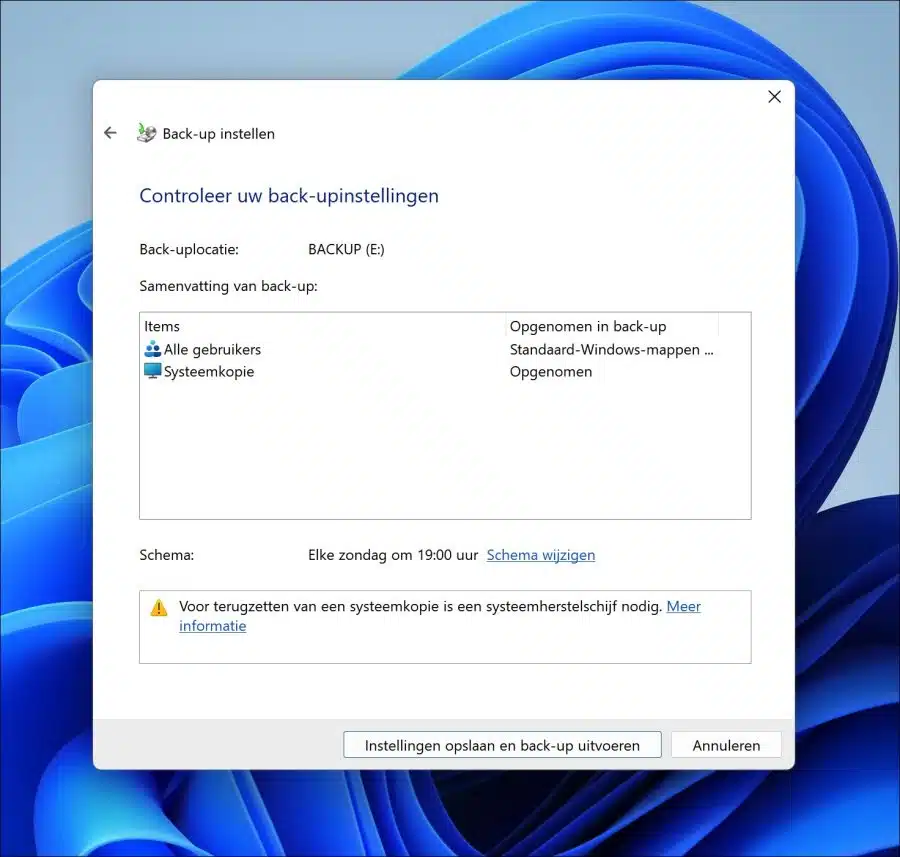
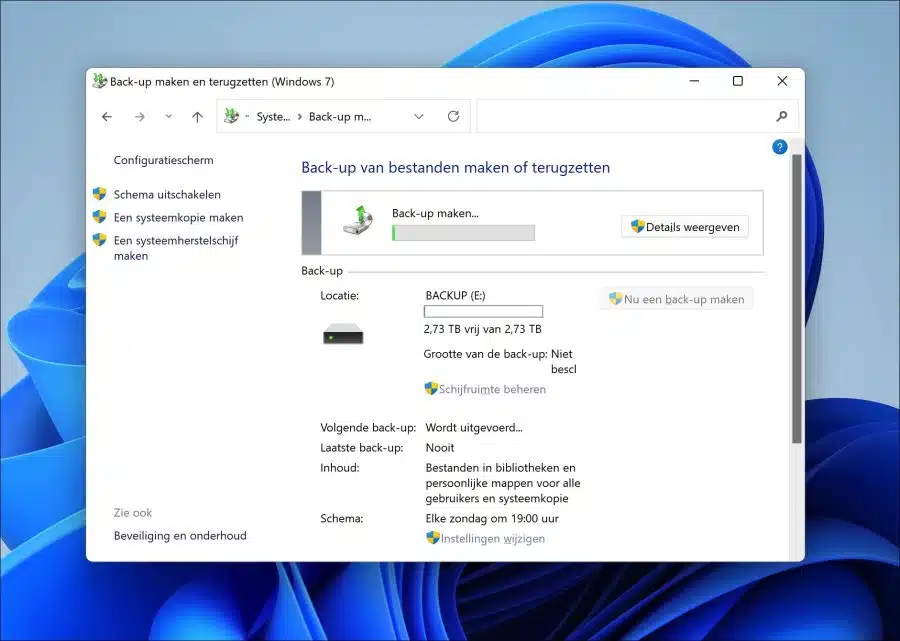
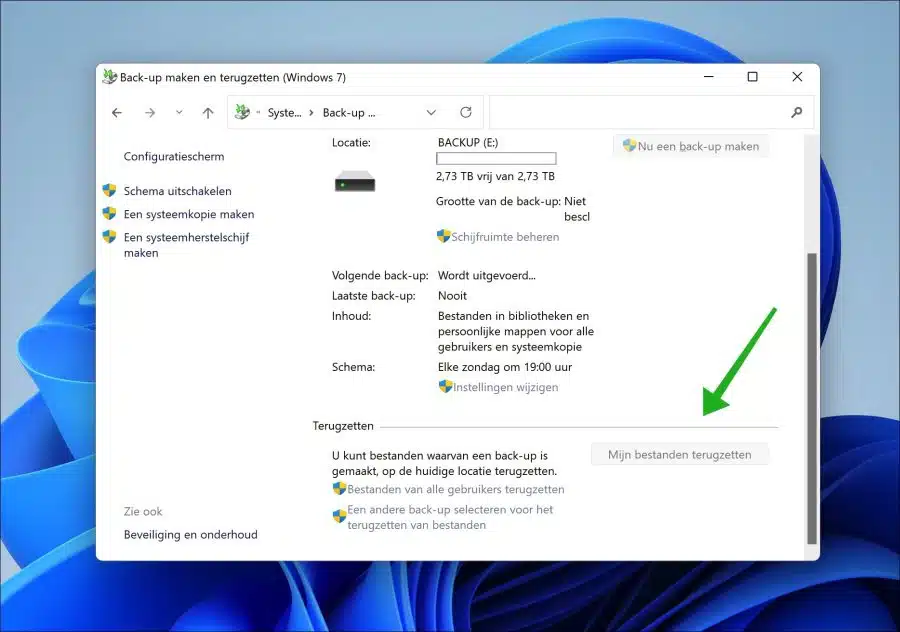
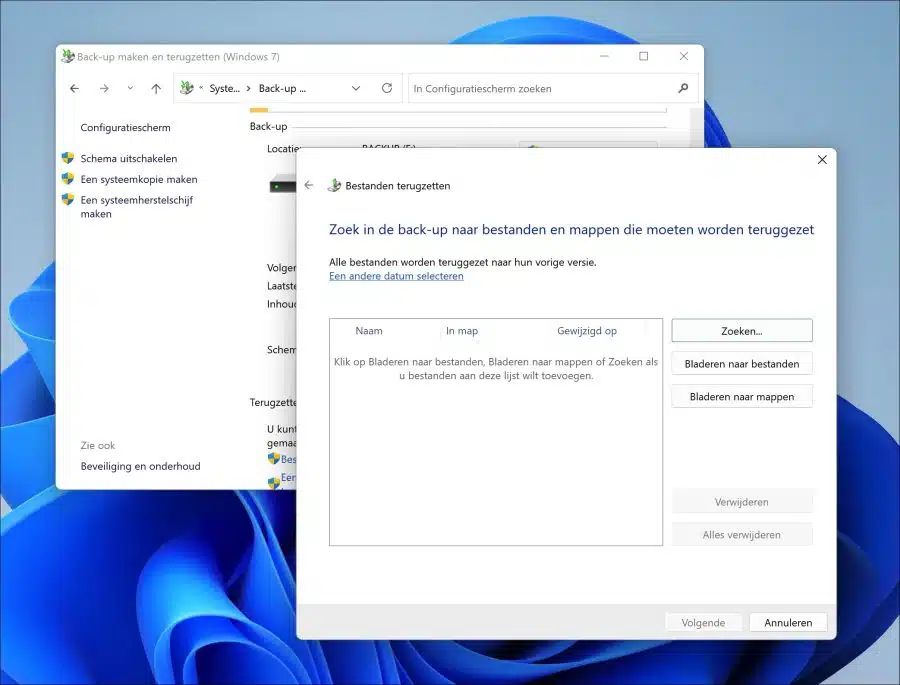
Hola Esteban,
Para hacer una copia de seguridad utilizo Total Comander con licencia.
He estado usando este programa durante años. ¡Recomendado! Mi PC funciona con Windows 11.
Saludos, enero