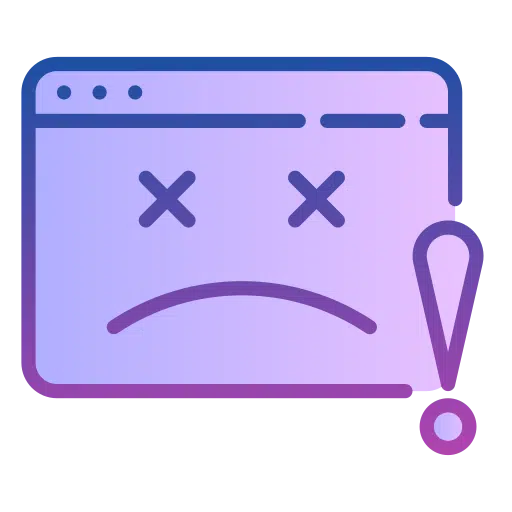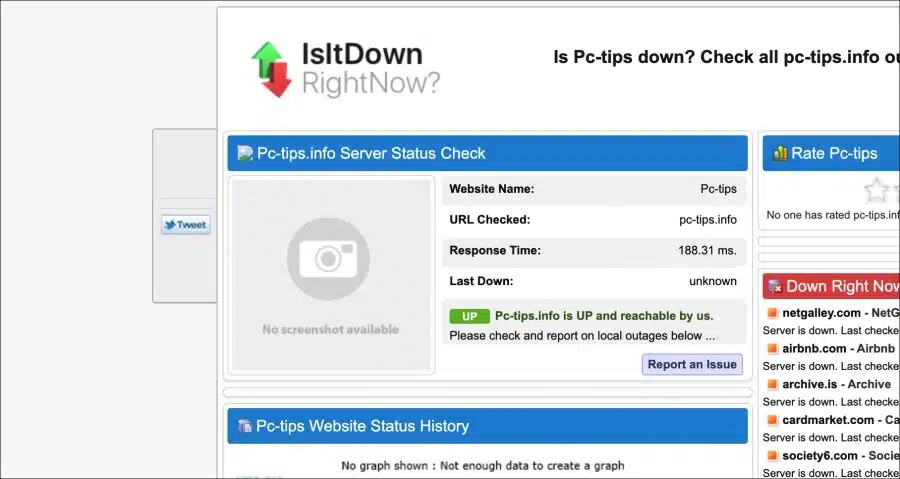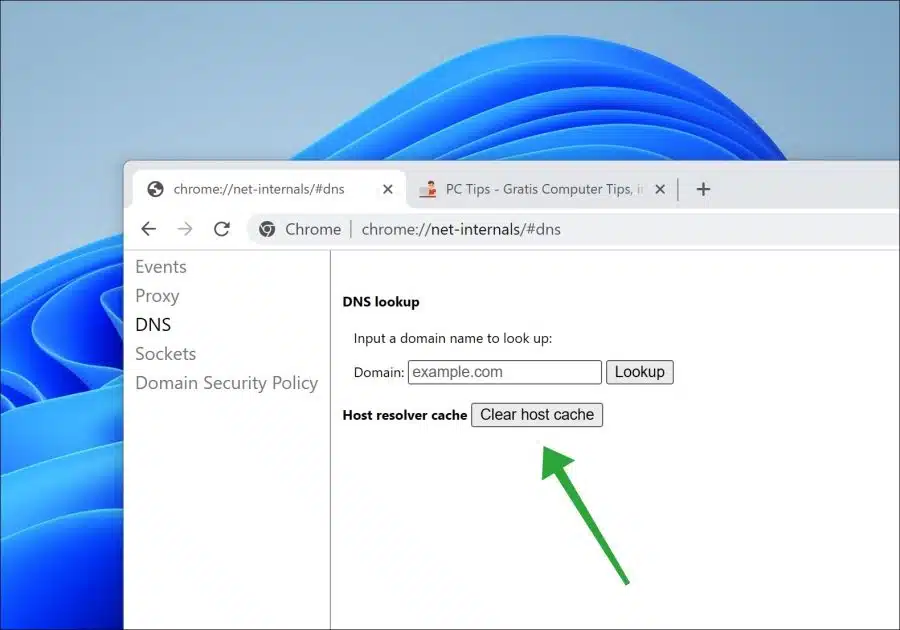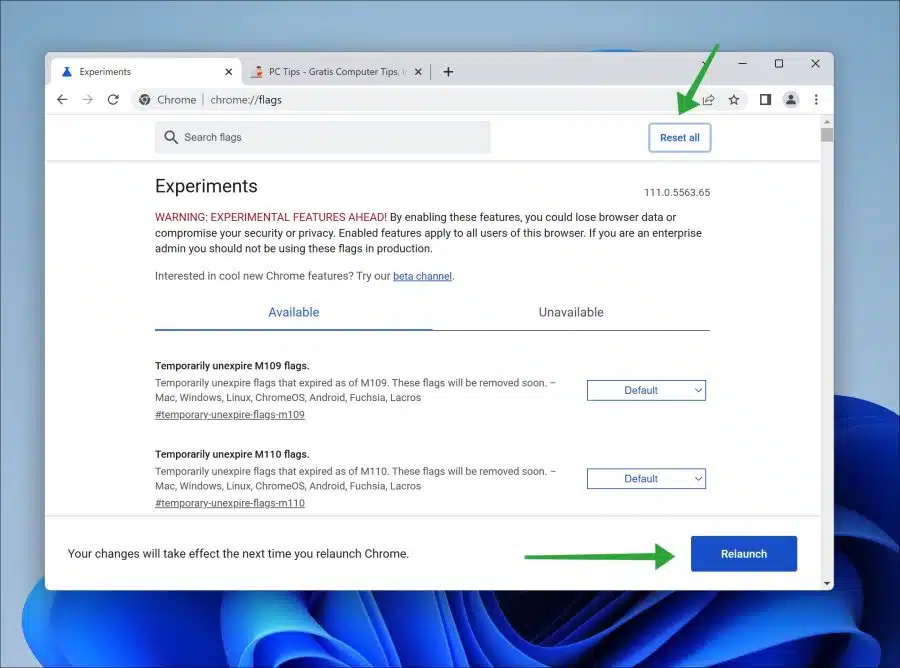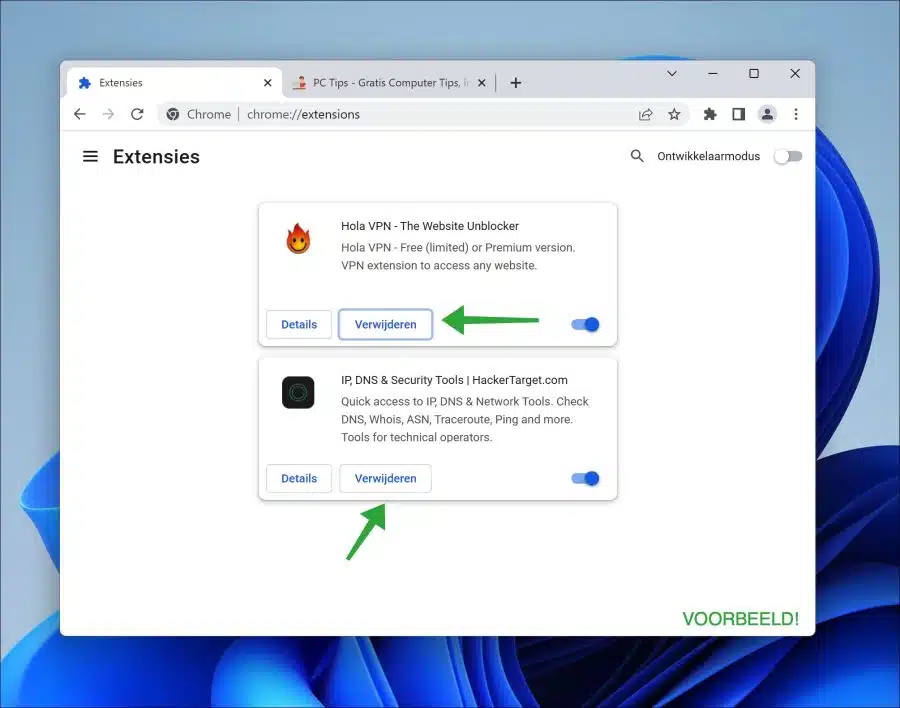Le message d'erreur « DNS_PROBE_FINISHED_NXDOMAIN » est une erreur connue que le navigateur Google Chrome affiche en cas de problème avec DNS.
DNS_PROBE_FINISHED_NXDOMAIN signifie qu'il n'est pas possible pour Google Chrome d'ouvrir un site Web car l'adresse IP n'est pas accessible via le nom de domaine.
Un DNS (serveur de noms de domaine) est un système qui traduit un nom de domaine en adresse IP. En cas de problème avec DNS, le nom de domaine ne peut pas être traduit via, par exemple, le navigateur Google Chrome. Dans le cas de Google Chrome, le message d'erreur « DNS_PROBE_FINISHED_NXDOMAIN » s'affiche alors.
Message d'erreur DNS_PROBE_FINISHED_NXDOMAIN dans Google Chrome
Le site Web est-il en ligne ?
Pour résoudre le message d'erreur « DNS_PROBE_FINISHED_NXDOMAIN », vous pouvez faire plusieurs choses. De cette façon, vous pouvez commencer à vérifier si le site Web que vous visitez est en ligne/disponible. Pour ce faire, visitez le site Web je suis là en ce moment pour vérifier si le site Web est même disponible.
Si le site Web est disponible, nous devons alors voir si le problème réside dans les paramètres Internet.
Désactivez le VPN ou le serveur proxy
Si vous êtes connecté à un serveur proxy ou à un VPN, désactivez-le. Un VPN envoie le trafic Internet via un serveur tiers. S'il y a un problème avec ce serveur VPN, vous verrez un message d'erreur tel que « DNS_PROBE_FINISHED_NXDOMAIN ». Changez donc de serveur si nécessaire ou désactivez le proxy ou le VPN si vous y êtes connecté.
Redémarrer le routeur
Le redémarrage du routeur peut résoudre l'erreur « DNS_PROBE_FINISHED_NXDOMAIN ».
Le cache DNS est une base de données temporaire qui stocke des informations sur les sites Web que vous avez récemment visités. Lorsque vous essayez de visiter un site Web, votre ordinateur vérifie d'abord son propre cache DNS pour voir s'il possède déjà l'adresse IP du nom de domaine. Si l'adresse IP n'est pas dans le cache, il envoie une requête au serveur DNS pour obtenir l'adresse IP.
Parfois, le cache DNS de votre routeur peut devenir obsolète, ce qui peut entraîner des problèmes de résolution DNS tels que l'erreur « DNS_PROBE_FINISHED_NXDOMAIN ». En redémarrant le routeur, vous effacez essentiellement le cache DNS du routeur et recommencez.
Effacer le cache DNS de Google Chrome
En plus du cache DNS du routeur, Google Chrome dispose également d'une base de données interne contenant des données DNS. Ces données DNS peuvent devenir obsolètes, tout comme dans le routeur. La suppression des données du cache DNS interne du navigateur Google Chrome peut résoudre ce problème.
Ouvrez le navigateur Google Chrome. Dans la barre d'adresse tapez :
chrome://net-internals/#dns
Cliquez ensuite sur le bouton « Vider le cache de l'hôte ».
Réinitialiser les indicateurs Chrome
Si vous avez apporté des modifications au Paramètres cachés de Google Chrome appelés « drapeaux », d'éventuels problèmes DNS peuvent survenir. Il est conseillé si vous avez apporté des modifications aux paramètres des indicateurs de les réinitialiser.
Ouvrez le navigateur Google Chrome. Dans la barre d'adresse tapez :
chrome://flags/
Cliquez ensuite sur le bouton « Tout réinitialiser » et cliquez sur « Relancer » en bas pour redémarrer Google Chrome.
Supprimer les extensions Google Chrome
Si vous avez récemment installé une extension de navigateur, supprimez-la. Certaines extensions modifient les paramètres dans Google Chrome ou redirigent le trafic Internet via d'autres serveurs. Il est conseillé de supprimer du navigateur Google Chrome toutes les extensions que vous n'utilisez pas, auxquelles vous ne faites pas confiance ou que vous ne reconnaissez pas du tout.
Ouvrez le navigateur Google Chrome. Dans la barre d'adresse tapez :
chrome://extensions/
Cliquez sur le bouton « Supprimer » pour supprimer l'extension. Ci-dessous un exemple !
Si vous souhaitez tout réinitialiser dans Google Chrome, vous pouvez Réinitialiser Google Chrome aux paramètres par défaut.
Autres conseils
Si le problème n'est pas encore résolu, vous pouvez utiliser le Changer de serveur DNS à un Google Public DNS. Vous pouvez également utiliser le Supprimer le cache DNS sous Windows. Si vous n'avez pas encore redémarré votre ordinateur, vous pouvez également essayer cette solution.
Vérifiez également s'il y a un problème Internet temporaire avec votre fournisseur d'accès Internet. Vous pouvez généralement trouver ce type d'informations sur la page d'état de votre FAI, ou vous pouvez contacter le FAI.
J'espère que cela vous a aidé. Merci pour la lecture!