De plus en plus d'utilisateurs de PC rencontrent le message d'erreur « Le serveur DNS ne répond pas » dans Windows. Il arrive souvent que les utilisateurs d'ordinateurs reçoivent ce message d'erreur après avoir installé une mise à jour Windows.
Si le serveur DNS ne répond pas, un message d'erreur apparaît dans Windows, alors vous n'avez peut-être plus de connexion à Internet ou à un réseau. Le problème du serveur DNS qui ne répond pas est donc un message d’erreur lié au réseau. Le message d'erreur du serveur DNS peut provenir de nombreuses fonctions différentes de Windows.
Un message d'erreur DNS sous Windows signifie que le serveur DNS ne peut plus convertir l'adresse IP en nom de domaine. Un ordinateur ne reconnaît que les adresses IP et la traduction d'une adresse IP en nom de domaine (une adresse www par exemple) est effectuée par un serveur DNS. DNS signifie serveur de noms de domaine. En savoir plus sur DNS.
Dans cet article, je vous propose plusieurs conseils pour vous aider à identifier et résoudre l'erreur « Le serveur DNS ne répond pas ». Après chaque conseil, vérifiez si le problème a été résolu.
Le serveur DNS ne répond pas au message d'erreur
Désactiver temporairement le logiciel antivirus
Si vous utilisez un logiciel antivirus, je vous recommande de commencer par celui-ci désactiver temporairement du logiciel antivirus installé.
Parfois tu peux logiciel antivirus bloquer la connexion réseau, ce qui pourrait rendre le serveur DNS inaccessible.
Vérifiez donc en désactivant temporairement le logiciel antivirus pour voir si le serveur DNS ne répond pas, le message d'erreur disparaît.
VPN Désactiver la connexion
Utilisez-vous un VPN pour vous connecter à Internet via une connexion sécurisée ? Désactivez ensuite temporairement le VPN pour vérifier si le message d'erreur DNS disparaît désormais.
Un DNS bloque peut-être une connexion au serveur DNS de votre fournisseur. Dans la plupart des cas, un DNS utilise son propre serveur DNS pour convertir les adresses IP en nom de domaine (nom d'hôte).
Supprimer le cache DNS
Si une adresse IP est convertie en nom de domaine sur votre ordinateur, mettez en cache (fichiers temporaires) créé. Il est recommandé de vider ce cache DNS sous Windows pour résoudre le problème de non-réponse du serveur DNS.
Dans la barre de recherche Windows, tapez : Invite de commandes. Cliquez avec le bouton droit sur le résultat de l'invite de commande et choisissez Exécuter en tant qu'administrateur.
Dans la fenêtre d'invite de commande, tapez :
ipconfig /flushdns
Vous avez maintenant vidé le cache DNS temporaire dans Windows. Vérifiez si le message d'erreur du serveur DNS ne répondant pas est résolu.
Démarrer ou redémarrer le service client DNS
Pour traduire une adresse IP en nom de domaine, Windows utilise le service « DNS Client » pour créer un cache. Le démarrage ou le redémarrage de ce service « Client DNS » peut résoudre des problèmes avec un serveur DNS.
Dans la barre de recherche Windows, tapez :
services.msc
Ouvrez l'application Service.
Vérifiez si le service « Client DNS » est démarré. Si le service « Client DNS » est déjà démarré, faites un clic droit sur le nom du service « Client DNS » et choisissez Redémarrer. Si le service « Client DNS » n'a pas encore été démarré, sélectionnez « Démarrer ».
Configurer un DNS alternatif
Pour résoudre un problème de serveur DNS, vous pouvez faire beaucoup de choses sur votre propre ordinateur. Cependant, si le problème vient du serveur DNS (dans la plupart des cas, de votre fournisseur d’accès Internet), vous ne pouvez rien faire pour le modifier pour le moment. Configurer un DNS à partir d'un autre serveur DNS tel que celui de Google peut alors résoudre le problème « Le serveur DNS ne répond pas ».
Dans la barre de recherche Windows, tapez :
ncpa.cpl
Ouvrez le résultat NCPA.cpl.
Vous verrez maintenant vos connexions Internet actives. Si vous êtes connecté à un réseau ou à Internet par câble avec le bouton droit de la souris sur Ethernet. Si vous vous êtes connecté via WiFi, choisissez WiFi ou Adaptateur sans fil. Choisissez les propriétés dans le menu.
Cliquez sur « Internet Protocol version 4 (TCP/IPv4) » et cliquez sur le bouton Propriétés.
Important : notez les paramètres actuels de votre serveur DNS. Par exemple, faites une capture d'écran des paramètres DNS afin de pouvoir les restaurer plus tard !
Cliquez sur « Utiliser les adresses de serveur DNS suivantes ». Dans le DNS préféré, vous saisissez : 8.8.8.8 et dans le serveur DNS alternatif, vous saisissez : 8.8.4.4.
Ce sont les serveurs DNS publics de Google. Ces serveurs DNS de Google sont généralement plus rapides que les serveurs DNS de votre fournisseur Internet actuel.
Cliquez sur OK et redémarrez votre ordinateur. Notez l'adresse du site Web de ce site Web pour revenir s'il ne fonctionne toujours pas.
Restaurer les paramètres du serveur DNS
Si cela ne fonctionne pas, il est possible de réinitialiser les paramètres du serveur DNS sous Windows. Cela signifie que tous les paramètres seront perdus et Windows reconstruira les paramètres du serveur DNS.
Dans la barre de recherche Windows, tapez : Invite de commandes. Cliquez avec le bouton droit sur le résultat de l'invite de commande et choisissez Exécuter en tant qu'administrateur.
Dans la fenêtre d'invite de commande, tapez ce qui suit, en confirmant chaque commande avec une touche ENTRÉE.
ipconfig /registerdns
ipconfig /release
ipconfig /renew
netsh winsock reset
Redémarrez votre ordinateur lorsque vous avez fini d'exécuter les commandes de réinitialisation DNS.
Effectuer un redémarrage propre sous Windows
Un redémarrage propre de Windows peut être utilisé pour identifier s’il existe des conflits entre le logiciel et le DNS. Si une application particulière bloque l'accès au serveur DNS, un redémarrage propre de Windows peut vous permettre d'identifier quel logiciel est affecté et de désactiver ou désinstaller le programme.
J'espère que cela résout le problème « Le serveur DNS ne répond pas ». Merci pour la lecture!

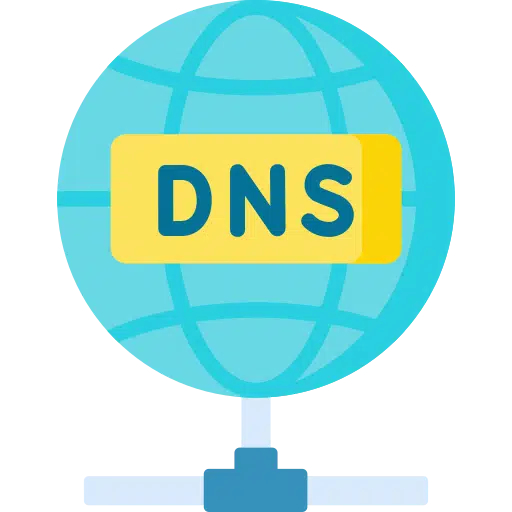
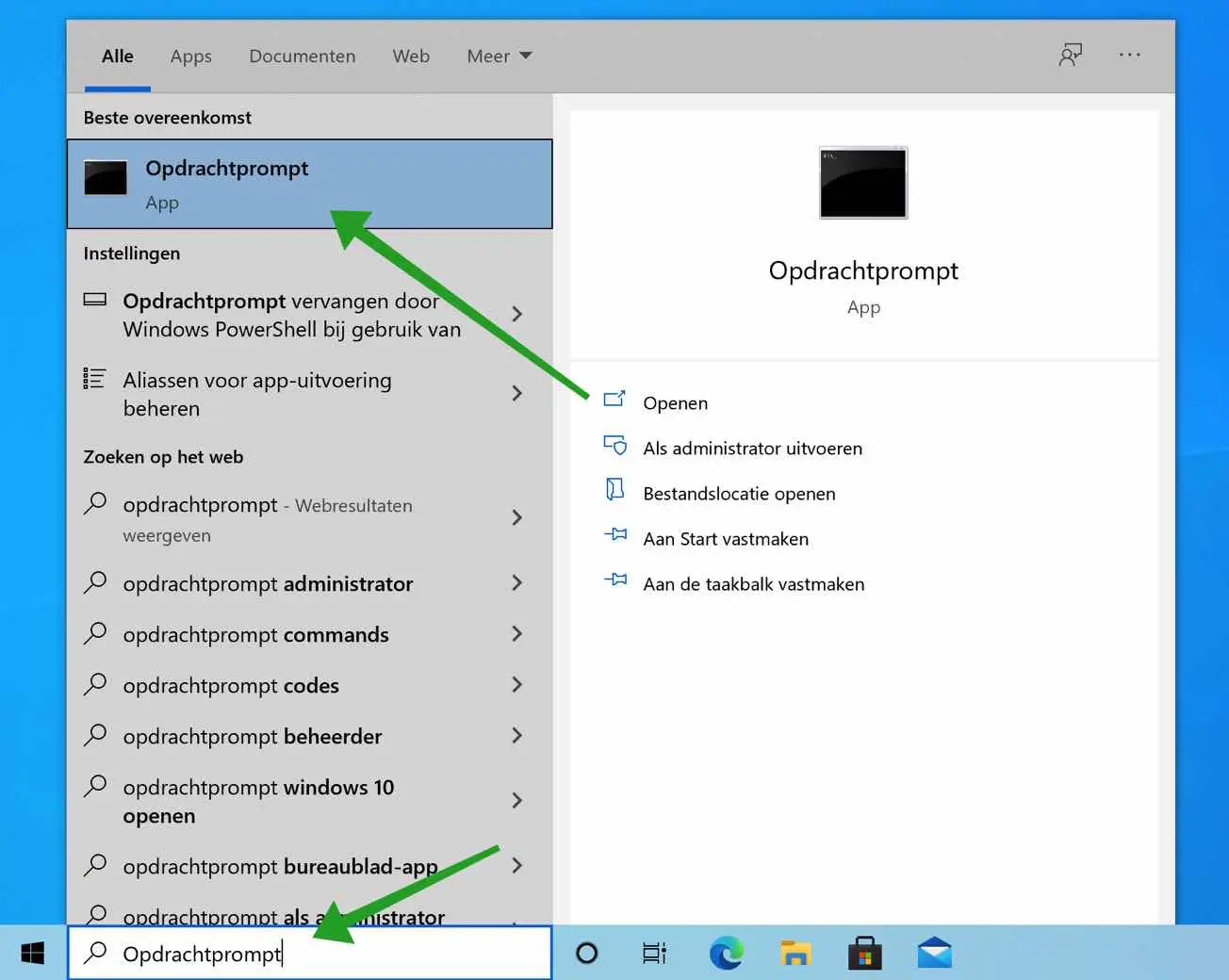
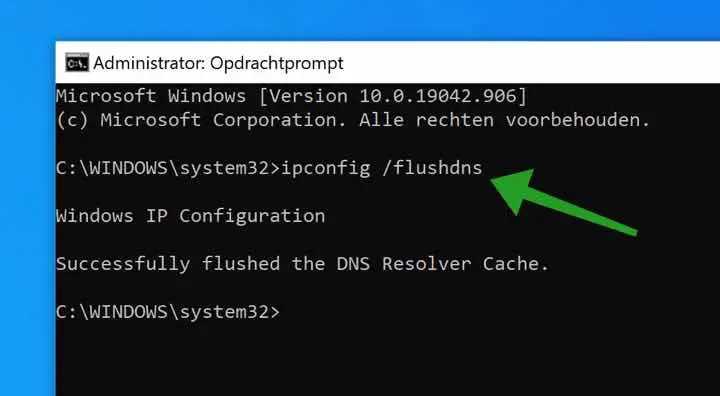
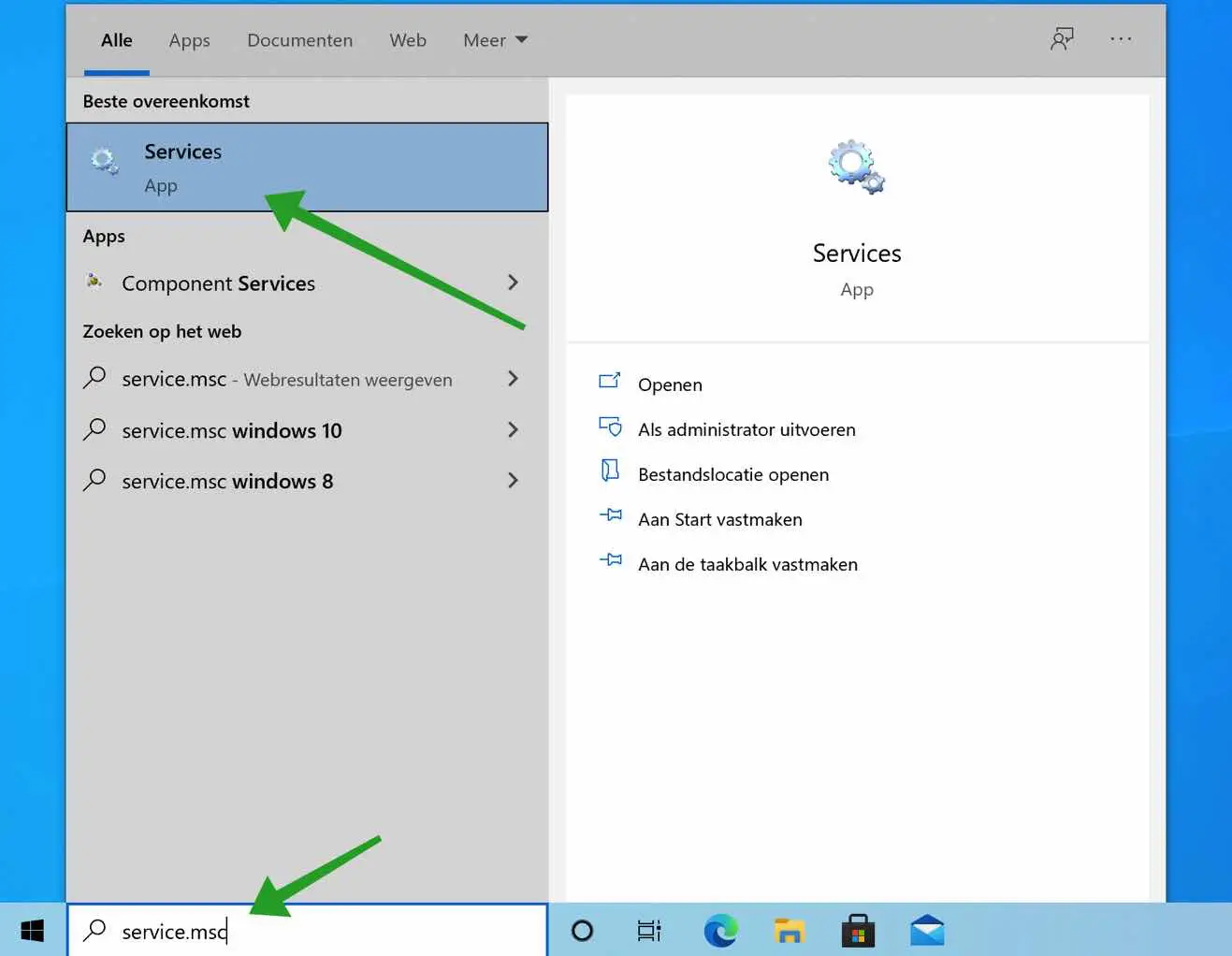
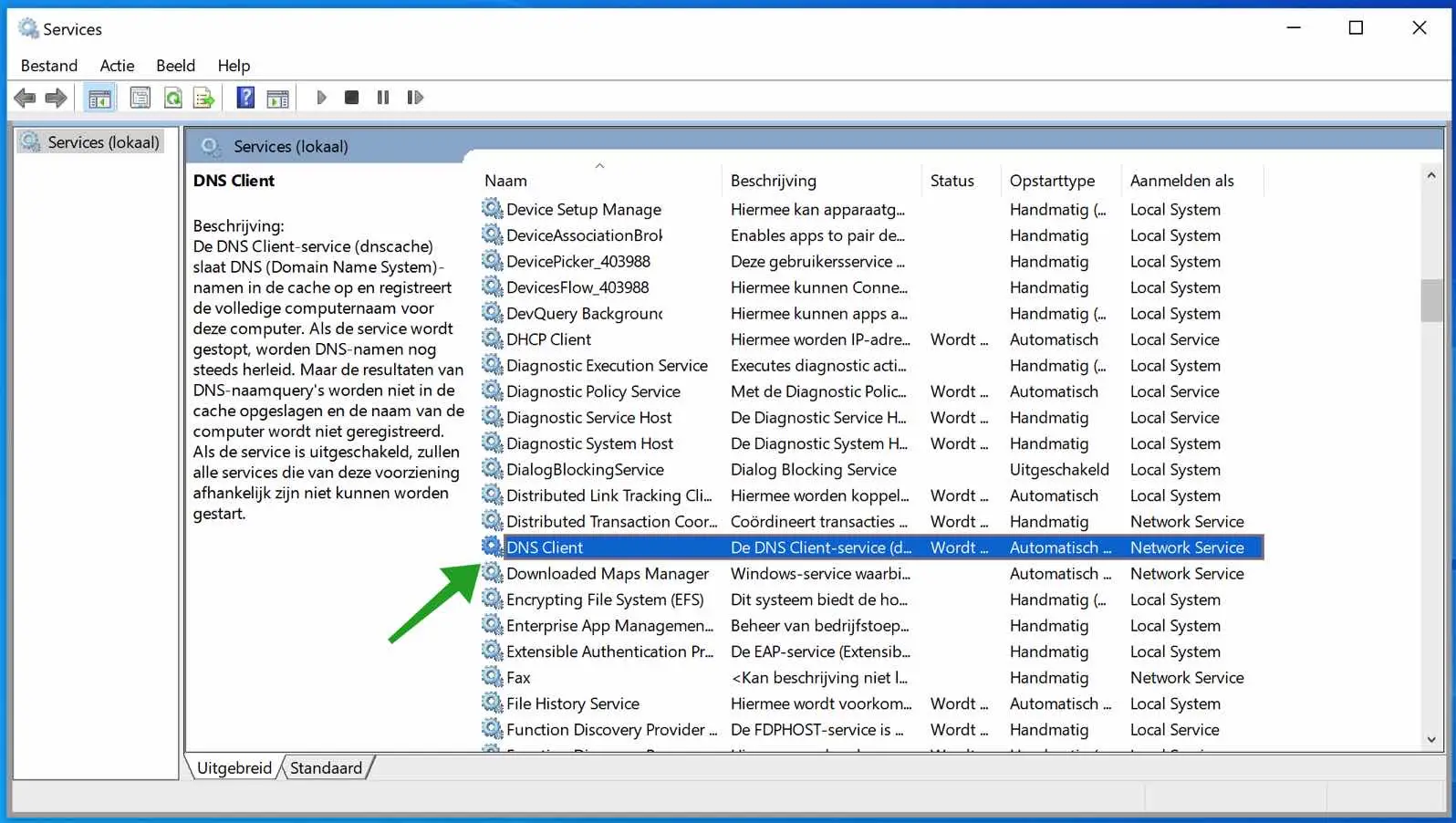
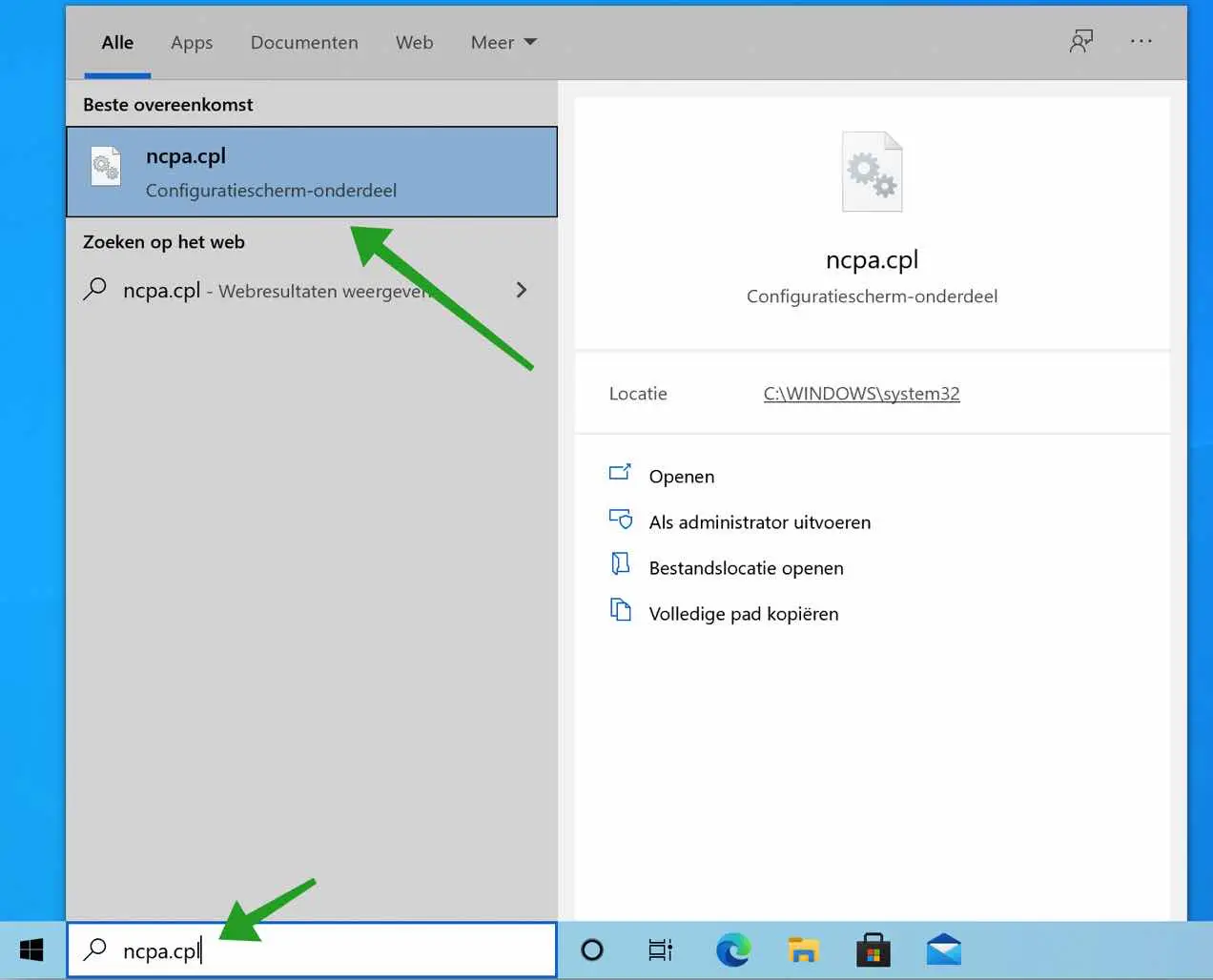
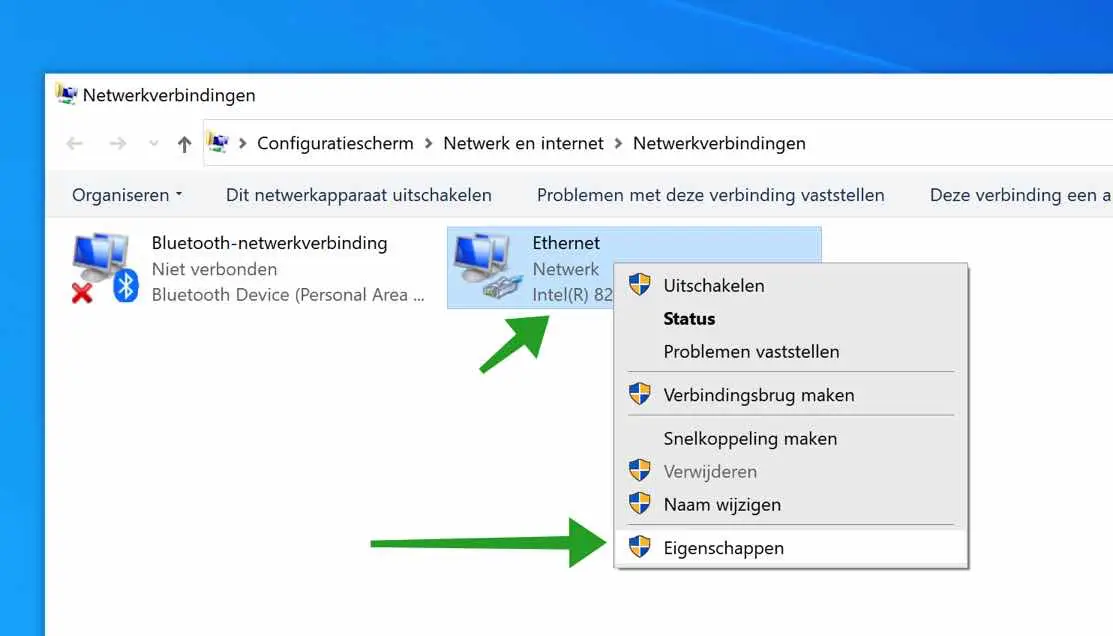
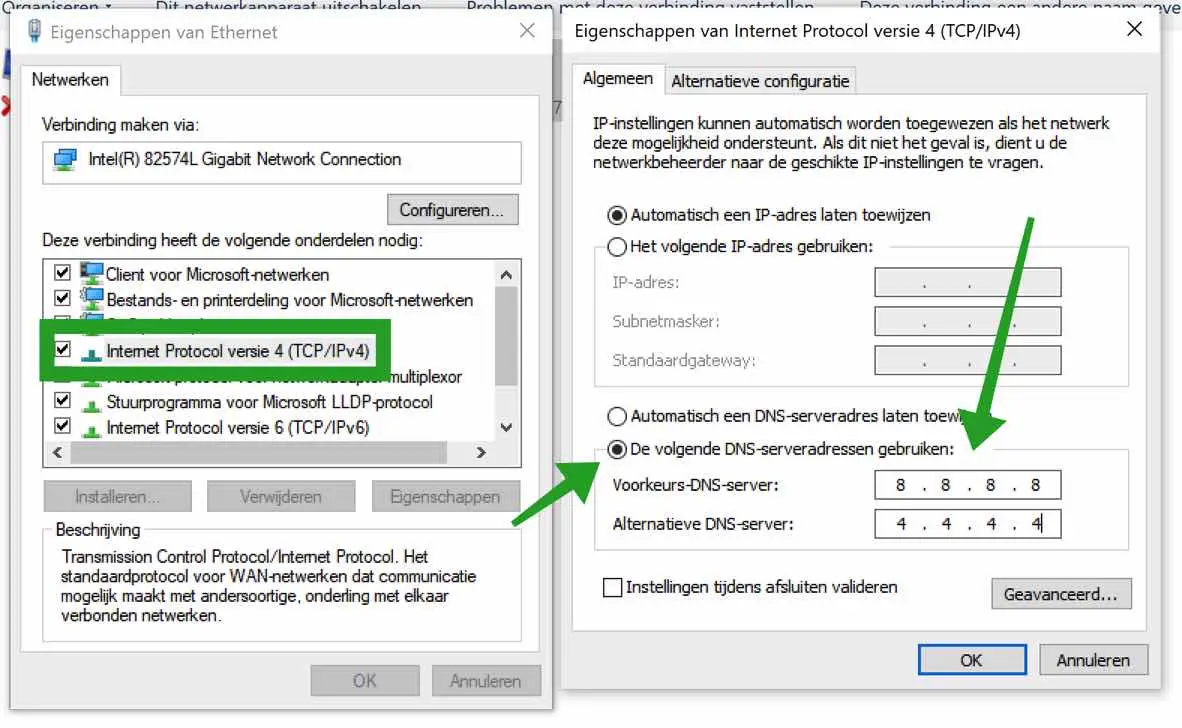
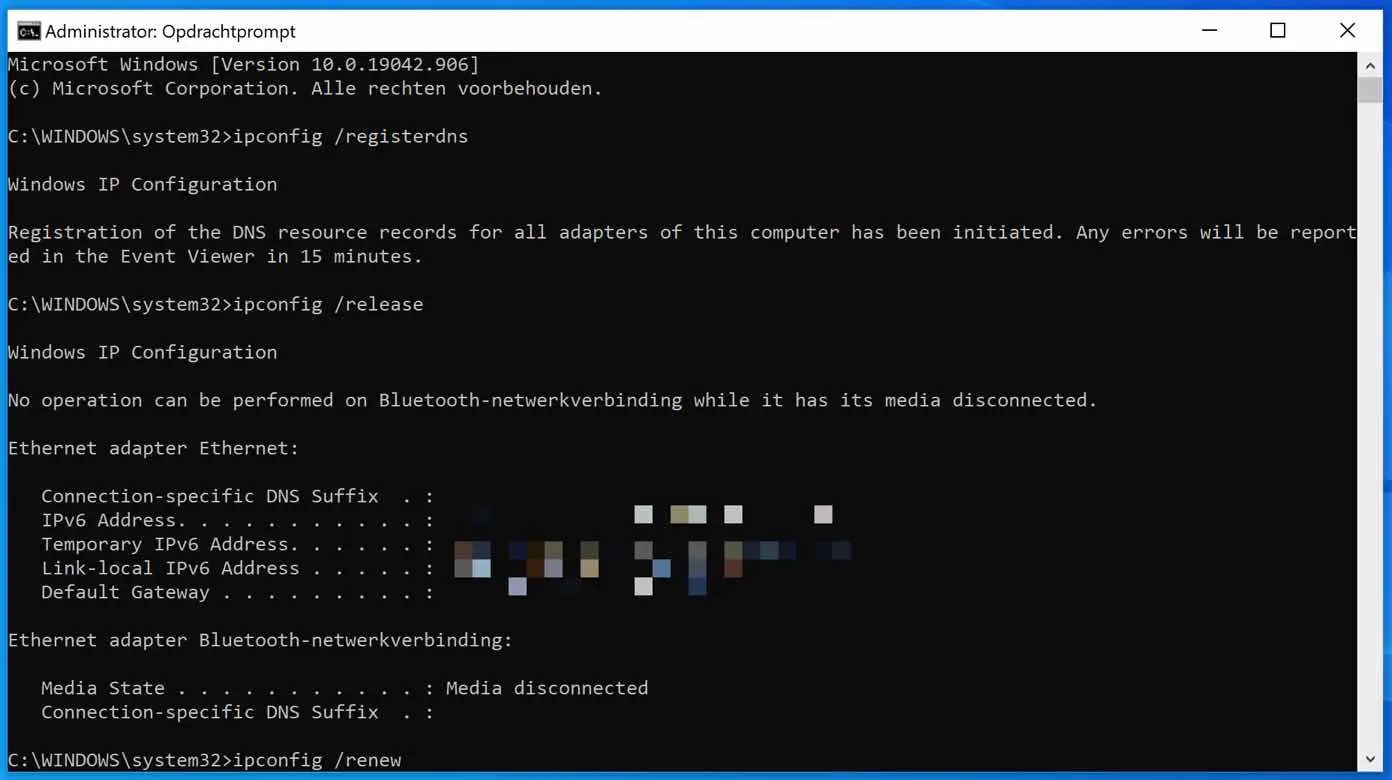
Salut Stéphane,
Je suis déjà venu plusieurs fois sur votre site, très sympa ! Alors d'abord merci.
Malheureusement, je ne peux pas le faire cette fois. Après une mise à jour de Windows, je ne parviens plus à accéder à Internet sur les réseaux que je pouvais utiliser avant la mise à jour. D'autres ordinateurs et smartphones fonctionnent correctement et d'après la vérification des erreurs, il apparaît qu'il s'agit bien du DNS.
J'ai suivi toutes les (six premières) solutions ci-dessus. Par contre pour le 4 et le 6 je n'ai pas l'impression d'avoir l'autorité : à 4 les options sont grises et à 6 il est dit que je n'ai pas l'autorité. Même lorsque je cours en tant qu'administrateur. Mon compte est le seul sur l'ordinateur et c'est également un compte administrateur. Je ne comprends pas et je suis déçu. Peut-être avez-vous des conseils ?
Bonjour, si vous êtes sûr que cela est dû à une mise à jour Windows, vous pouvez la désinstaller :
https://www.pc-tips.info/tips/windows-tips/3-manieren-om-een-windows-update-te-verwijderen/
Vous pouvez également restaurer un point de restauration :
https://www.pc-tips.info/tips/windows-tips/windows-herstelpunt-maken-en-terugzetten-uitgebreide-instructie/
Vérifiez également les logiciels tiers, par exemple un « package de sécurité », un « pare-feu », un « antivirus ». Si vous avez apporté des modifications récentes, annulez-les.
Je vous recommande d'effectuer un « redémarrage propre » au bas de cette instruction. Cela permet de déterminer si le problème vient de ce PC.
Bonne chance!
Merci Stéphane,
Finalement, pour cause de maintenance (remplacement des deux disques), j'ai eu une nouvelle installation de Windows et tout fonctionne à nouveau correctement. Mais attendez juste que j'installe à nouveau Windows 11 😉
C'est formidable de votre part d'avoir pris le temps d'aider les dieux inférieurs du système Windows.
Il a commencé à fonctionner après 1 minute. Mais soudain, plus d’Internet.
J'ai utilisé vos deux solutions. 🤔
Merci ! En définissant respectivement le serveur DNS et le serveur DNS alternatif sur 8888 et 4444, tout a fonctionné à nouveau.
Heureux d'avoir pu aider. Merci pour votre message!