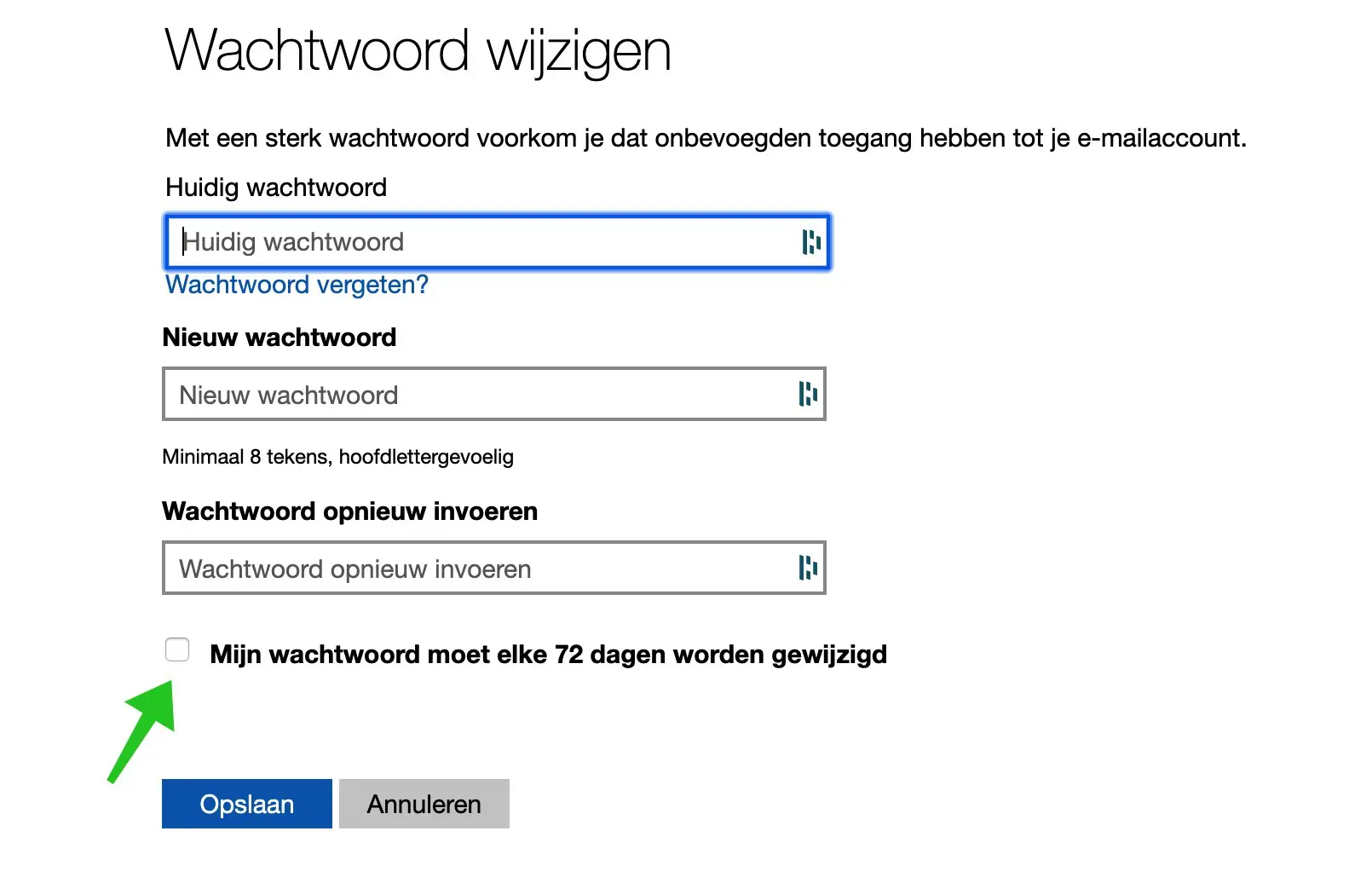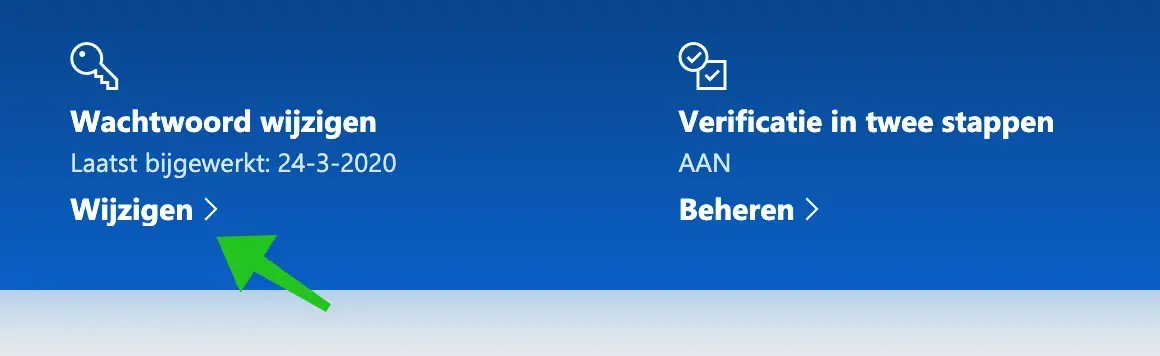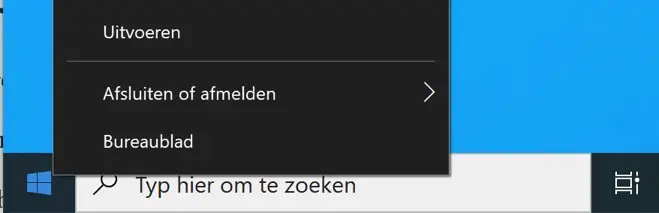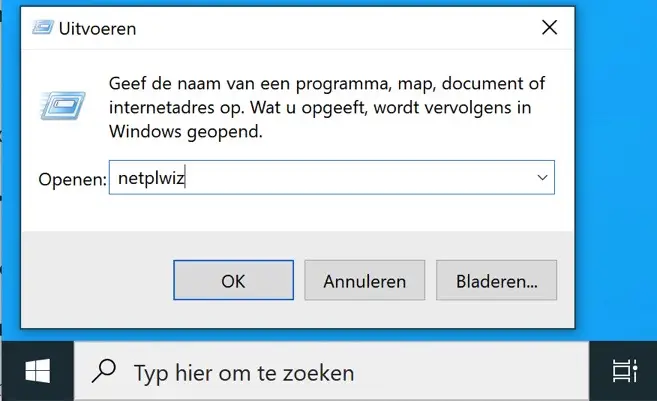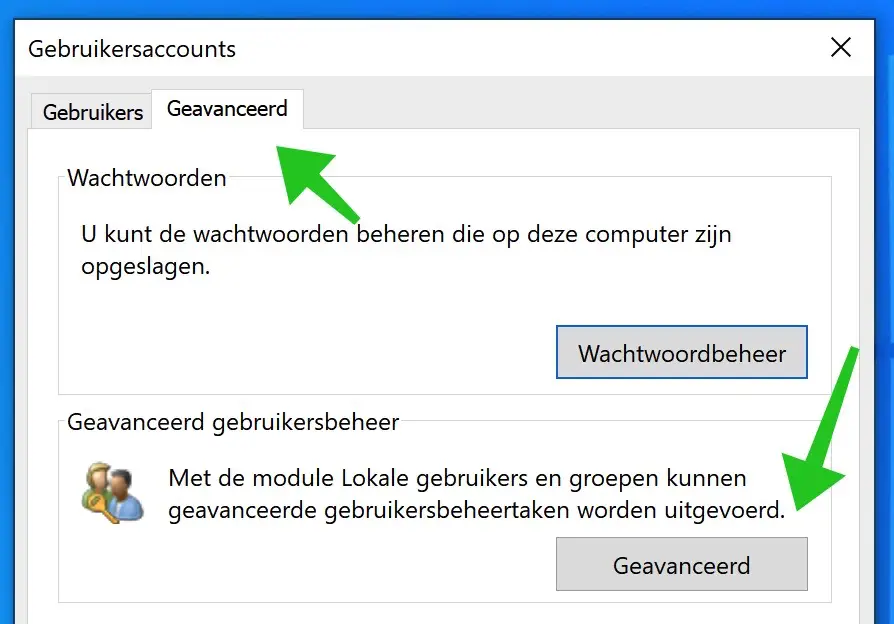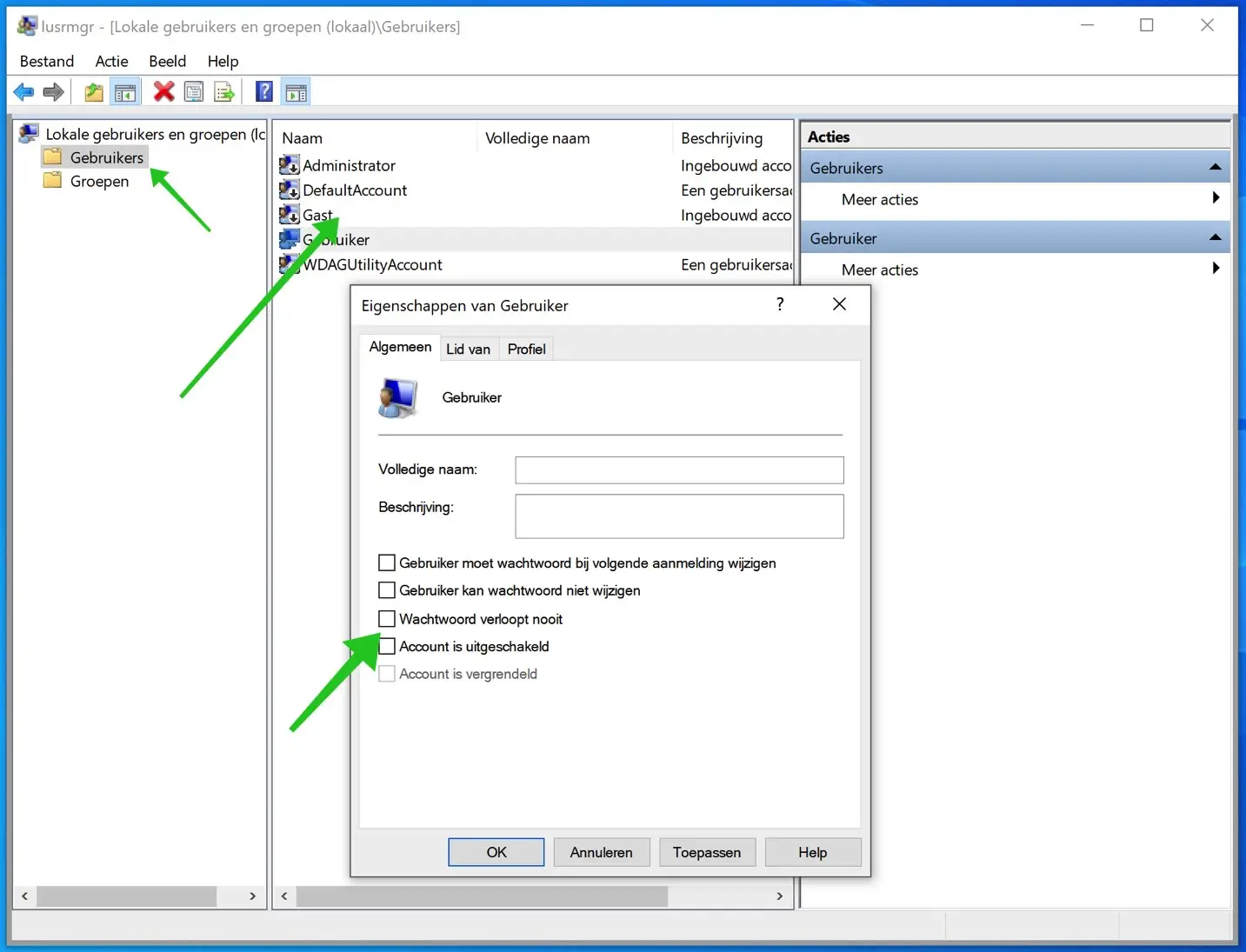Dans cet article, j'expliquerai étape par étape comment définir une date d'expiration de mot de passe dans Windows 10.
La définition d'une date d'expiration de mot de passe pour votre compte Microsoft ou votre compte local est un élément important de votre sécurité Windows 10. Vous pouvez imaginer que quelqu'un puisse découvrir votre mot de passe à un moment donné, surtout si vous utilisez plusieurs administrateurs sur le même ordinateur Windows 10.
Il existe plusieurs raisons de modifier votre mot de passe Windows 10. Je ne vais pas expliquer toutes les raisons possibles. La modification périodique des mots de passe doit faire partie d'un plan de sécurité bien conçu pour votre installation de Windows 10 et les Compte Microsoft protéger.
Sous Windows 10, vous pouvez utiliser un compte Microsoft lié à votre installation Windows 10 ou un compte administrateur local.
La définition d'une date d'expiration pour le mot de passe administrateur Windows 10 nécessite deux étapes différentes, que j'explique toutes deux dans cet article.
Définir la date d'expiration du mot de passe Windows 10
Date d'expiration du mot de passe pour le compte Microsoft lié
Si vous utilisez un compte administrateur dans votre installation de Windows 10 lié à un compte Microsoft, vous pouvez suivre les étapes suivantes pour définir une date d'expiration pour votre mot de passe. Le mot de passe Windows 10 doit ensuite être modifié tous les 72 jours. Microsoft vous avertira lorsque vous devrez modifier le mot de passe.
Ga naar de Paramètres du compte Microsoft. Et connectez-vous avec votre e-mail et votre mot de passe hotmail.com – live.nl ou Outlook.com.
Aller en haut Changer le mot de passe en cliquant sur Changement.
Il vous sera maintenant demandé de saisir votre mot de passe actuel et un nouveau mot de passe.
Une fois cela fait, cochez la case à côté de : mon mot de passe doit être changé tous les 72 jours.
Si la modification a réussi, vous serez renvoyé à la page du compte Microsoft. Connectez-vous et déconnectez-vous de Windows 10 pour utiliser votre nouveau mot de passe.
Le mot de passe de votre compte Microsoft expire après 72 jours et il vous sera demandé de le modifier après votre prochaine connexion.
Définir l'expiration du mot de passe pour un compte Windows 10 local
Si vous n'avez pas de compte Microsoft lié à Windows 10, il est toujours possible de renouveler périodiquement votre mot de passe. Vous pouvez également définir une date d'expiration pour le mot de passe administrateur dans Windows 10 avec un compte local.
La date d'expiration du mot de passe par défaut dans Windows 10 est de 42 jours. Vous devez changer le mot de passe tous les 42 jours.
Cliquez avec le bouton droit sur le bouton Démarrer de Windows 10. Sélectionnez Exécuter dans le menu.
Dans la fenêtre d'exécution, tapez : netplwiz
Cliquez sur OK pour confirmer.
Une nouvelle fenêtre de compte utilisateur va maintenant s'ouvrir. Dans le compte Utilisateur, cliquez sur l'onglet : Avancé.
Dans le menu Gestion avancée des utilisateurs, cliquez sur le bouton : Avancé.
Lusrmgr va maintenant s'ouvrir. Il s'agit d'une application de gestion des utilisateurs sous Windows 10.
Cliquez sur Utilisateurs dans le menu de gauche. Trouvez votre nom d'utilisateur dans la fenêtre. Faites un clic droit sur votre nom d'utilisateur et sélectionnez Propriétés dans le menu.
Dans la fenêtre : Propriétés de l'utilisateur, décochez l'option : Le mot de passe n'expire jamais.
Vous avez maintenant défini avec succès la date d'expiration de votre mot de passe Windows 10. Le mot de passe administrateur Windows devra désormais être réinitialisé tous les 42 jours (pour un compte local).