L'outil de création de support Windows 10, également appelé « assistant d'installation », est un outil de Microsoft permettant de mettre à jour Windows 10 vers la dernière version, de le réinstaller ou de créer un support d'installation.
Dans certains cas, des problèmes surviennent lors de l’installation des mises à jour sous Windows 10. Ces mises à jour ne seront alors pas téléchargées correctement via Windows Update. Dans ce cas, vous pouvez utiliser l'outil de création de support pour installer la ou les mises à jour.
En plus de la mise à jour de Windows 10, un support d'installation peut également être créé via l'outil de création de support sur une clé USB, un DVD ou via un fichier ISO pour installer Windows 10 avec ce support d'installation. réinstaller. Vous pouvez également utiliser ce support d'installation pour résoudre des problèmes avec votre Réparation d'ordinateur.
Il existe donc plusieurs actions que vous pouvez effectuer avec l'outil de création de média. Dans cet article, vous pouvez tout lire sur l'outil de création multimédia pour Windows 10.
Utilisation de l'outil de création multimédia Windows 10
Téléchargez l'outil de création multimédia pour Windows 10
Vous devez d’abord télécharger l’outil de création multimédia. Cet outil est téléchargeable directement et gratuitement sur le site de Microsoft : https://go.microsoft.com/fwlink/?LinkId=691209
Après le téléchargement, vous pouvez immédiatement démarrer l'application de l'outil de création multimédia. Aucune installation n'est requise. Quelques choses sont en préparation ensuite. Cela ne prendra pas longtemps.
Acceptez ensuite l’avis et les conditions de licence en cliquant sur le bouton « Accepter ».
Ci-dessous, vous verrez deux options parmi lesquelles choisir. Il s'agit des options « Mettre à jour ce PC maintenant » et « Créer un support d'installation (clé USB, DVD ou fichier ISO) pour un autre PC ». Je vais les expliquer tous les deux, en commençant par « Mettre à jour ce PC maintenant ».
Mettez à jour ce PC maintenant
Vous utilisez cette option dans l'outil de création de support pour installer les mises à jour dans Windows 10. Vous téléchargerez et installerez les dernières mises à jour via l'outil de création de média. Vous pouvez également choisir de réinstaller Windows 10 avec ou sans conserver les fichiers ou les applications.
Cliquez sur Suivant.
Un certain nombre de choses sont à nouveau en préparation. Cela ne prendra pas longtemps. Windows 10 sera alors téléchargé, en attendant vous pourrez continuer à utiliser le PC.
Les fichiers téléchargés par l'outil de création de média sont en cours de vérification.
Media pour Windows 10 est en cours de création. Cela ne prendra pas longtemps.
Les mises à jour seront désormais recherchées et téléchargées sur votre ordinateur.
Les mises à jour de Windows 10 sont installées, mais ne fonctionnent qu'après le redémarrage de l'installation de Windows 10. C'est ici que se termine l'installation des mises à jour.
La mise à jour sera désormais vérifiée plusieurs fois et l'application pourra être redémarrée. Continuez jusqu'à ce que vous atteigniez l'écran ci-dessous.
Choisissez ce que vous souhaitez conserver. Vous pouvez choisir de conserver ou non les fichiers et applications personnels. Windows 10 sera alors installé avec les dernières mises à jour tout en conservant tout le contenu, les paramètres et les applications.
Ou bien, vous pouvez conserver uniquement les fichiers personnels. Tous les paramètres personnels et applications installées seront supprimés. Les documents, images, etc. sont donc conservés sur ce PC.
Si vous ne souhaitez rien conserver, c'est-à-dire tout supprimer dans Windows 10, sélectionnez cette option. Ils appellent également cela une installation propre. Windows 10 est entièrement réinstallé sans applications, fichiers et paramètres mais avec les dernières mises à jour.
Faites votre choix et cliquez sur suivant.
Windows 10 sera alors installé avec les dernières mises à jour. Selon votre choix sous « Choisissez ce que vous souhaitez conserver », les applications, paramètres, etc. peuvent être conservés ou non sur le PC.
La réinstallation de Windows 10 avec les dernières mises à jour peut prendre un certain temps. Cela prendra en moyenne 30 à 60 minutes selon les performances du PC.
Après l'installation, le PC redémarrera plusieurs fois pour terminer les mises à jour. N'éteignez pas le PC.
De nouvelles mises à jour peuvent également être disponibles après une nouvelle connexion. Ces mises à jour sont également installées. Cela peut prendre plusieurs minutes.
Lorsque tout sera terminé, Windows 10 sera à nouveau disponible. Vérifiez à nouveau les mises à jour pour télécharger le programme et les mises à jour de sécurité de Windows Defender.
Créer un support d'installation (clé USB, DVD ou fichier ISO) pour un autre PC
Si vous souhaitez réinstaller Windows 10, par exemple sur un autre PC. Ou vous souhaitez utiliser ce support d'installation pour restaurer un PC, vous pouvez également utiliser l'outil de création de support.
Assurez-vous d'avoir téléchargé l'outil de création multimédia avec les informations de cet article. Ouvrez l'outil de création multimédia et acceptez les termes de la licence. Vous verrez alors l’écran ci-dessous.
Sélectionnez l'option : Créer un support d'installation (clé USB, DVD ou fichier ISO) pour un autre PC et cliquez sur suivant.
Vous pouvez maintenant sélectionner la langue, l'architecture et la version du PC pour lequel vous créez le support d'installation. S'il s'agit du PC sur lequel vous travaillez actuellement, sélectionnez l'option « Utiliser les options recommandées pour ce PC ».
Si le support d'installation est destiné à un autre PC, vous devez sélectionner la langue souhaitée. La version de Windows 10 autorisée à être installée ainsi que son architecture. Si vous n'êtes pas sûr de l'architecture (les PC les plus récents ont aujourd'hui l'architecture x64 – 64 bits), sélectionnez « les deux ».
Faites votre choix et cliquez sur suivant.
Vous devez maintenant sélectionner le support que vous souhaitez utiliser. Vous pouvez créer un support d'installation de Windows 10 sur une clé USB telle qu'une clé, un disque dur externe ou sous forme de fichier ISO.
Vous pouvez utiliser un fichier ISO plus tard pour le graver sur un DVD ou l'utiliser. Les possibilités avec un fichier ISO sont étendues, certaines connaissances techniques sont requises.
Fais ton choix. Dans cet article, je continuerai avec la clé USB. Cliquez sur Suivant.
Insérez maintenant la clé USB (clé USB ou disque dur externe) dans le PC. Assurez-vous qu'il est disponible dans la liste « lecteurs amovibles ». S'il n'est pas encore disponible et a été installé sur votre PC, cliquez sur « Actualiser la liste des stations ».
Cliquez sur Suivant.
Windows 10 est désormais téléchargé via l'outil de création multimédia. Cela peut prendre un peu de temps.
Après cela, un support pour Windows 10 sera créé. Cela peut prendre un peu de temps.
La clé USB est maintenant prête à l'emploi. Cliquez sur Terminer pour terminer.
Vous verrez maintenant une nouvelle clé USB contenant les fichiers d'installation de Windows 10. Cliquez dessus pour voir le contenu. Vous pouvez utiliser cette clé USB pour démarrer l'installation de Windows 10 directement sur ce PC ou sur un autre.
J'espère que cela vous a aidé. Merci pour la lecture!
Lire aussi: Installez Windows 11 sur un PC non pris en charge.

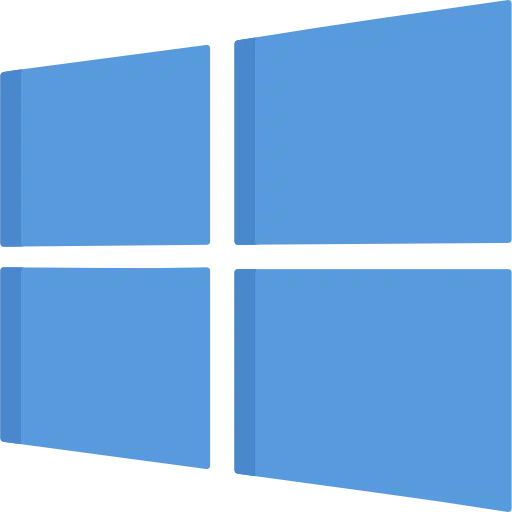
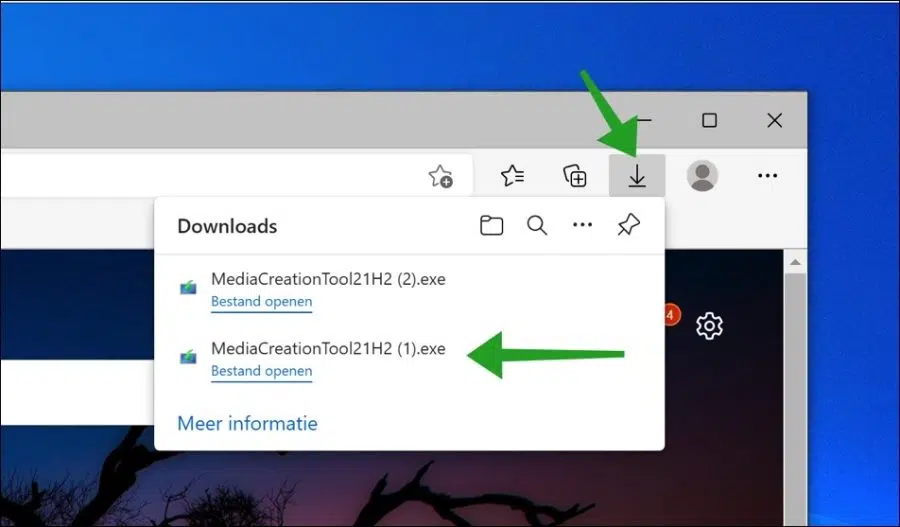
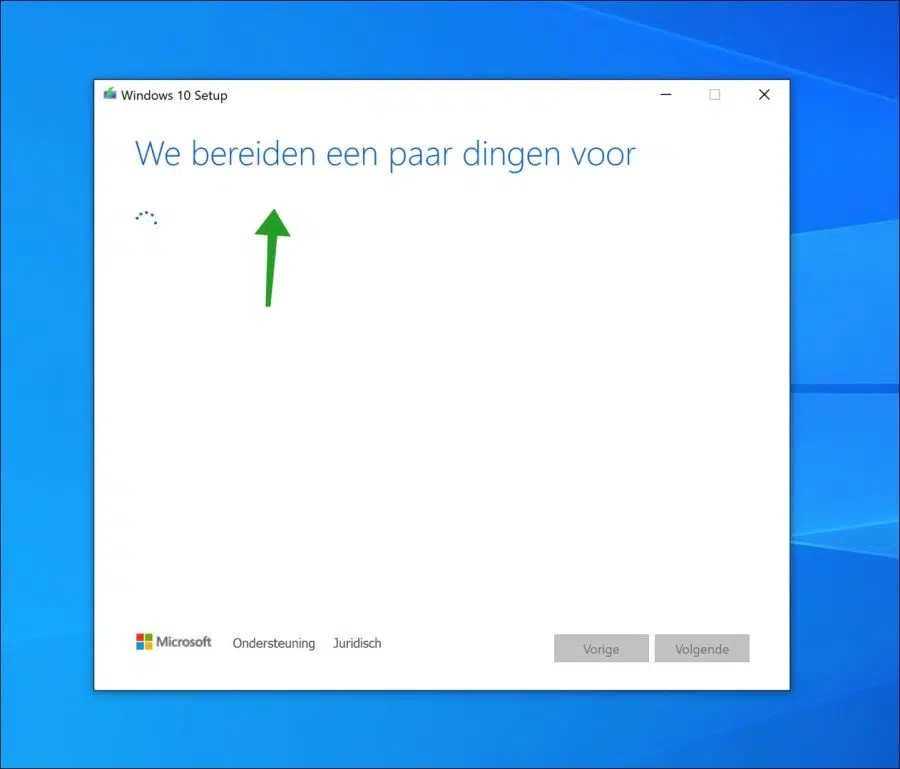
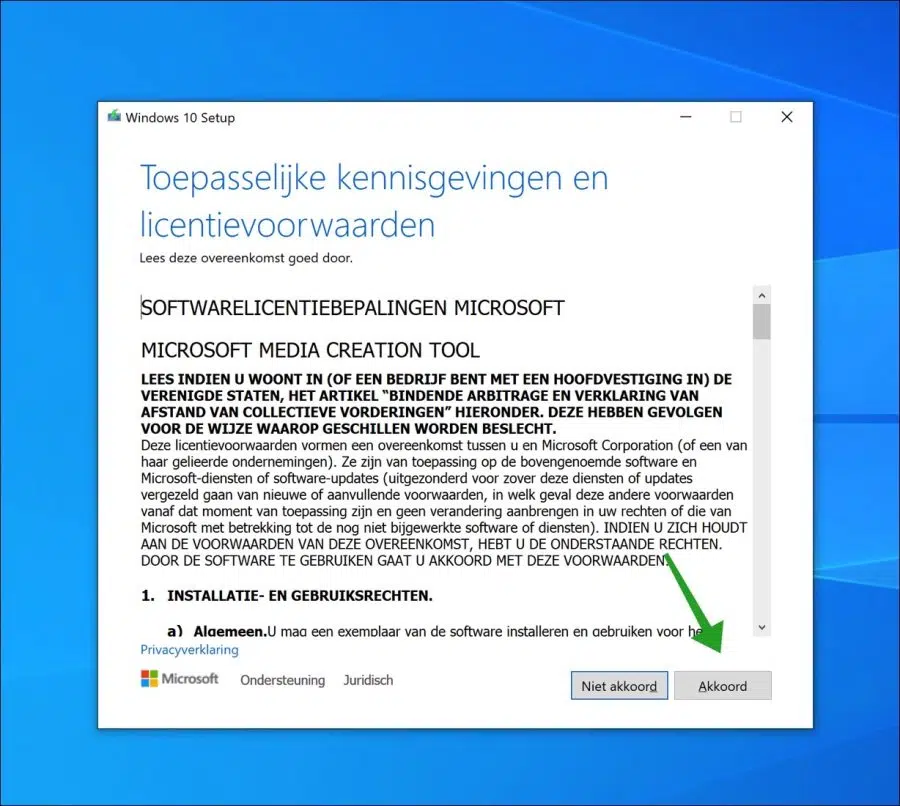
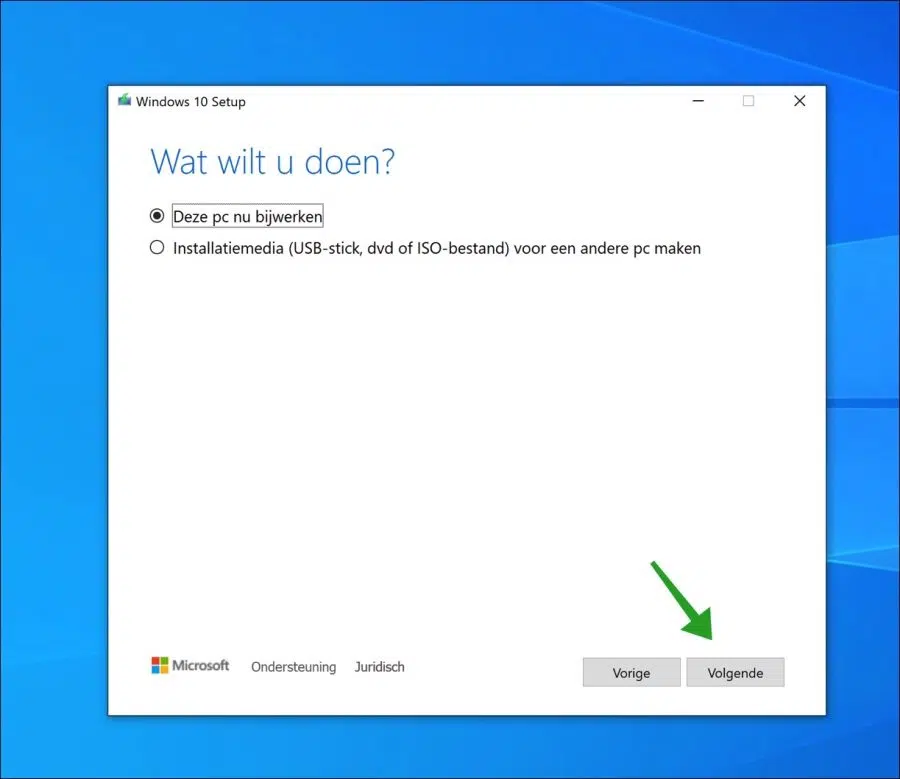
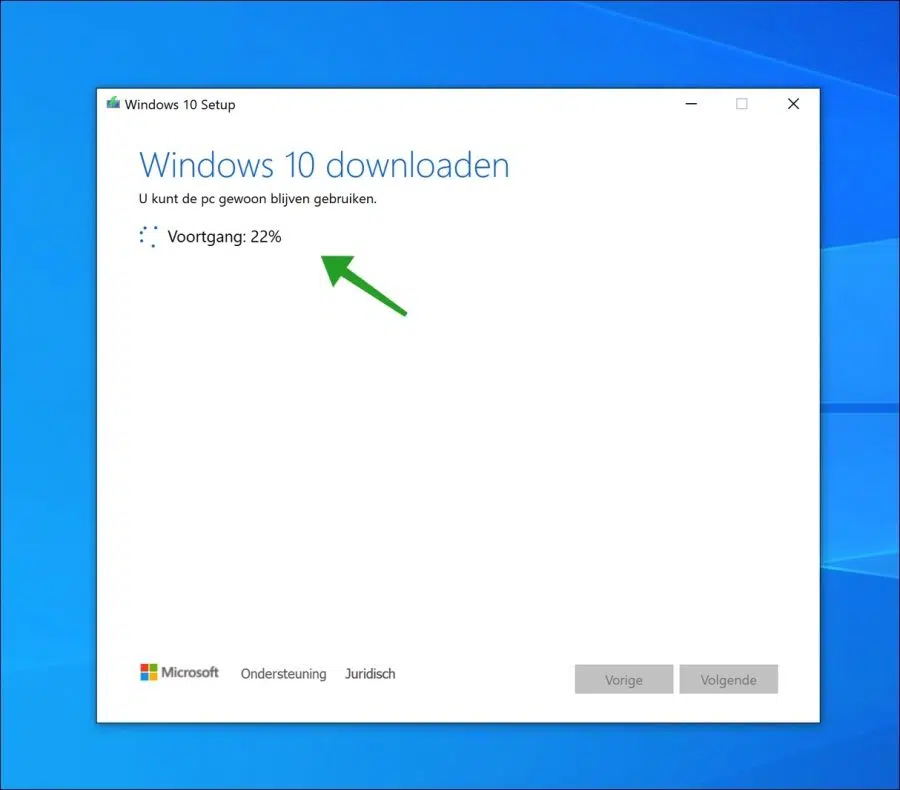
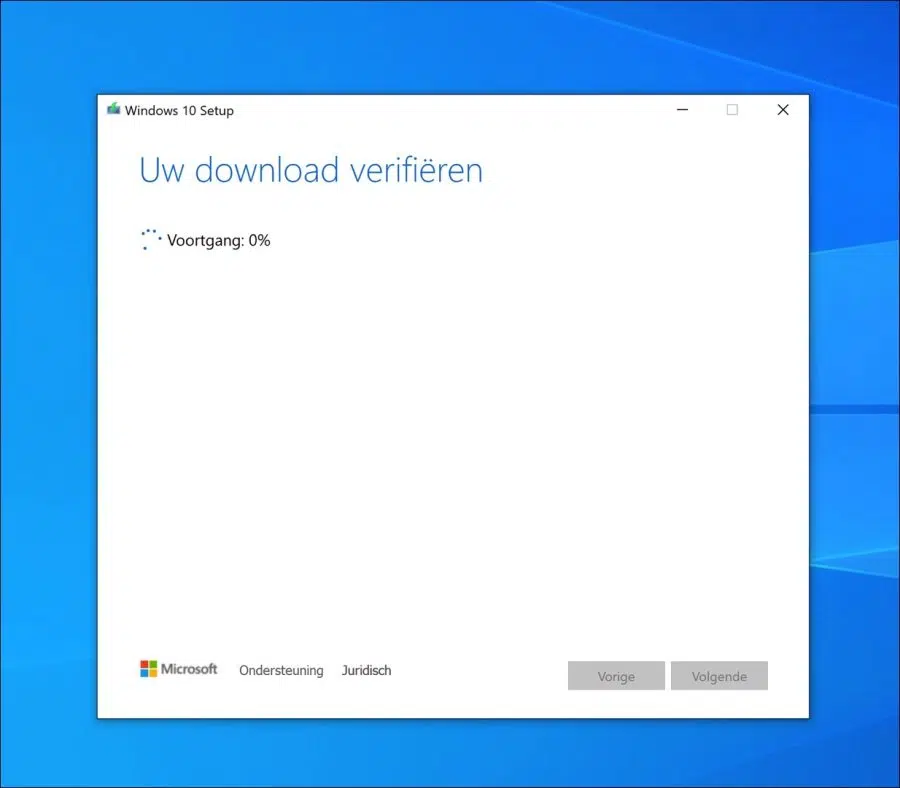
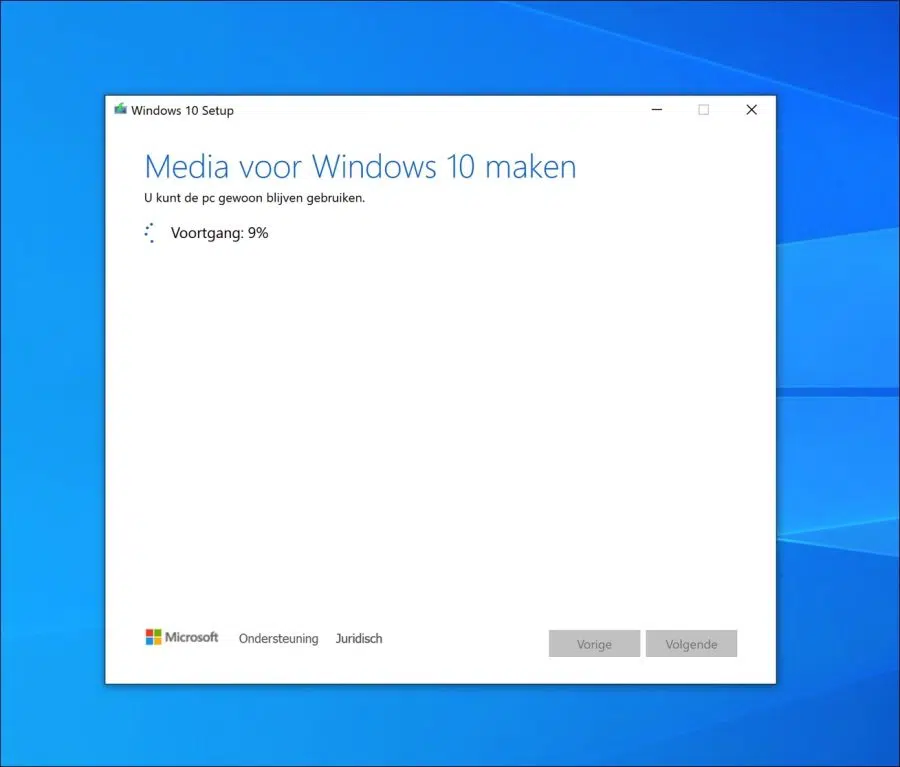
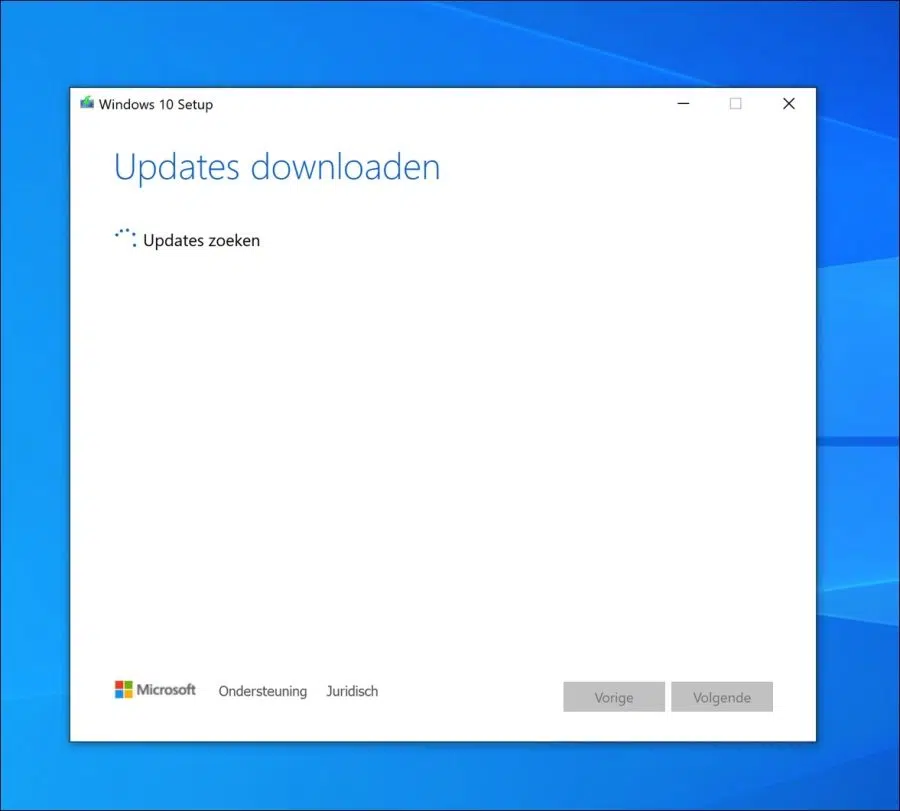
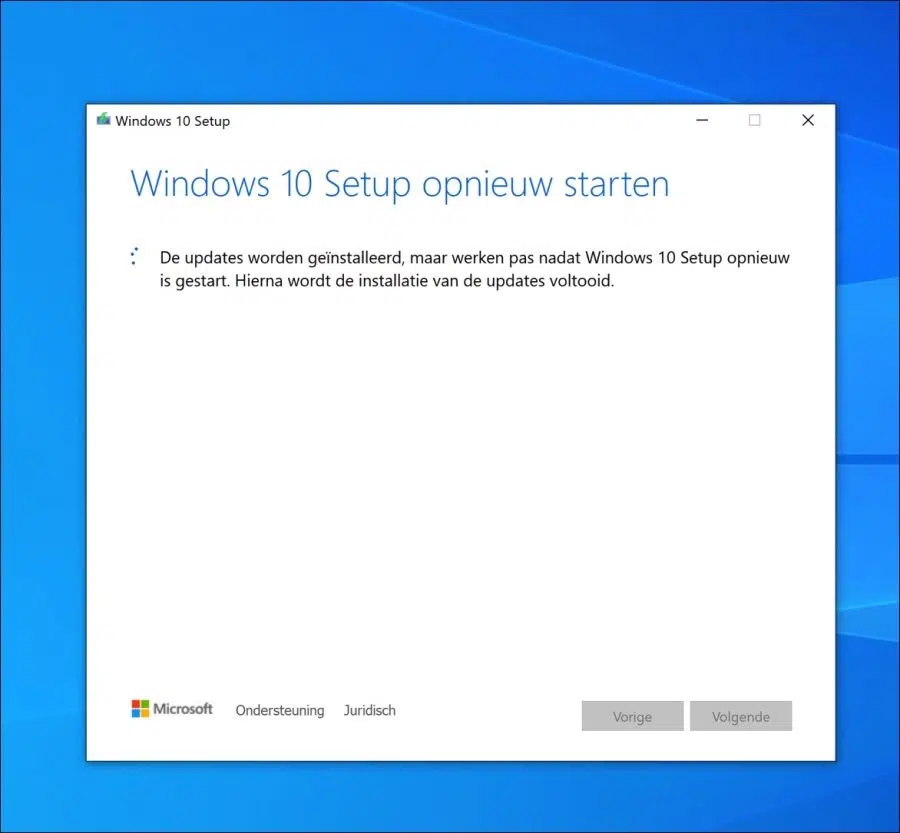
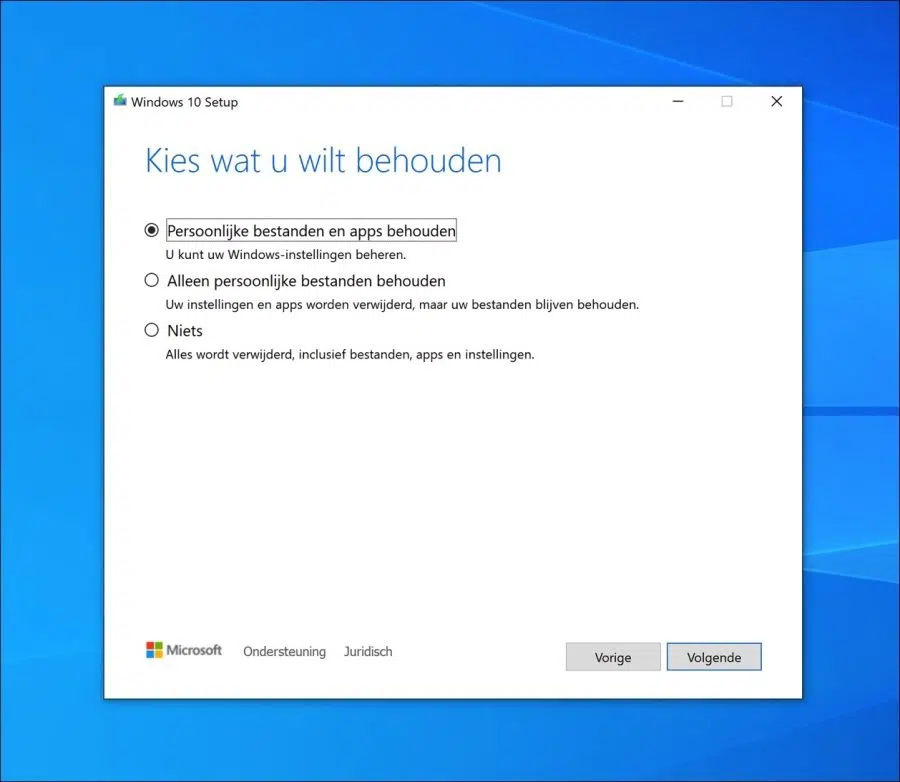
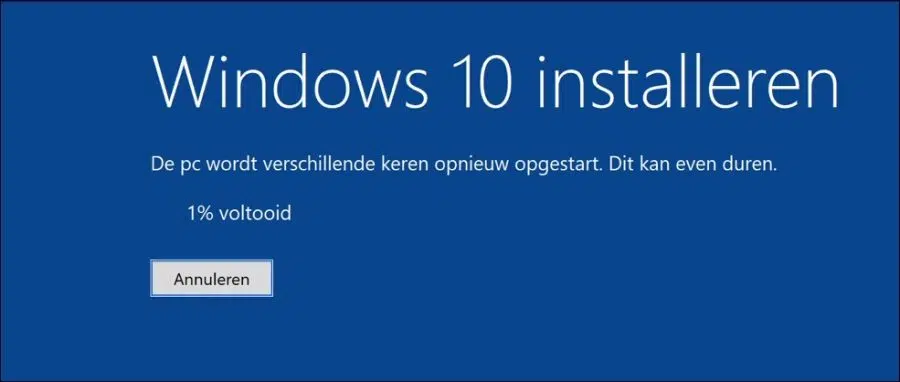
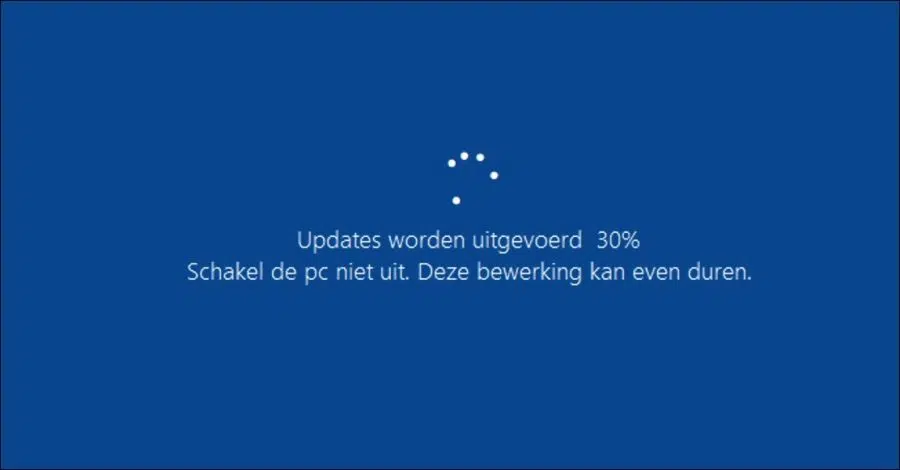
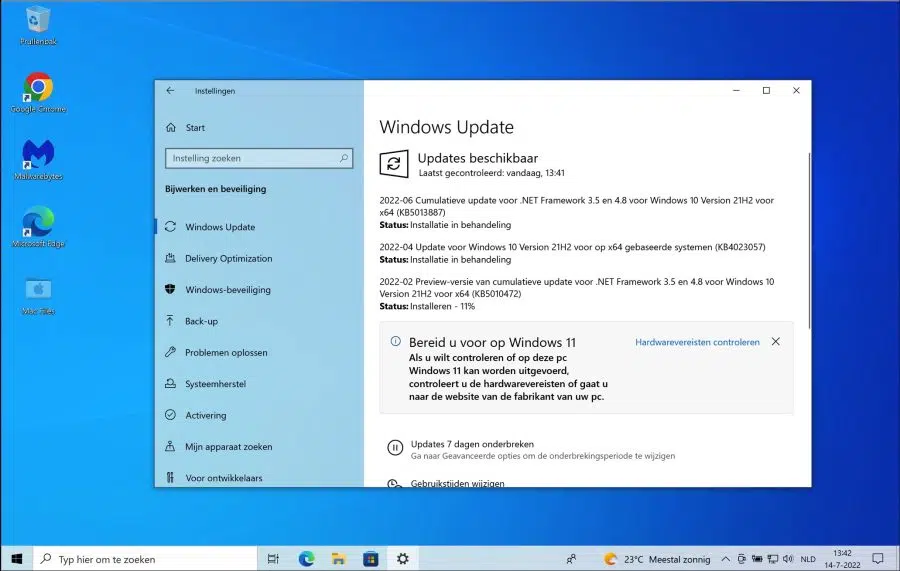
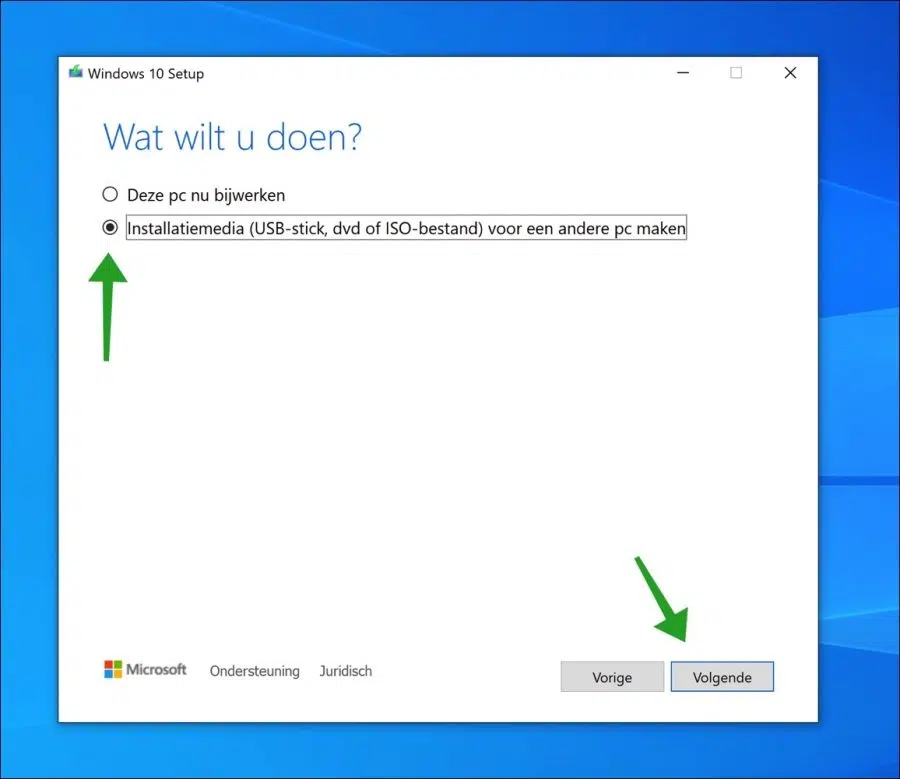
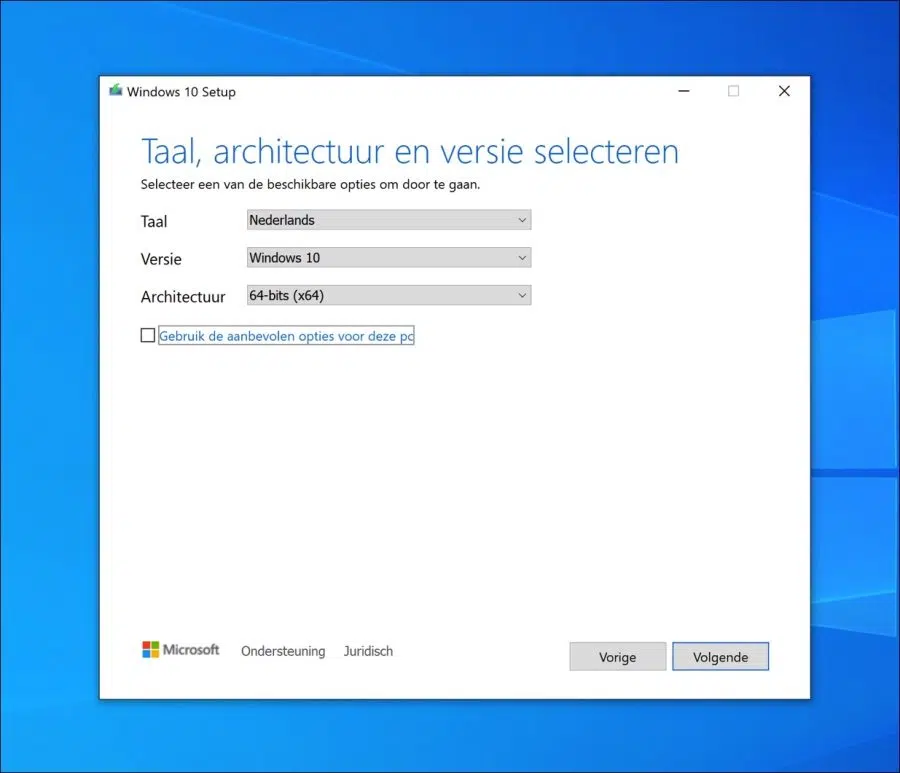
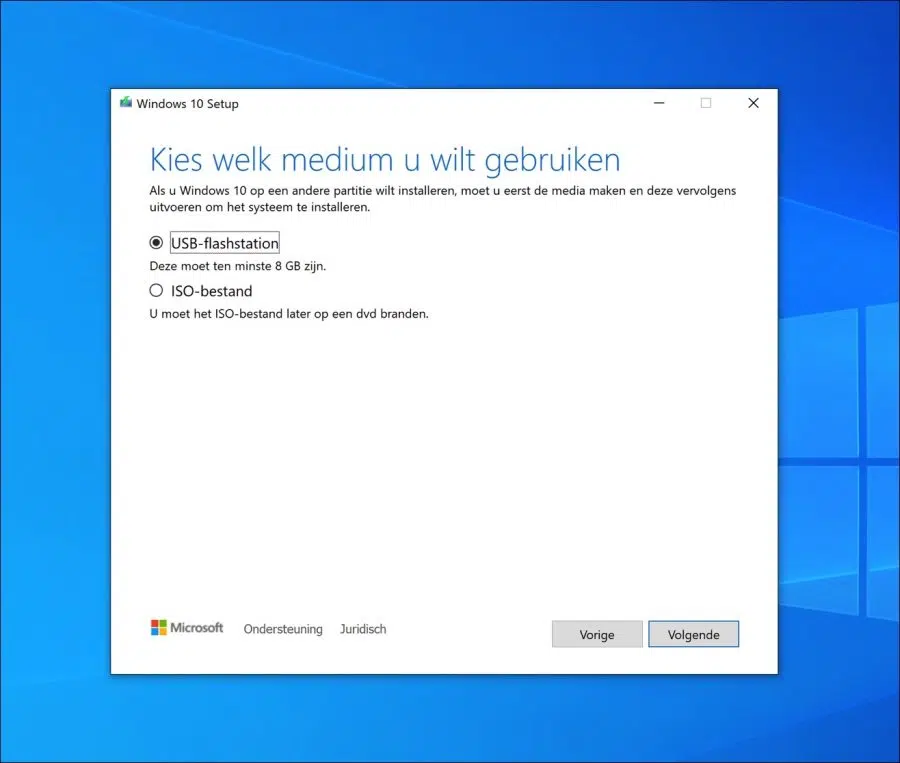
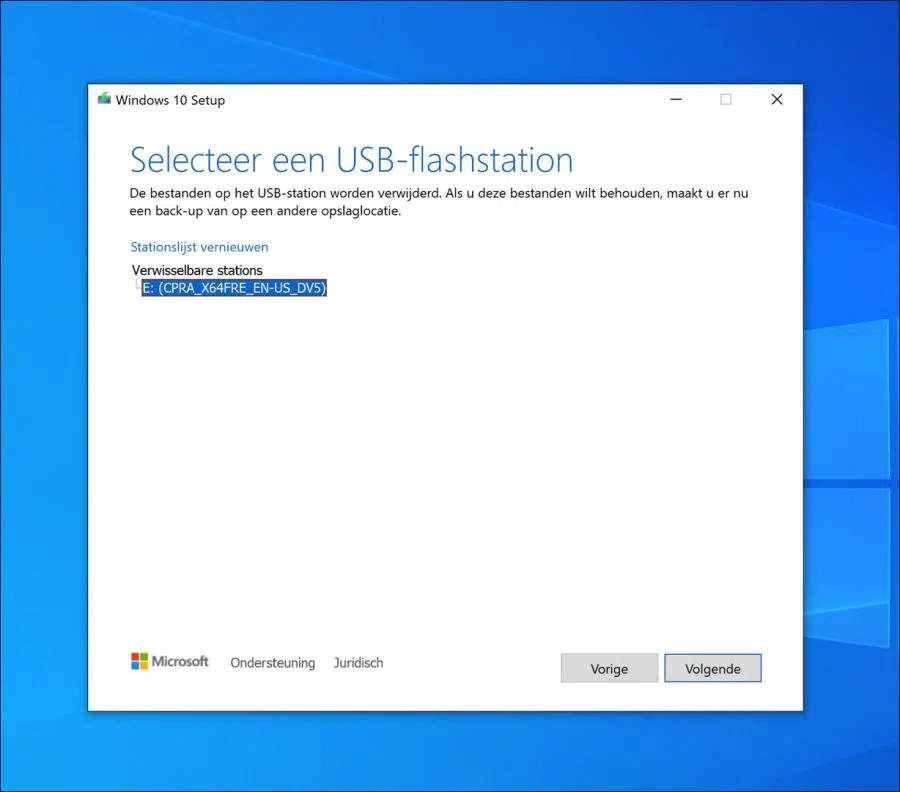
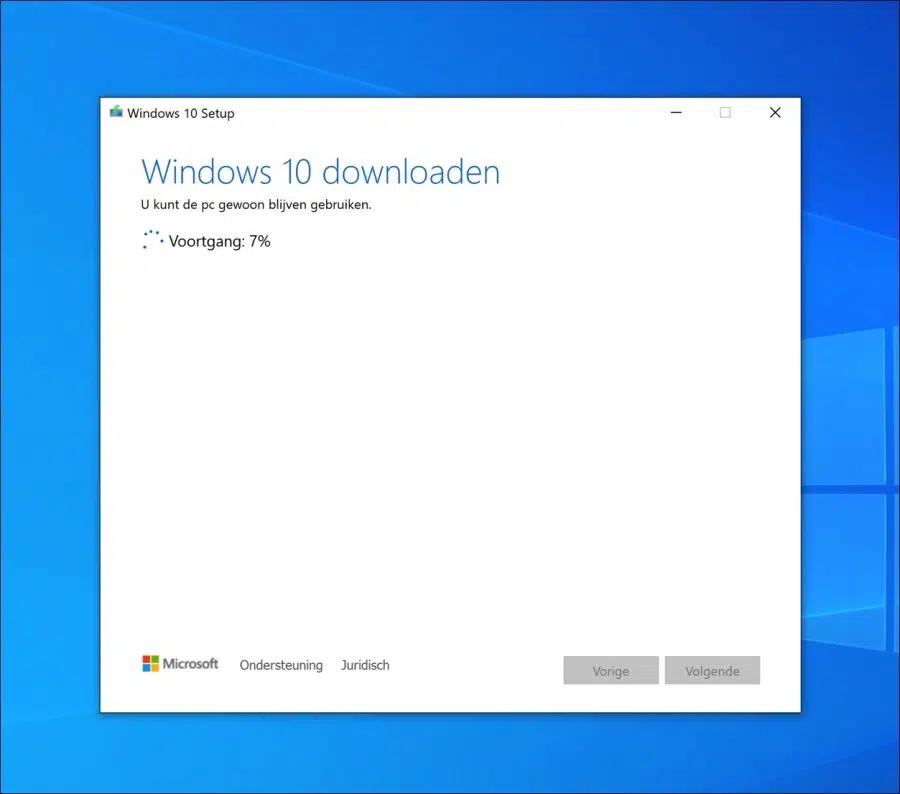
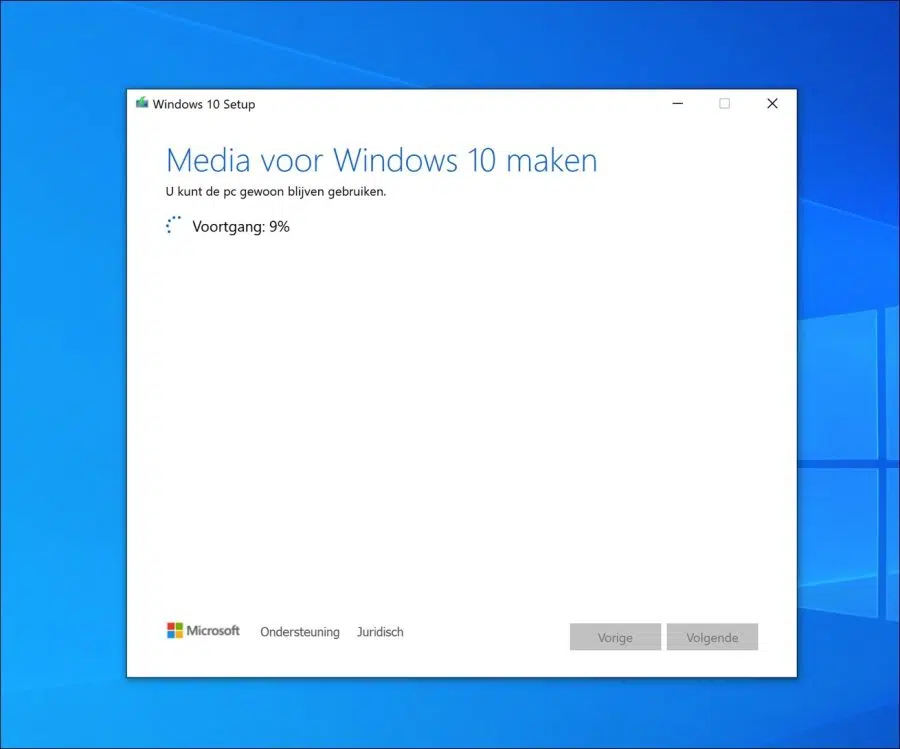
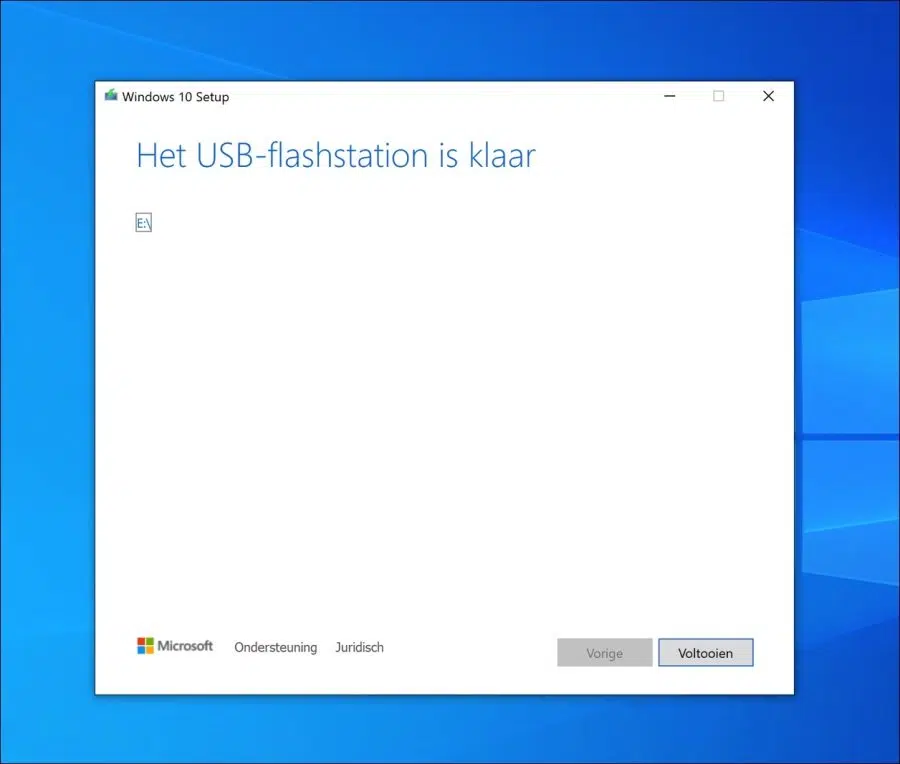
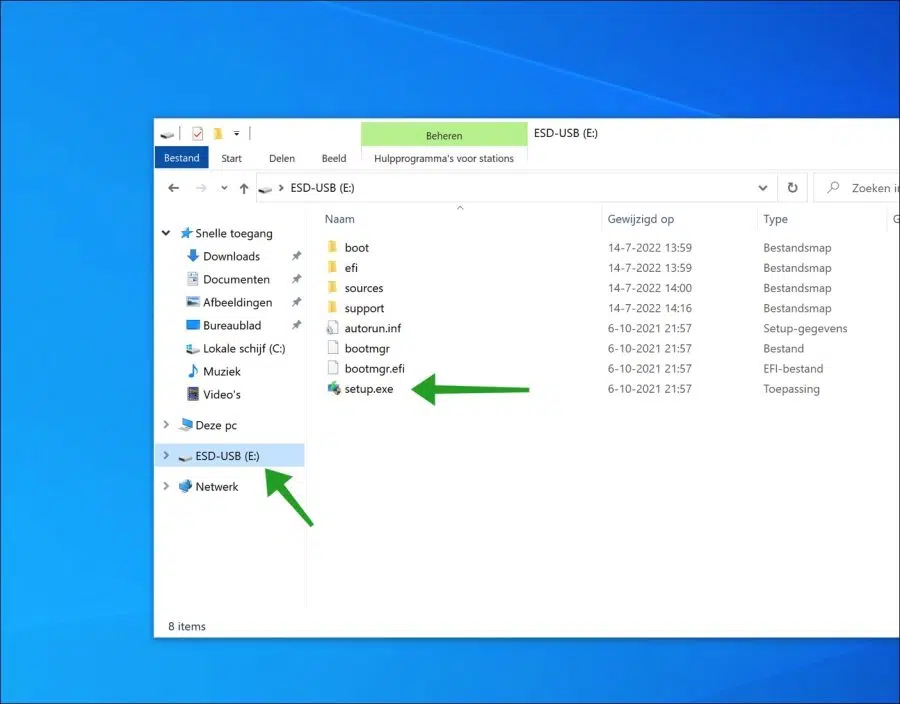
Mon ordinateur portable fonctionne toujours sous Windows 7 et je souhaite passer à Windows 10. Après avoir téléchargé l'outil de création multimédia, il ne démarre pas. Mon disque dur externe connecté via USB n'est pas non plus reconnu pour effectuer une sauvegarde. Cela fonctionne sur mon bureau.
Avez-vous une idée de comment résoudre ce problème ?
Bonjour, je recommande ce qui suit.
1. redémarrez le PC, réessayez.
2. Déconnectez tout le matériel, puis essayez à nouveau d'ouvrir l'outil de création multimédia.
3. Cliquez avec le bouton droit sur MCT et cliquez sur Exécuter en tant qu'administrateur.
4. Si nécessaire, vous pouvez
https://rufus.ie/nl/(RUFUS) et utilisez-le pour créer une clé USB d'installation de Windows 10. Au lieu de « Sélectionner », cliquez sur « Télécharger » et suivez les étapes.Bonne chance!
Cher Stéphane,
J'ai un sérieux problème avec mon PC. Aujourd'hui, il est complètement bloqué et tout ce que je vois c'est un écran bleu avec le message qu'une erreur d'arrêt a été enregistrée. J'ai donc décidé de réinstaller Windows 10 à l'aide d'une clé USB contenant l'outil de création multimédia.
Cependant, au démarrage du PC avec la clé USB dans le port, rien ne se passe. Qu'est-ce que je fais mal? Dois-je appuyer sur une des touches au démarrage pour le démarrer ?
J'aimerais le lire de votre part.
Cordialement,
Bert Hendriks
Bonjour, vous pouvez réinstaller Windows 10 en exécutant l'outil de création de support pour créer une clé USB amorçable. Après cela, vous devez configurer le BIOS/UEFI pour qu'il démarre à partir de l'USB. Cela se fait effectivement via une clé, mais cela diffère selon le BIOS/UEFI.
Ici, vous pouvez en savoir plus :
https://www.pc-tips.info/tips/windows-tips/bios-opstartvolgorde-wijzigen/
Les erreurs d'arrêt (écrans bleus) sont généralement causées par des périphériques HDMI/USB. Je vous recommande de déconnecter tout le matériel, d'utiliser les câbles d'origine et de réessayer.
Bonne chance!