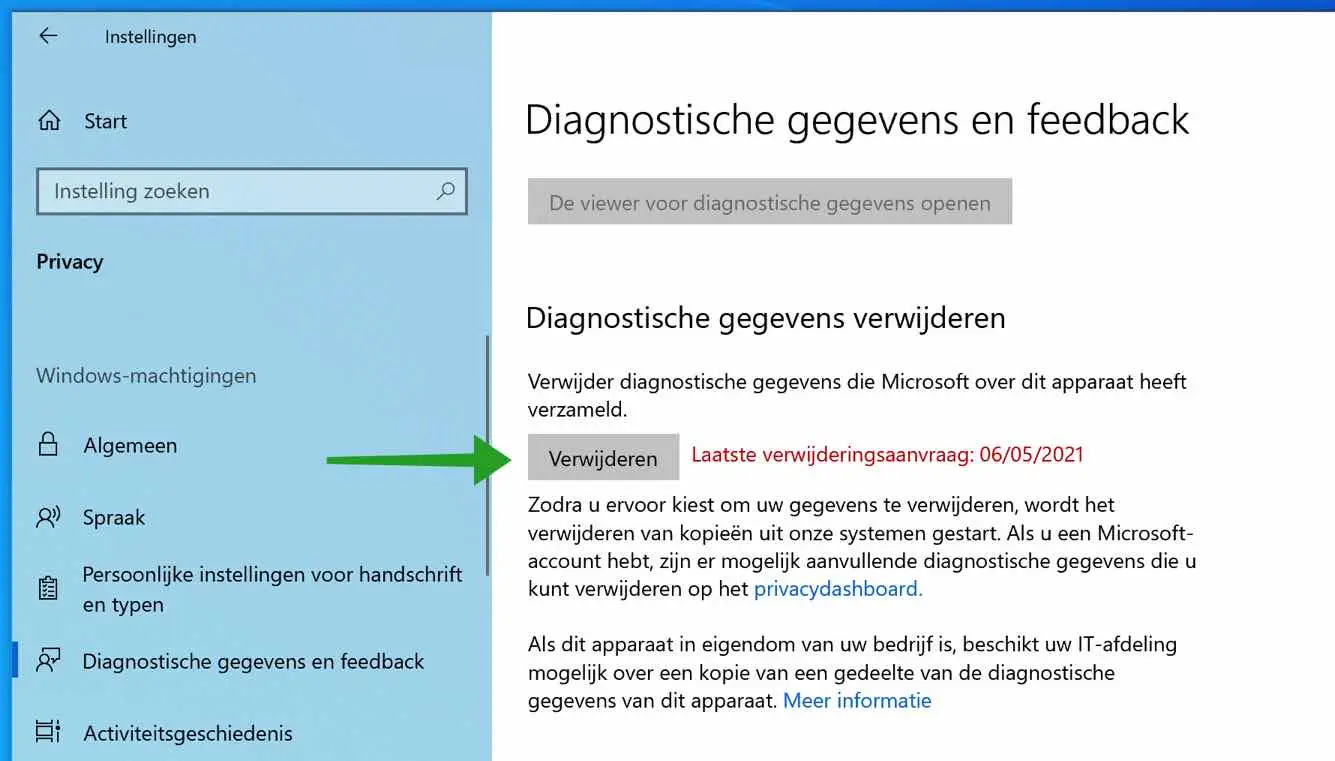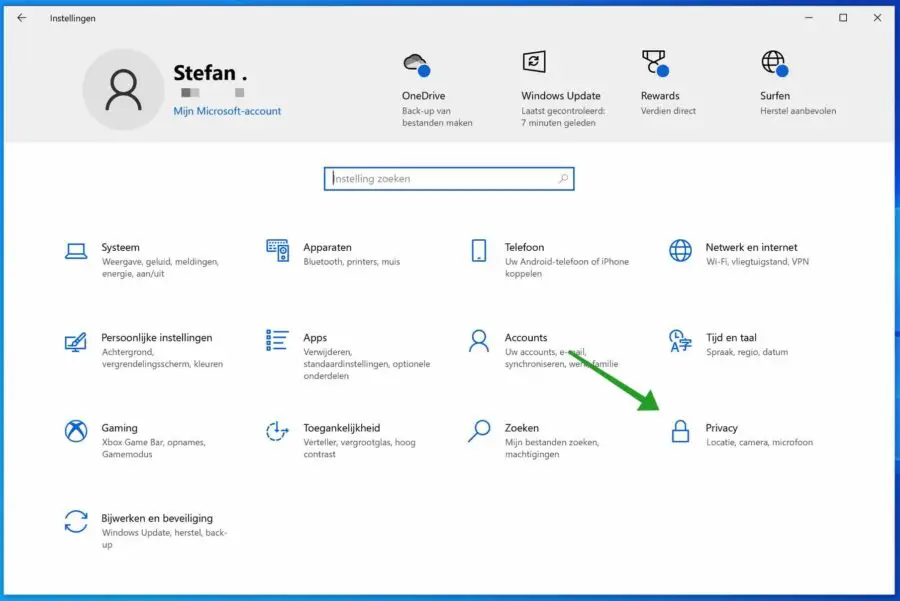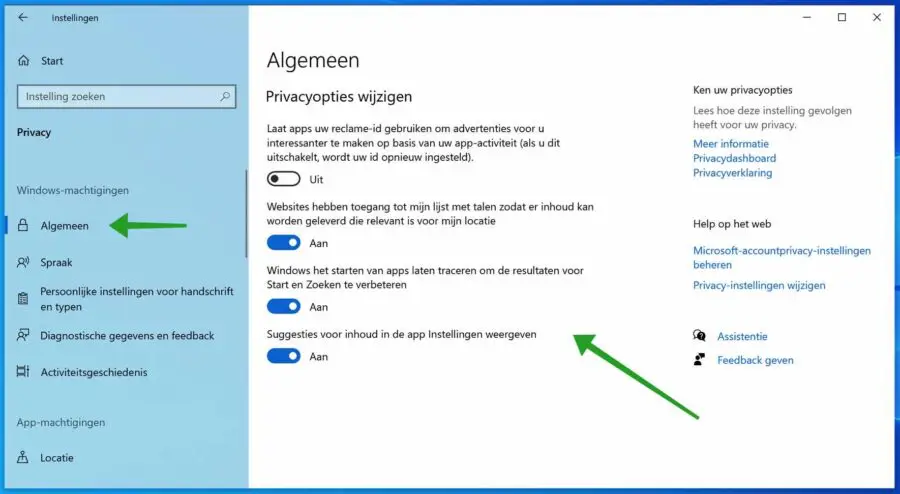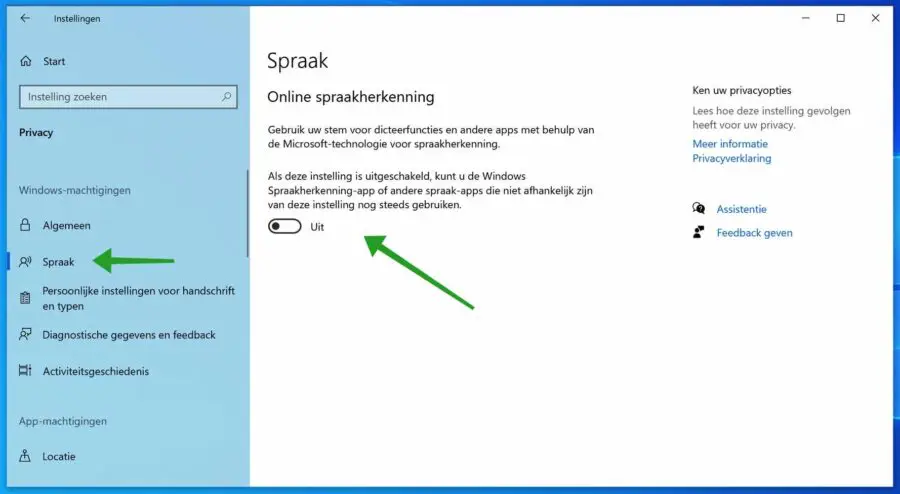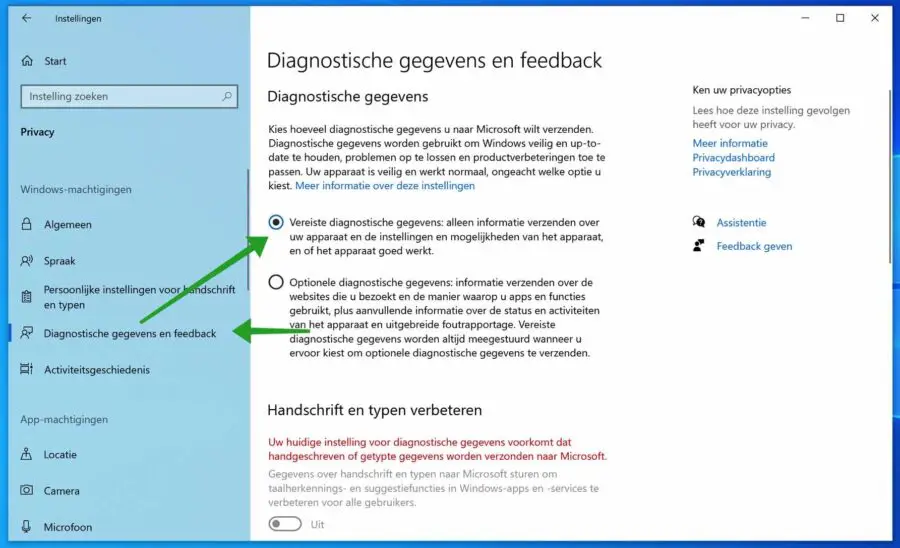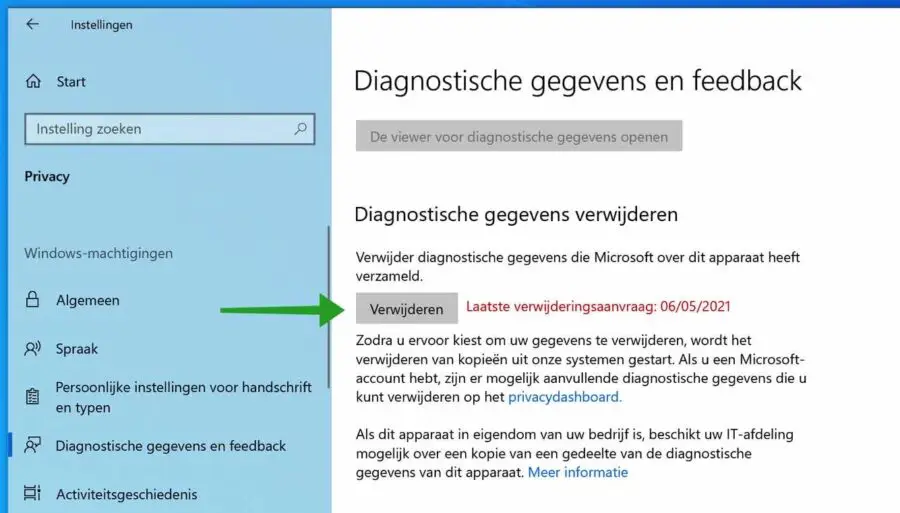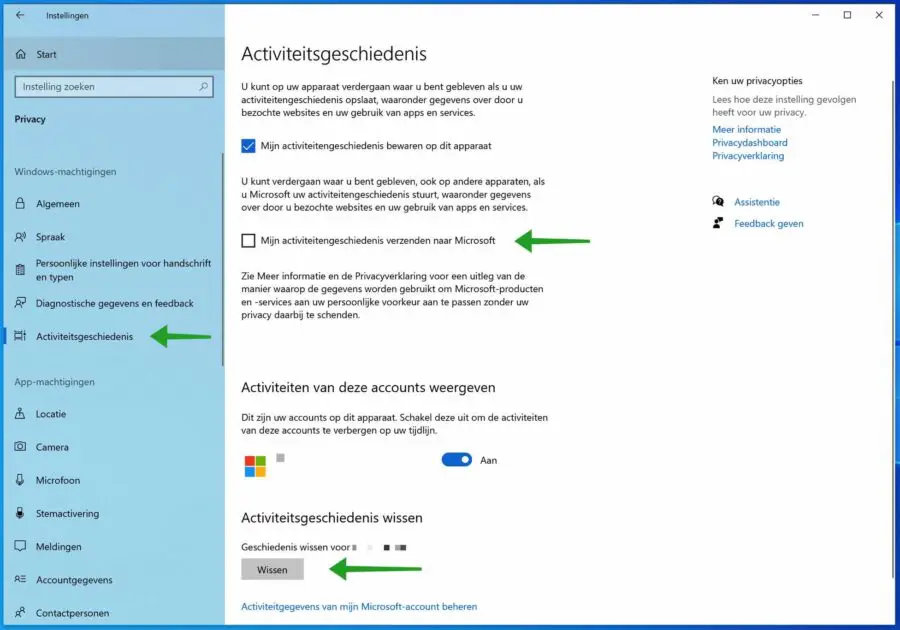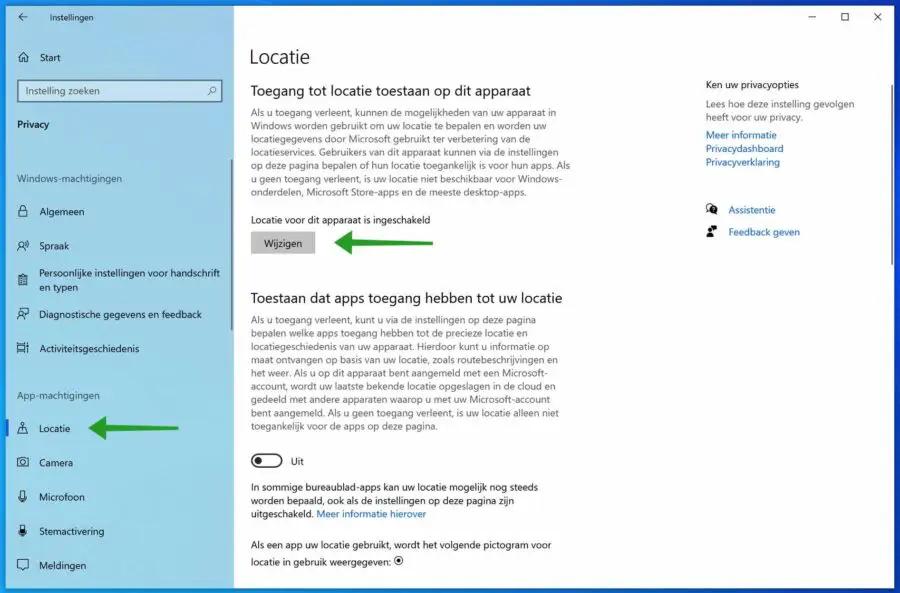L’un des sujets les plus brûlants ces derniers temps est la vie privée. De plus en plus de personnes s'inquiètent de la confidentialité lorsqu'il s'agit de grands acteurs comme Microsoft, Apple, Google, Facebook, etc. Vos données sont-elles en sécurité et quel logiciel inventorie et surveille votre activité en ligne ?
Windows est également connu pour collecter les données de ses utilisateurs pour Microsoft. Windows collecte diverses données, cela concerne les données suivantes.
Données communes ; des données sur l'utilisation des produits et services ; données sur l'installation et l'inventaire des logiciels ; données de consommation de contenu ; navigation (activité en ligne), recherche et récupération de données ; des données sur la frappe, la frappe et les énoncés vocaux ; et les données sur les licences et les achats.
Selon Microsoft, vos données sont collectées pour personnaliser votre expérience et si vous ne le souhaitez pas, vous pouvez désactiver certains paramètres dans les paramètres Windows pour empêcher Microsoft de vous suivre.
Ajuster les paramètres de confidentialité de Windows 10
Pour commencer, ouvrez les paramètres de confidentialité dans Windows. Faites un clic droit sur le bouton Démarrer de Windows. Cliquez sur Paramètres dans le menu. Dans les paramètres Windows, cliquez sur Confidentialité.
Pour commencer, ouvrez les paramètres généraux de confidentialité dans Windows. Cliquez sur Général à gauche.
Vous verrez ici un certain nombre de paramètres de confidentialité.
Autorisez les applications à utiliser votre identifiant publicitaire pour rendre les publicités plus intéressantes en fonction de l'activité de votre application (la désactivation de cette option réinitialisera votre identifiant). Attention, cela ne bloque pas les publicités, mais les publicités ne sont plus basées sur vos données.
Les sites Web peuvent accéder à ma liste de langues pour proposer du contenu pertinent à mon emplacement.
Demandez à Windows de suivre les lancements d’applications pour améliorer les résultats de démarrage et de recherche.
Afficher les suggestions de contenu dans l'application Paramètres.
Je vous recommande de décider pour chaque section si vous souhaitez activer ou désactiver le paramètre de confidentialité.
Pour définir les paramètres vocaux en matière de confidentialité, cliquez sur Parole à gauche.
Dans les paramètres vocaux, vous pouvez garantir votre confidentialité en désactivant le paramètre de confidentialité de la reconnaissance vocale en ligne. Si vous désactivez cette fonctionnalité, votre discours ne sera plus envoyé à Microsoft pour analyse. Vous pouvez continuer à utiliser toutes les applications utilisant la reconnaissance vocale.
Cliquez sur Diagnostics dans le menu de gauche.
Activez l'option suivante. Diagnostics requis : envoyez uniquement des informations sur votre appareil, ses paramètres et ses capacités, et indiquez si l'appareil fonctionne correctement.
Malheureusement, nous ne pouvons pas bloquer toutes les données collectées sous Windows. En activant l'option ci-dessus, vous pouvez limiter les données collectées sur votre système.
Si vous souhaitez supprimer les données de diagnostic collectées sur votre ordinateur auprès de Microsoft, descendez un peu dans les données de diagnostic jusqu'à atteindre Supprimer les données de diagnostic. Cliquez sur le bouton Supprimer.
Si vous êtes connecté à Windows avec un compte Microsoft, cliquez sur le lien : tableau de bord de confidentialité pour supprimer toutes les données de diagnostic supplémentaires.
L'historique des activités est également un paramètre par lequel Microsoft collecte des informations sur vous et envoie ces informations à Microsoft pour analyse. L'historique d'activité est utilisé pour restaurer les données lorsque vous vous connectez à un autre appareil avec votre compte Microsoft.
Cliquez sur Historique d'activité dans le menu de gauche.
Si vous ne souhaitez pas envoyer les données à Microsoft, assurez-vous que « Envoyer mon historique d'activité à Microsoft » est désactivé.
Pour effacer l'historique des activités, cliquez sur le bouton Effacer en bas. Pour gérer plus de paramètres d'activité, cliquez sur le lien : Gérer les données d'activité de mon compte Microsoft.
Si vous souhaitez encore plus de confidentialité sous Windows, désactivez les services de localisation. Cela ne détermine pas un emplacement dans Windows.
Cliquez sur Localisation dans le menu de gauche.
Cliquez sur le bouton Modifier dans l'en-tête : Autoriser l'accès à la localisation sur cet appareil. Changer la les paramètres de localisation sur Désactivé.
Vous pouvez également faire de même pour les paramètres Caméra et Microphone. Cliquez sur Caméra et/ou Microphone à gauche et éteignez-les si nécessaire. N'oubliez pas que vous avez désactivé ces fonctions. Si vous connectez ultérieurement une caméra ou un microphone et que cela ne fonctionne pas, vous saurez pourquoi.
DésactiverWinTracking
Si vous souhaitez bloquer encore plus sous Windows, vous pouvez utiliser l'application appelée DisableWinTracking. DésactiverWinTracking est une application avancée pour bloquer les composants et les serveurs (noms d'hôte et adresses IP) que Microsoft utilise pour collecter des données.
Attention, si vous l'utilisez, certains composants de Windows risquent de ne plus fonctionner correctement. Vous pouvez également restaurer les paramètres de confidentialité par défaut dans Windows avec cette application.
Avant de télécharger l'application, vous devez garder à l'esprit que votre logiciel antivirus remarquez que ce programme est dangereux et vous devez exécuter l'application DisableWinTracking en tant qu'administrateur !
Je vous recommande de laisser la méthode de service définie sur Désactiver et d'utiliser le mode de confidentialité pour activer les éléments sélectionnés sur la gauche. Si vous souhaitez tout remettre comme prévu par Microsoft, cliquez sur Mode Revert et cliquez sur Go.
À utiliser à vos risques et périls. En savoir plus sur DisableWinTracking ici.
J'espère que cela vous a aidé. Merci pour la lecture!