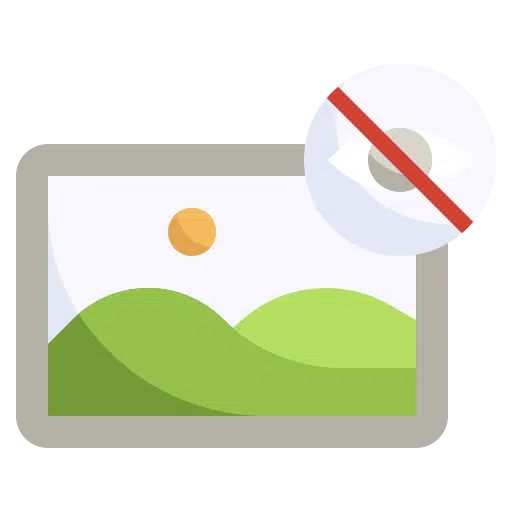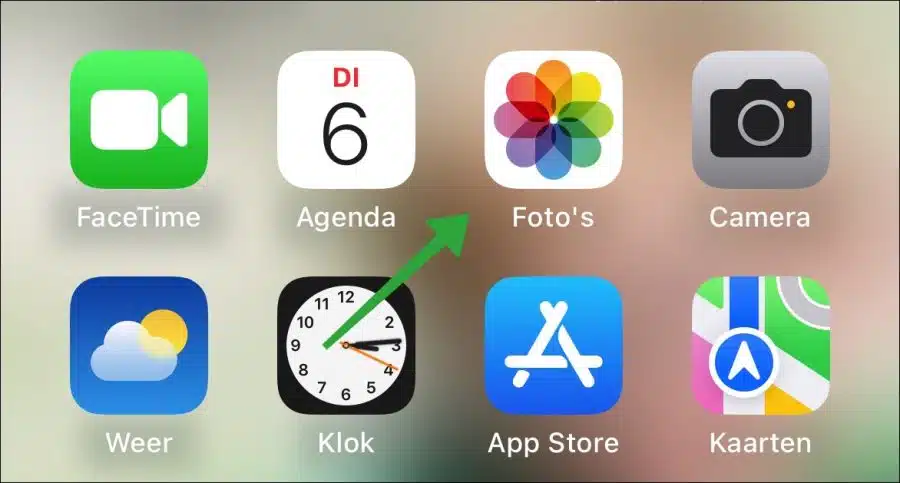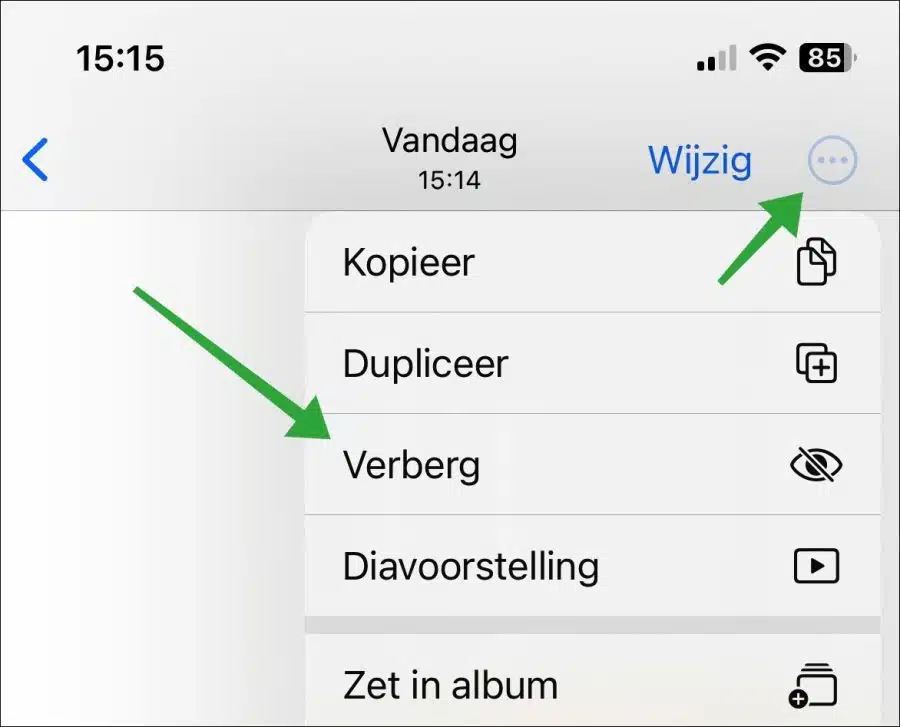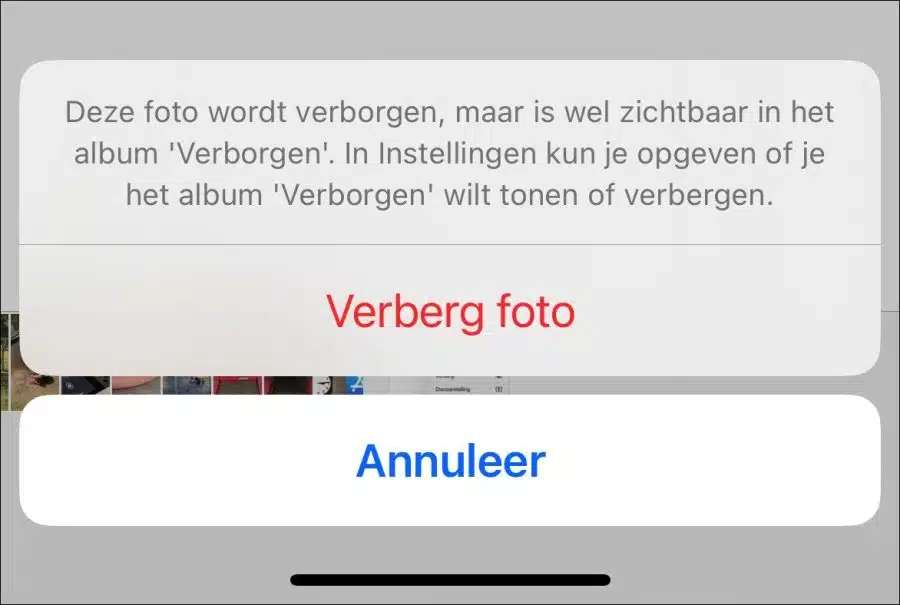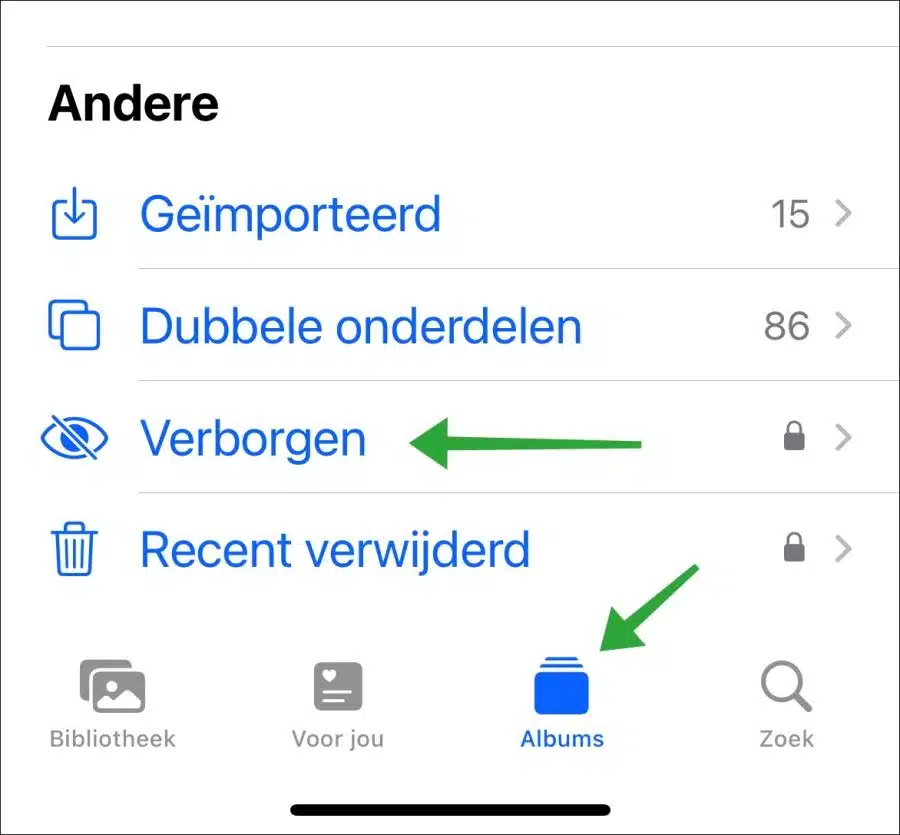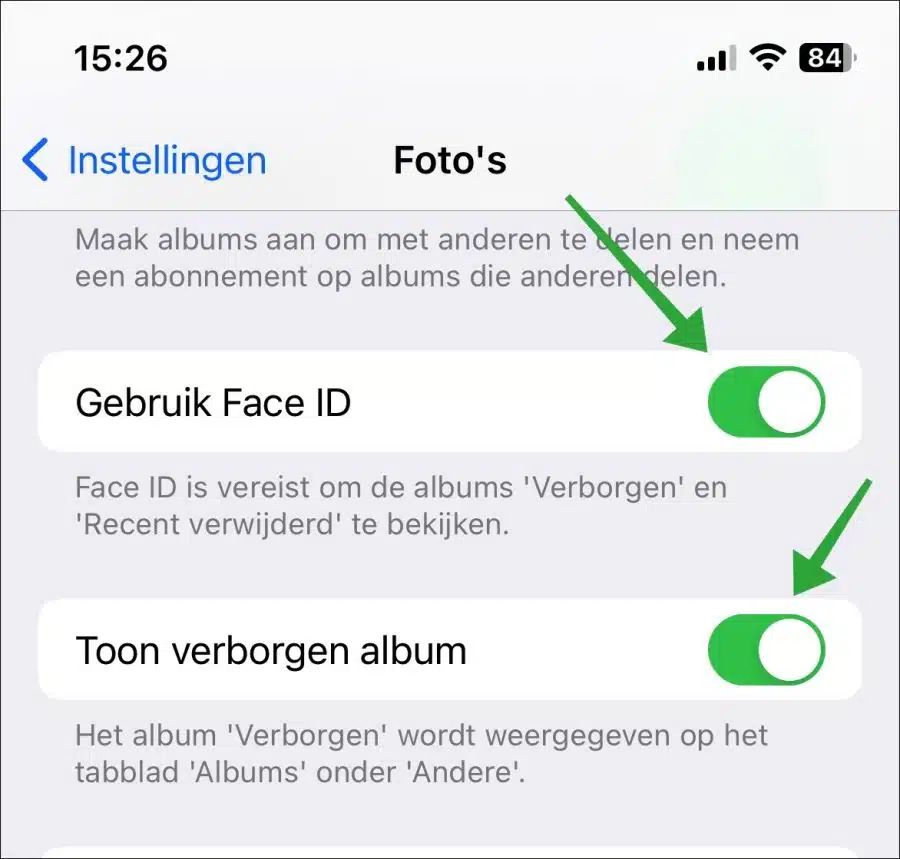Si vous avez des photos, des images ou des vidéos sur un iPhone que vous ne souhaitez pas que les autres voient, vous pouvez masquer les photos.
J'imagine que cacher une photo, une vidéo ou une image est souhaitable si vous partagez l'iPhone avec d'autres personnes. Par exemple, cela est également utile si vous ouvrez régulièrement la galerie de photos lorsque quelqu'un vous regarde. La personne qui regarde ne verra alors que les images que vous souhaitez voir. D'autres images peuvent être masquées sans les supprimer de votre iPhone.
Les images masquées sont stockées dans l'album « caché ». Vous pouvez même gérer via les paramètres si vous souhaitez afficher l'album caché dans l'aperçu « albums ». Un autre gros avantage est que l'album est « caché » crypté avec un code PIN ou avec Face ID, selon ce que vous avez défini.
Masquer des photos, des images ou des vidéos sur iPhone
Pour masquer une photo ou une vidéo, ouvrez l'application « Photos » sur votre iPhone.
Ouvrez ensuite une photo en appuyant dessus ou appuyez sur « sélectionner » et sélectionnez plusieurs photos ou vidéos en même temps.
Appuyez ensuite sur l'icône de menu en haut à droite, reconnaissable au cercle contenant les trois points horizontaux. Appuyez ensuite sur « masquer » dans le menu.
Vous verrez maintenant le message suivant en bas de l'écran.
Cette photo sera masquée, mais sera visible dans l'album « Masqué ». Dans les paramètres, vous pouvez spécifier si vous souhaitez afficher ou masquer l'album « caché ».
Appuyez sur « Masquer la photo » pour déplacer la photo ou la vidéo vers l'album caché.
La photo ou l'image n'est plus visible dans le bibliothèque de photos et des vidéos.
Afficher les photos cachées dans l'album
Pour voir la photo, ouvrez l’album « caché ». Dans l’application Photos, appuyez sur « albums » en bas. Naviguez ensuite vers le bas jusqu’à atteindre la section « autre ». Ici, vous verrez l'album « caché ». Cet album est crypté via un code PIN ou Face ID.
Lorsque vous le décrypterez, vous verrez ici toutes les photos ou vidéos que vous avez cachées sur votre iPhone.
Restaurer les photos de l'album caché
En appuyant à nouveau sur l'icône de menu dans le coin supérieur droit, vous pouvez revenir à un album en appuyant sur « Ajouter à l'album ».
Activez ou désactivez Face ID pour ouvrir l'album caché
Pour désactiver Face ID afin d'ouvrir l'album caché, ouvrez les paramètres de votre iPhone. Appuyez ensuite sur « Photos » et décochez l’option « Utiliser Face ID ».
Afficher ou non l'album masqué dans l'aperçu de l'album
Pour afficher ou non l'album caché, vous pouvez appuyer sur « Afficher l'album caché » dans les mêmes paramètres. Selon votre choix, l'album masqué sera désormais ou non affiché dans l'aperçu des albums.
J'espère vous avoir informé de cela. Merci pour la lecture!
Lire aussi: Transférer des photos et vidéos iPhone ou iPad vers Windows 11