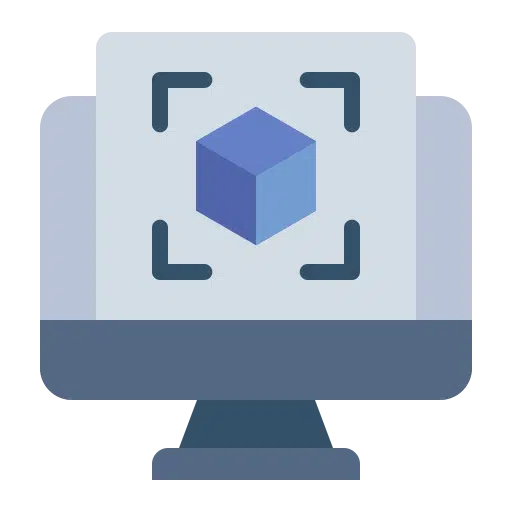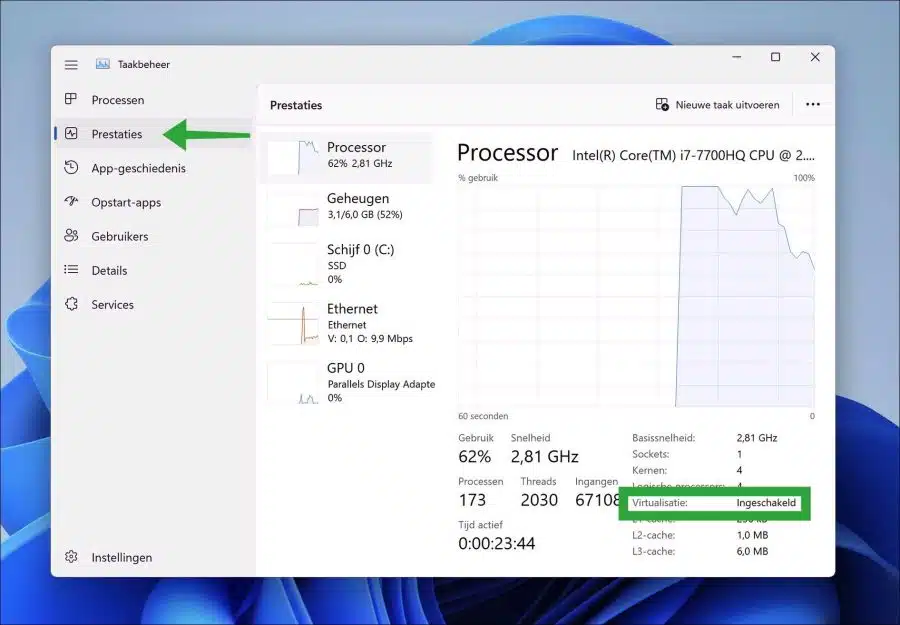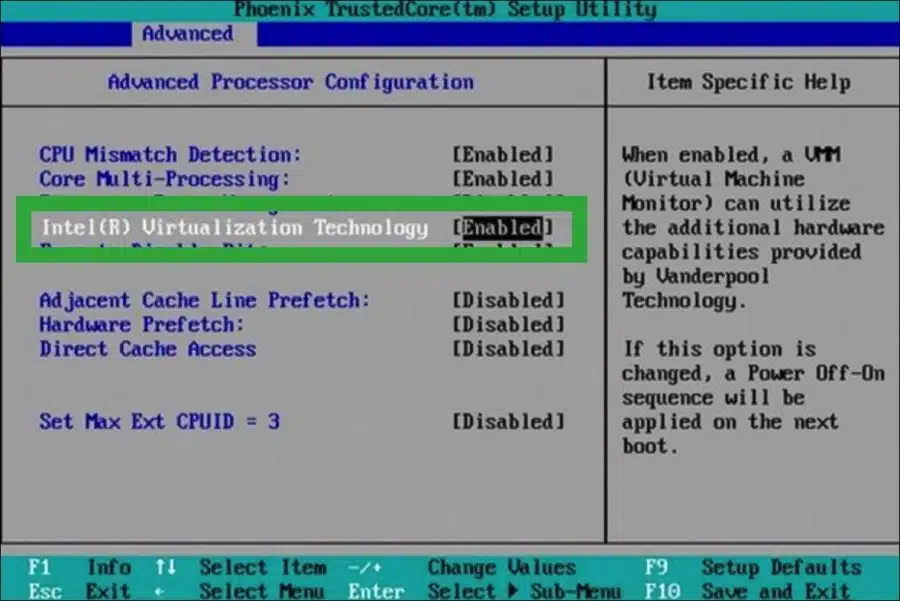La virtualisation matérielle vous permet d'installer plusieurs systèmes d'exploitation et applications sur un ordinateur Windows 11.
En virtualisant le matériel, vous pouvez tester un nouveau système d'exploitation sans acheter de nouveau matériel, par exemple avec Hyper-V. L'activation de la virtualisation matérielle dans Windows 11 n'est pas très difficile, vous pouvez l'activer via l'EUFI/BIOS.
Si vous avez activé la virtualisation, vous pouvez alors activer Hyper-V installer une machine virtuelle. Non seulement via Hyper-V, mais aussi via VirtualBox ou autres machine virtuelle logiciel.
L'ordinateur doit remplir certaines conditions pour activer la virtualisation. Par exemple, l'ordinateur doit disposer du système d'exploitation Windows 64 bits et d'une licence Professionnel ou Entreprise (pour utiliser Hyper-V). La virtualisation matérielle doit être prise en charge dans le BIOS et il doit y avoir suffisamment d'espace disque disponible pour installer le système d'exploitation que vous souhaitez virtualiser.
Activer la virtualisation dans Windows 11
Avant d'activer la virtualisation, je vous recommande de vérifier si votre ordinateur prend en charge la virtualisation matérielle. Vous pouvez vérifier cela de la manière suivante.
Ouvert gestion des tâches. Cliquez ensuite sur l'onglet « Performances ». Dans les paramètres de performances, vérifiez si la « Virtualisation » est activée.
Pour activer la virtualisation dans EUFI/BIOS démarrer l'ordinateur sur le BIOS. Dans le Paramètres du BIOS Dans les paramètres « avancés » ou « configuration », recherchez les paramètres suivants pour activer la virtualisation matérielle. Cela dépend complètement Version du BIOS, marque ou modèle d'ordinateur ou d'ordinateur portable.
Technologie de virtualisation Intel(R), AMD-V, VT-X, Hyper-V, SVM ou VanderPool. Activez ensuite l’option en modifiant le paramètre sur « Activé ».
Ci-dessous un exemple :
Si vous avez activé avec succès la virtualisation matérielle dans l'EUFI ou le BIOS, veuillez lire l'article suivant Comment activer et utiliser Hyper-V dans Windows 11.
J'espère que cela vous a aidé. Merci pour la lecture!