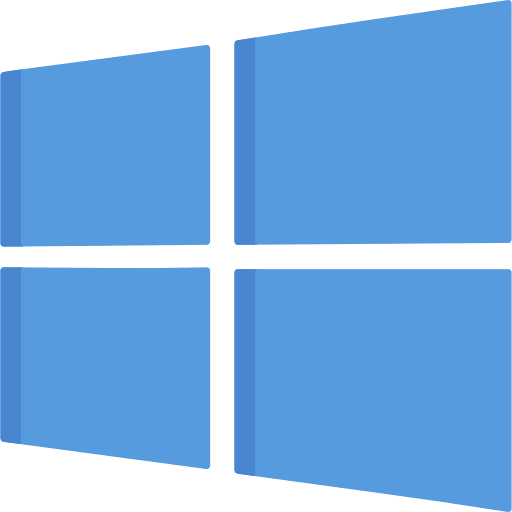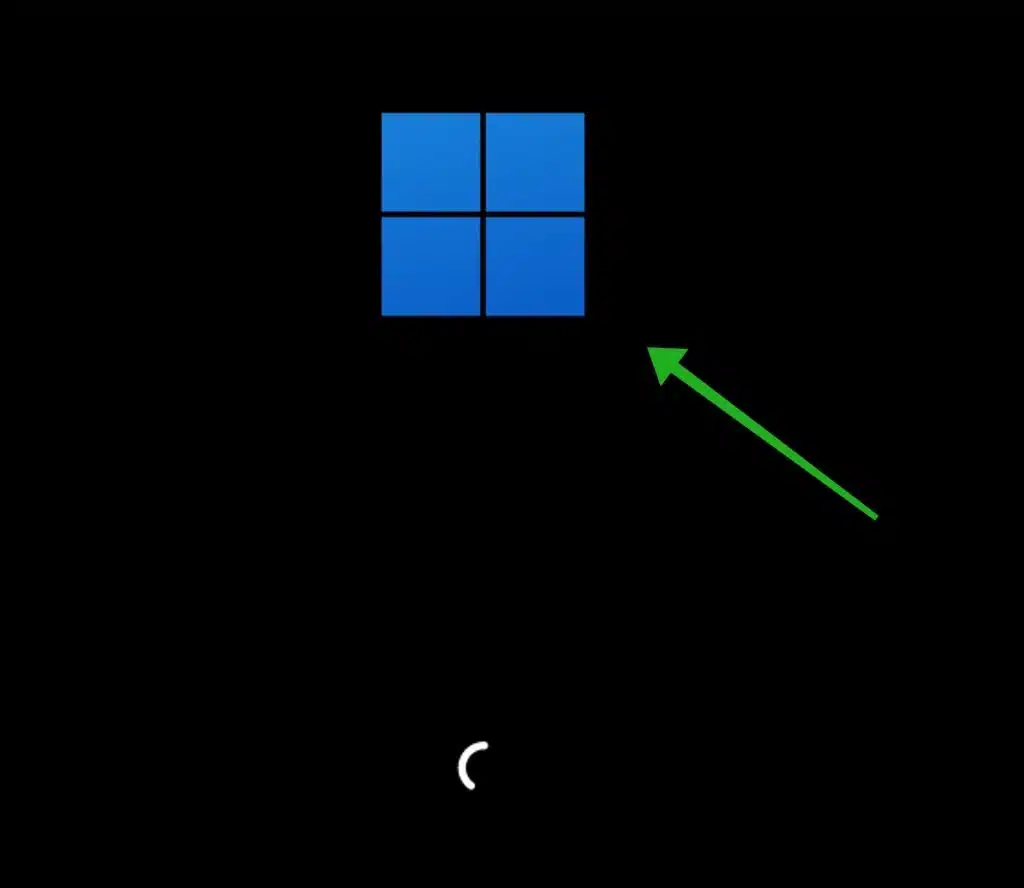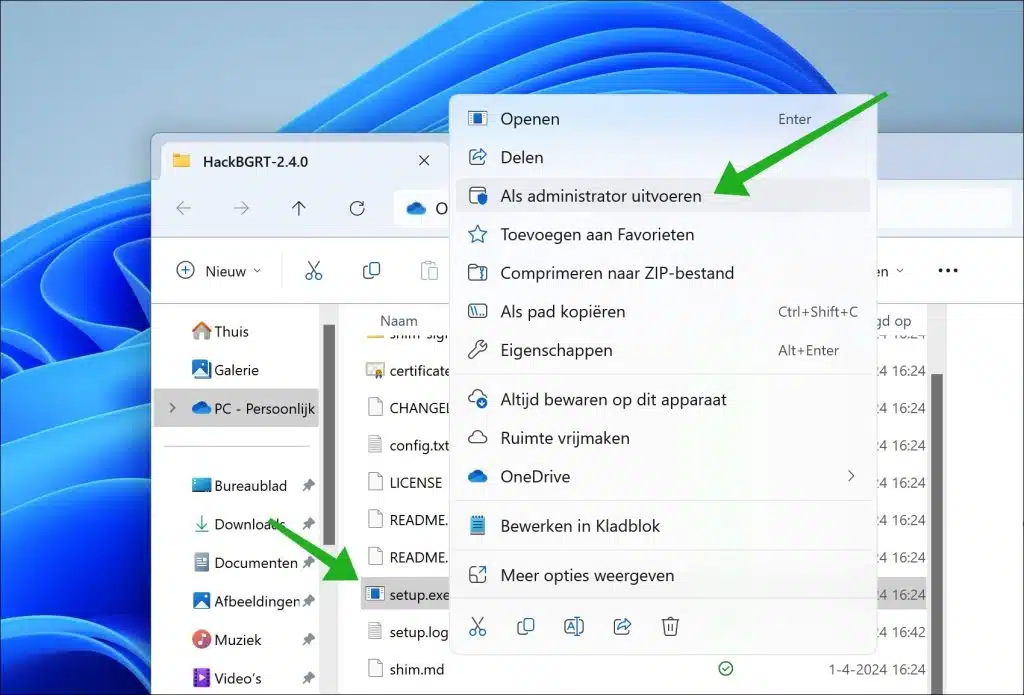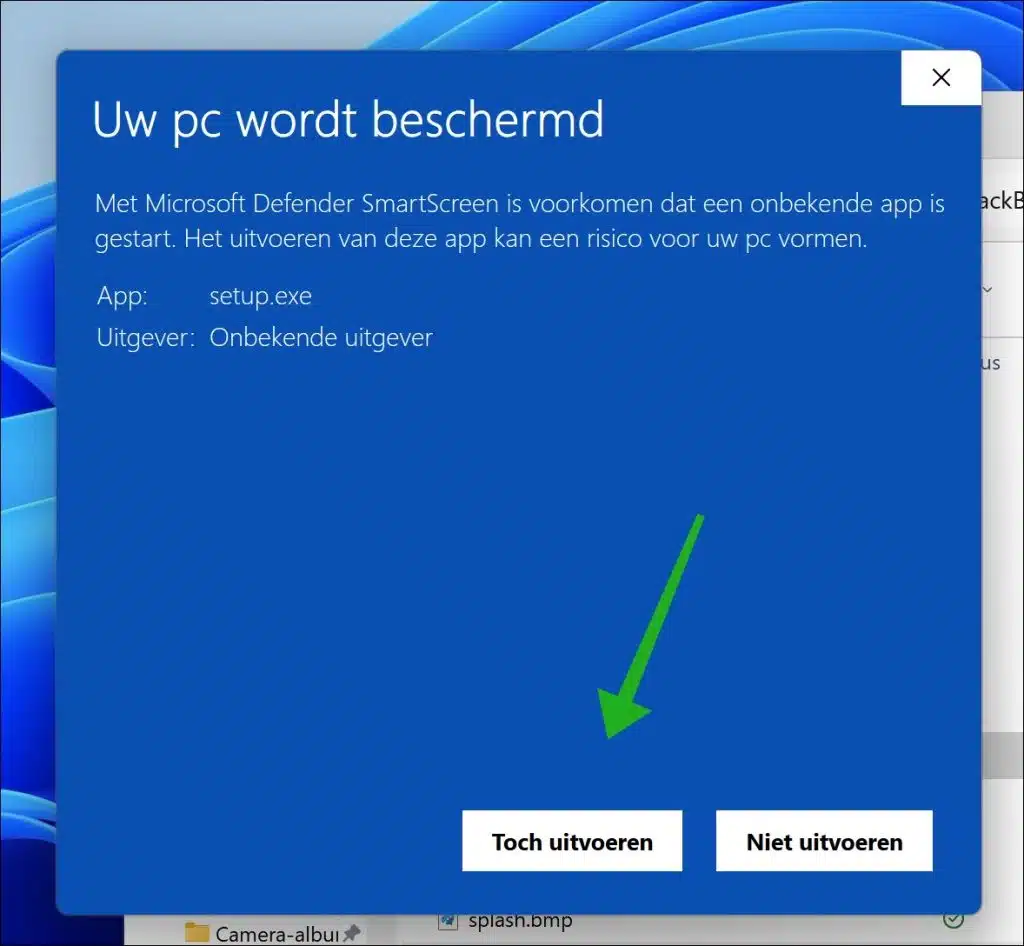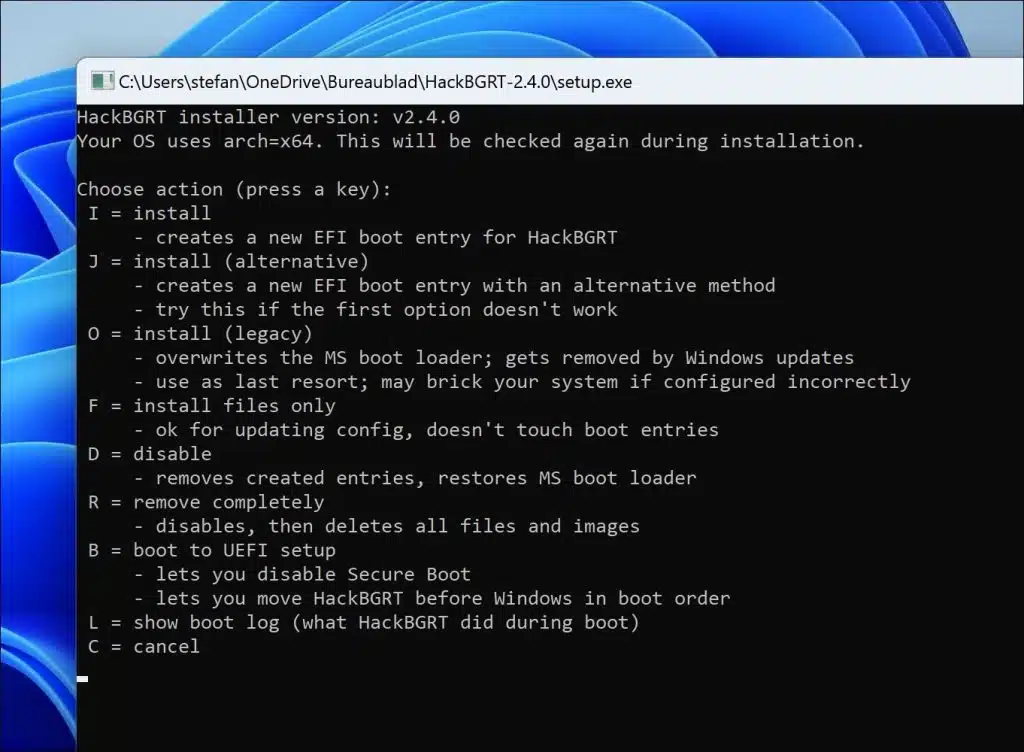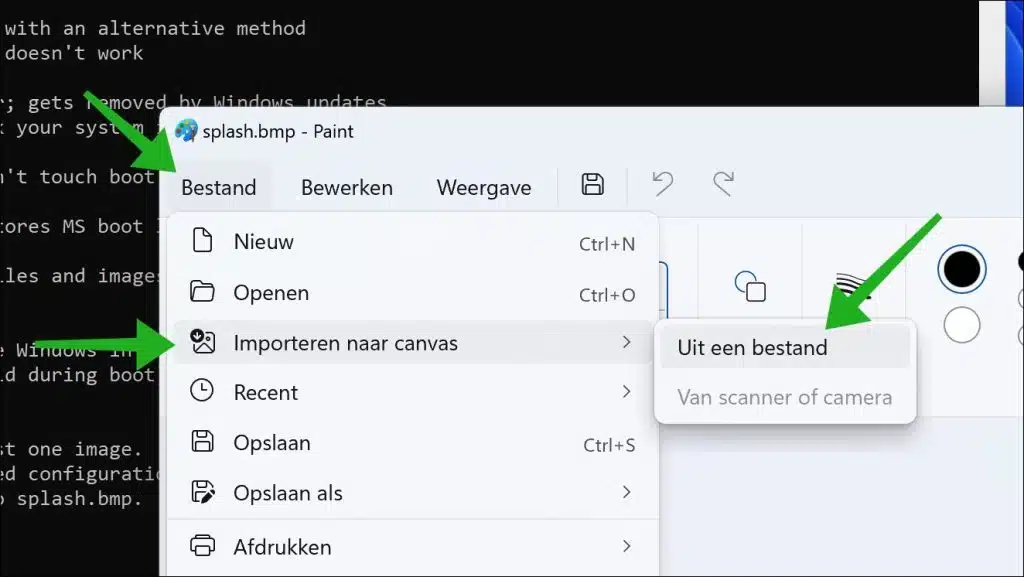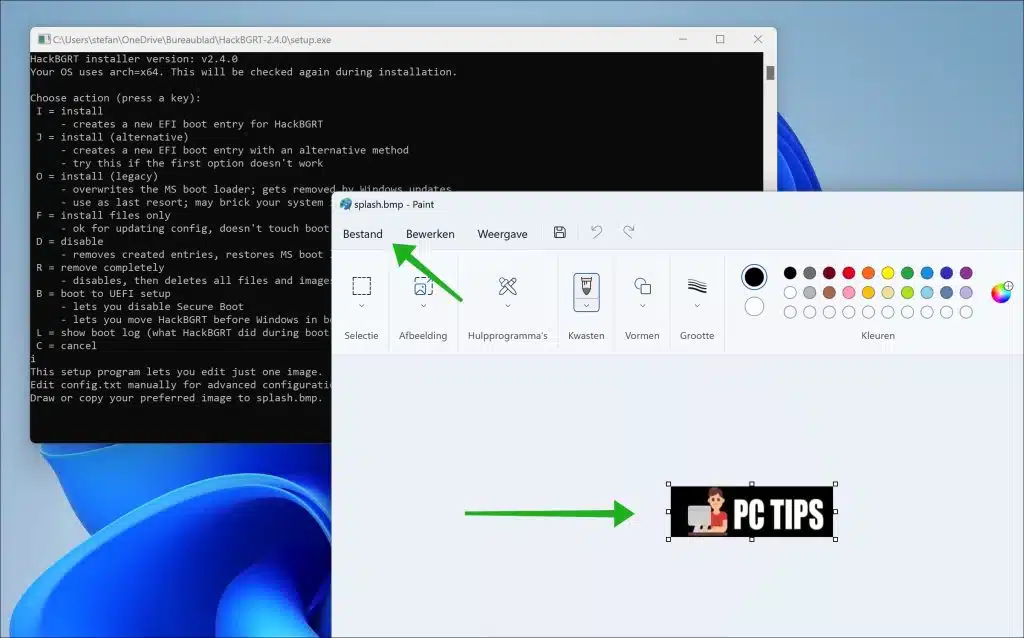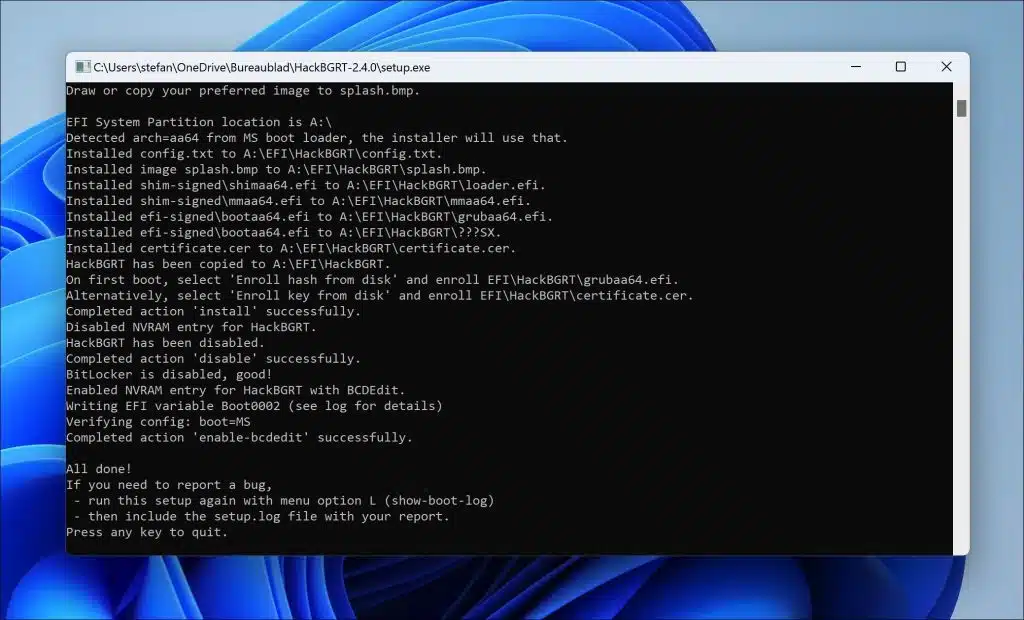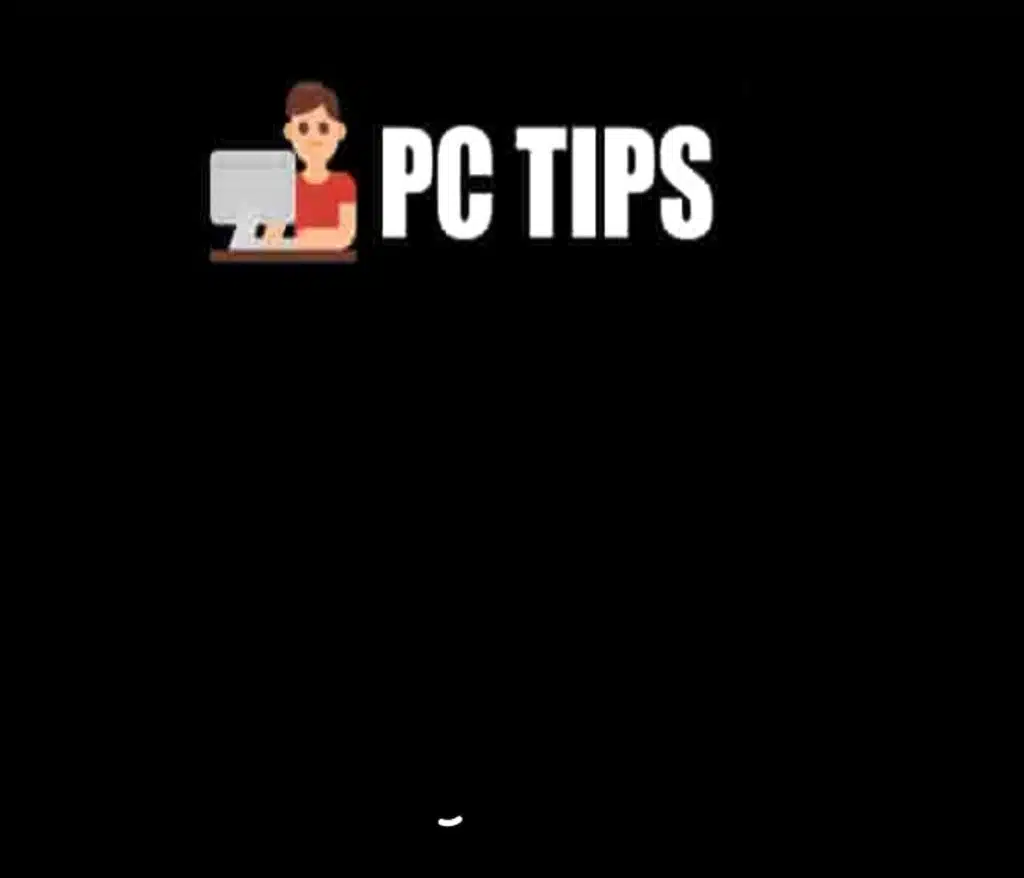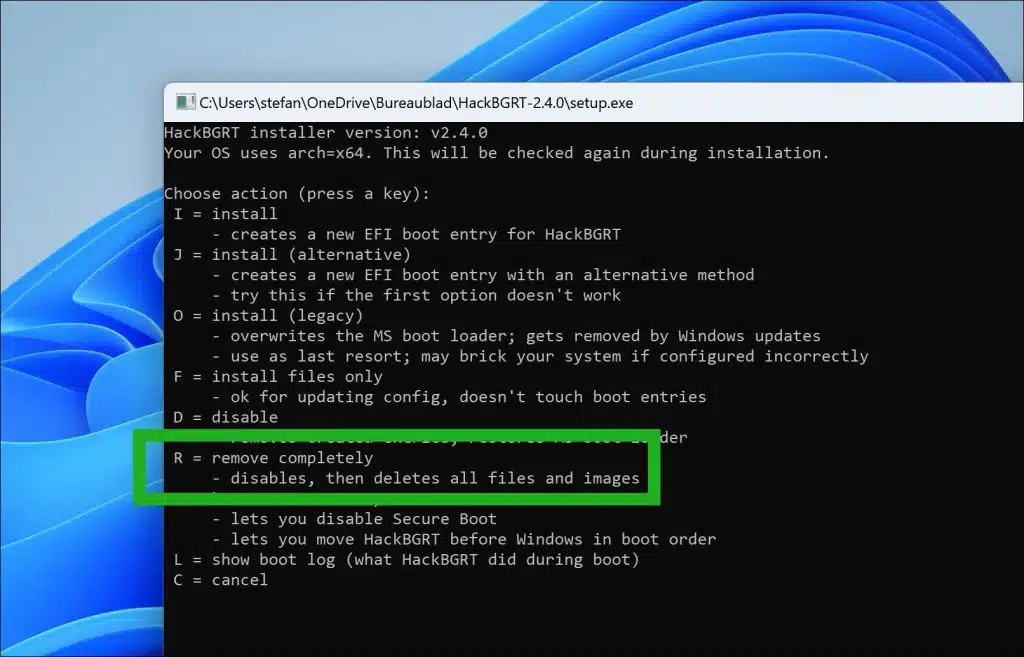Ce guide vous montrera comment changer le logo de démarrage sous Windows 11 ou 10. Le logo de démarrage est le logo qui s'affiche au chargement de Windows. Il s'agit généralement d'un logo de Windows lui-même, mais il est remplacé par le logo du fabricant par certains fabricants.
Cela concerne le logo suivant, voir image :
Vous pouvez changer ce logo de démarrage, mais il y a certaines choses importantes à garder à l'esprit.
- Vous devez désactiver Secure Boot et le laisser désactivé. Avec Secure Boot activé, le nouveau chargeur de démarrage ne peut pas être démarré. La désactivation du démarrage sécurisé peut entraîner des problèmes liés aux logiciels malveillants, aux nouvelles mises à jour et aux fonctionnalités. Il est important que vous sachiez dans quoi vous vous engagez avant de désactiver le démarrage sécurisé.
- Windows doit utiliser UEFI et non un BIOS.
- Vous avez droits d'administrateur nécessaire sur l'ordinateur.
- Le chiffrement BitLocker doit être désactivé.
- Important : effectuez une sauvegarde avant de continuer.
- Ne l'exécutez pas sur un ordinateur important pour une utilisation quotidienne.
Utilisez un logo d'un maximum de 300x300 pixels et coloriez le fond en noir. N'utilisez pas d'image transparente (fichier PNG), cela n'est pas pris en charge. Utilisez de préférence un fichier JPG.
Changer le logo de démarrage de Windows dans Windows 11 ou 10
Lisez ce qui précède si vous ne l'avez pas déjà fait. Pour commencer, téléchargez HackBGRT depuis Github. Hack est explicite, « BGRT » signifie : Table de ressources graphiques de démarrage. Le BGRT contient des informations sur le logo de démarrage affiché pendant le processus de démarrage du système.
HackBGRT est un utilitaire qui vous permet de modifier ou de remplacer le logo de démarrage affiché par le micrologiciel UEFI lors du démarrage du système. Cela peut être utile à des fins de personnalisation, comme l'ajout d'un logo personnalisé ou la suppression du logo du fabricant qui apparaît généralement au démarrage.
Il est important de noter que la modification des paramètres du micrologiciel du système ou du chargeur de démarrage peut être risquée et peut annuler les garanties ou provoquer une instabilité du système si elle n'est pas effectuée correctement. Par conséquent, vous devez faire preuve de prudence et vous assurer de comprendre les risques potentiels avant d’utiliser des outils comme HackBGRT.
Extrayez le contenu de HackBGRT et placez-le sur votre bureau, par exemple. Faites un clic droit sur setup.exe et choisissez « Exécuter en tant qu'administrateur ».
Si vous avez le reçoit le message « Votre PC est protégé », puis cliquez sur le lien « plus d'informations. Confirmez ensuite en cliquant sur « Exécuter quand même ».
Pour remplacer le logo de démarrage, vous devez ajouter une nouvelle entrée de démarrage EFI via HackBGRT. Pour ce faire, appuyez sur « I ».
Paint s’ouvre désormais dans une image standard. Remplacez cette image en choisissant « Fichier » > « Importer sur Canvas » > « À partir du fichier » dans le menu.
Assurez-vous d'écraser l'image existante. Lorsque vous avez terminé, cliquez sur « Fichier » > « Enregistrer ».
Dès que vous fermez Paint, une nouvelle entrée de démarrage EFI sera installée.
Redémarrez votre ordinateur. Après le redémarrage, vous verrez le nouveau logo de démarrage.
Si vous souhaitez restaurer l'ancien logo de démarrage Windows, suivez ce qui précède en ouvrant HackBGRT. Au lieu de choisir « I » pour installer, choisissez « R » pour supprimer. L'ancien logo de démarrage Windows sera désormais réinstallé. Vous pouvez également réactiver le démarrage sécurisé par la suite.
J'espère que cela vous a aidé. Merci pour la lecture!