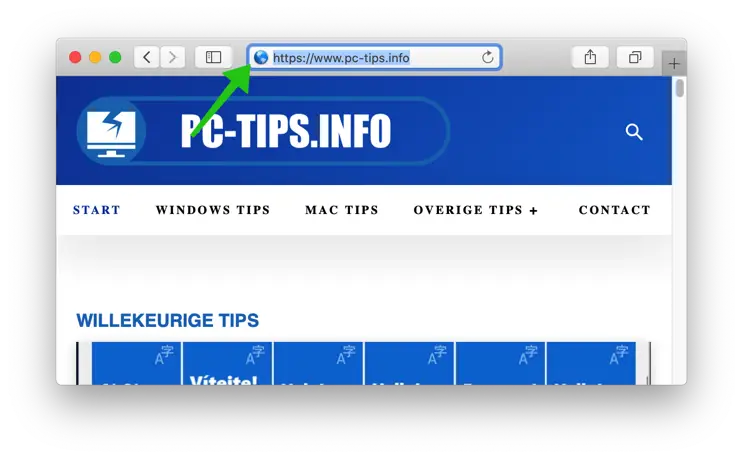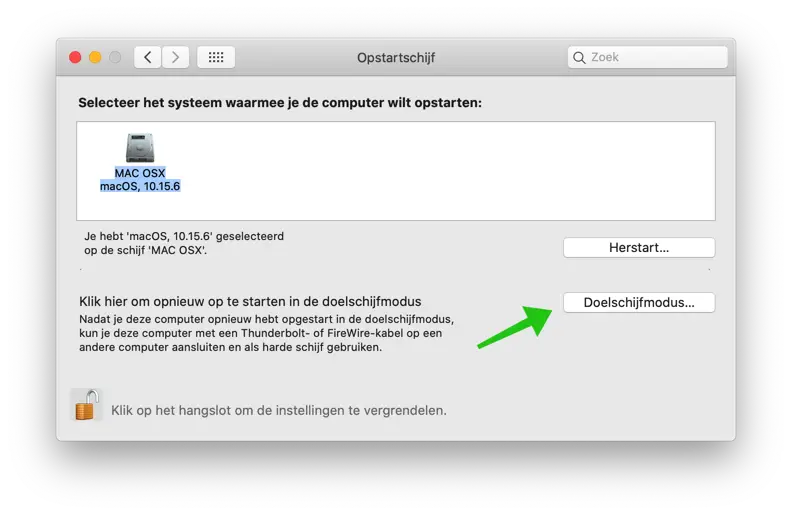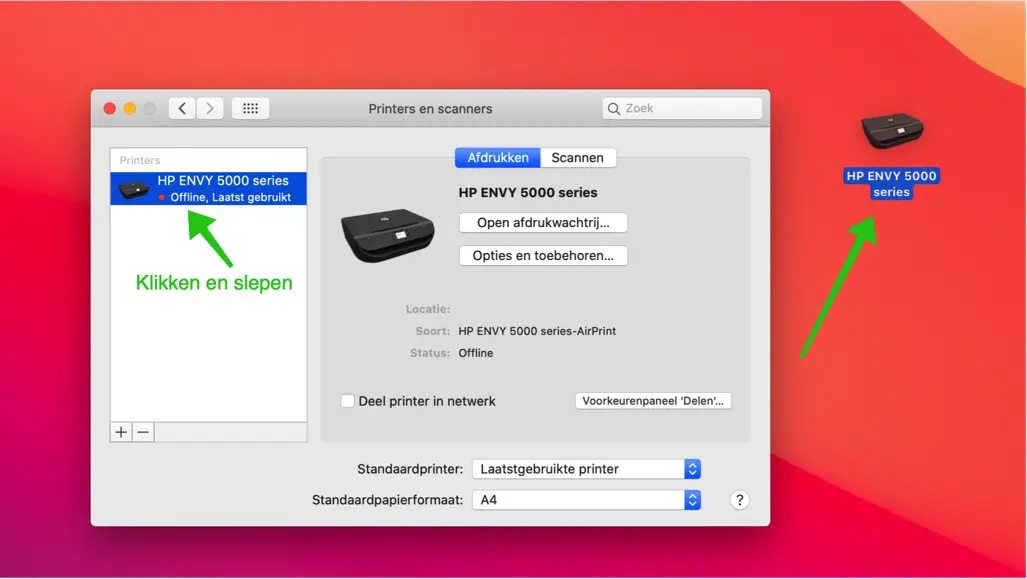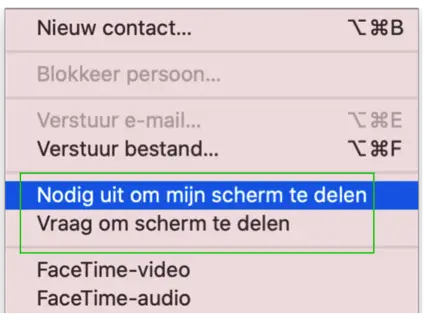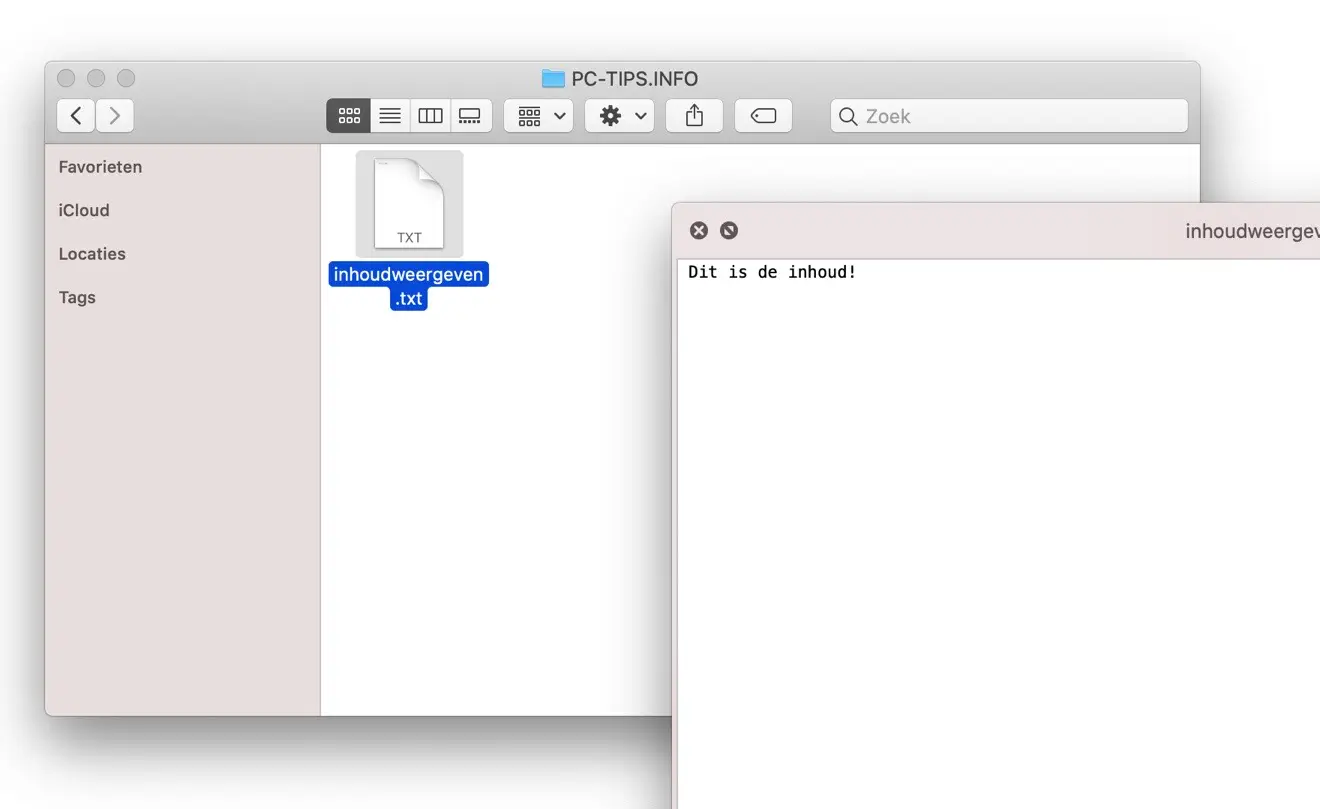Cet article contient 7 astuces pour Mac OS que vous ne connaissez peut-être pas encore. Ce sont des conseils que vous ne trouverez généralement pas dans les manuels ou autres documentations de votre Mac. Ce sont les 7 conseils utiles qui rendent le travail avec votre Mac un peu plus productif, plus rapide et surtout plus amusant.
7 astuces Mac que vous ne connaissiez peut-être pas
Mode disque cible
Le mode disque cible est une fonctionnalité qui vous permet de connecter deux ordinateurs Mac ensemble et où un Mac fait office de disque dur. Le mode disque cible est avant tout utile si vous transférez des fichiers depuis un Mac je veux copier sur l'autre. Tout ce dont vous avez besoin est un câble Thunderbolt ou Firewire.
Accédez aux préférences système Mac. Cliquez sur Disque de démarrage. Si nécessaire, déverrouillez les paramètres du disque de démarrage en cliquant sur l'icône de verrouillage et en saisissant votre mot de passe administrateur. Cliquez ensuite sur le bouton Mode disque cible.
Astuce : Vous pouvez également redémarrer votre ordinateur et maintenir enfoncé le bouton T de votre clavier pour activer immédiatement le mode disque cible au démarrage.
Vous recevrez maintenant un message :
L'ordinateur redémarre en mode disque cible. À l'ordinateur comme Disque dur Pour l'utiliser, connectez votre ordinateur à un autre ordinateur avec un câble Thunderbolt ou FireWire. Pour désactiver le mode disque cible, appuyez sur le bouton d'alimentation.
Connectez deux ordinateurs Mac ensemble via des câbles et vous pourrez échanger des fichiers via les Mac. Le Mac en mode disque cible apparaît comme un disque dur externe dans le Finder.
Veuillez noter que si vous avez activé FileVault, vous devez d'abord désactiver FileVault.
Copier et coller sans style
Avez-vous déjà copié du texte via le presse-papiers, puis l'avez-vous collé dans une application telle que Word ? Alors vous savez probablement que si le texte que vous avez copié contient un style, ce style est également copié et donc collé dans un autre document.
Porte Option + Commande + V Appuyer sur votre clavier lorsque vous allez coller le texte (normalement c'est Commande + V) collera le texte sans aucun style. Vous évite d'avoir à comprendre comment supprimer le style après avoir copié et collé.
Ajouter un raccourci de site Web au Dock
S'il existe un site Web que vous visitez souvent, pourquoi ouvririez-vous le navigateur à chaque fois et visiteriez-vous ce site Web via le navigateur ? Cela peut être fait plus rapidement, car vous pouvez ajouter le site Web que vous souhaitez visiter au Dock. Vous savez, la barre de menu en bas avec toutes les icônes des applications de votre Mac.
Ouvrez le site Web dans Safari. Cliquez sur l'icône dans la barre d'adresse pour l'URL.
Faites glisser l'icône sur votre bureau si vous souhaitez ajuster l'icône pour indiquer clairement de quel site Web il s'agit, puis vers le Dock, ou faites glisser l'icône directement sur votre Dock pour lier immédiatement le raccourci du site Web au Dock.
De cette façon, vous pouvez trouver votre favori site web encore plus rapide visites.
Imprimez rapidement depuis le bureau
Si vous avez déjà installé une imprimante sous Mac OS, il est possible d'imprimer rapidement des documents ou des fichiers. Il vous suffit de faire glisser le document sur l'icône de l'imprimante pour lancer l'impression immédiatement, voici comment cela fonctionne.
Accédez aux Préférences Système et cliquez sur Imprimantes et scanners.
Cliquez sur l'imprimante installée et faites-la glisser sur le bureau.
Si vous disposez maintenant d'un document ou d'une image, vous pouvez le sélectionner et le faire glisser sur l'icône de l'imprimante sur le bureau. Le document sera imprimé immédiatement.
Partage d'écran via Messages
Les messages application sur Mac OS permet également de partager votre écran avec un contact. Vous pouvez partager votre propre écran ou demander à partager l'écran de l'autre personne.
Ouvrez l'application Messages sur votre Mac. Sélectionnez un contact dans votre liste de contacts. Dans le menu, cliquez sur Contacts et sélectionnez Inviter à partager l'écran OU demander à partager l'écran.
Très utile pour apporter un soutien via le partage d'écran aux membres de la famille par exemple.
Afficher les fichiers sans les ouvrir
Un conseil fonctionnel très utile. Vous pouvez afficher les fichiers sans les ouvrir. Si vous voyez dans le Finder un fichier dont vous souhaitez afficher le contenu, par exemple un fichier texte, une vidéo ou une image, vous pouvez simplement cliquer sur le fichier avec la souris et cliquer sur la barre d'espace.
Cela permet d'économiser le temps de démarrage de l'application pour afficher le contenu du fichier. Il s'agit d'une vue accélérée du fichier.
Copiez les fichiers puis déplacez-les
Si jamais vous souhaitez déplacer des fichiers vers un autre emplacement sur votre Mac, vous pouvez le faire en appuyant sur Commande + C puis Commande + V sur votre clavier. Vous faites ensuite une copie d'un fichier et collez cette copie dans un nouvel emplacement. Cependant, alors vous avez fichiers en double.
Si vous copiez d'abord le fichier avec Commande + C, puis appuyez sur Option + Commande + V, vous déplacez le fichier sans faire de copie. Personnellement, je pense que c'est un conseil de productivité très utile !
Merci pour la lecture
J'espère que les conseils vous ont été utiles et utiles à l'avenir.