Chaque utilisateur de Mac sait que Mac OS est très simple à utiliser. Il existe de nombreuses astuces Mac que vous pouvez utiliser pour rendre l'utilisation de Mac OS et d'un ordinateur Mac encore plus pratique.
Dans cet article, les 10 meilleurs conseils Mac utiles à tous les utilisateurs de Mac, qu'ils soient débutants ou avancés. J'espère que cela vous sera utile.
10 conseils Mac pour chaque utilisateur Mac
Modifier le volume ou la luminosité de l'écran
Saviez-vous que vous pouvez également modifier le volume ou la luminosité de l'écran par très petits incréments au lieu de grands ?
Normalement, vous appuyez sur F2, F3, F11 et F12 pour modifier les étapes.

Essaie!
Signer des documents avec aperçu
Vous pouvez signer des documents tels que des documents PDF avec aperçu. Vous n'avez besoin d'aucun autre logiciel pour ajouter une signature à un document.
Vous pouvez ajouter une signature via le trackpad de votre Mac, via le Appareil photo Mac ou via votre iPhone !
Ouvrez l'aperçu, allez dans Extras dans le menu. Dans le menu, sélectionnez Annoter puis accédez à Signature et gérez la signature. Vous avez maintenant la possibilité de créer une signature.
Une fois que vous avez créé la signature, vous pouvez l'ajouter à n'importe quel document ouvert.
CTRL + ALT + SUPPR sous Mac OS
Non seulement Windows en a un gestion des tâches programme, également Mac OS. Sous Windows, la combinaison bien connue CTRL ALT DEL est la combinaison permettant d'ouvrir le gestionnaire de tâches. Dans Mac OS, vous pouvez utiliser une application forcer la fermeture en appuyant sur : Commande ⌘ + Option ⌥ + ESC.
Quitter les applications sera ouvert de force, après quoi vous pourrez fermer une application sous Mac OS.
Afficher un message si Mac est verrouillé
Si votre Mac est verrouillé, vous pouvez ajouter un message à l'écran d'accueil. Vous pouvez ajouter votre propre texte à ce message.
Allez-y Apple icône dans le coin supérieur gauche. Sélectionnez Préférences Système dans le menu.
Accédez à Sécurité et confidentialité. Dans l'onglet Général, cochez la case : Afficher le message lorsque l'écran est verrouillé et cliquez sur Définir le message de verrouillage.
Restaurer des documents
Si vous travaillez sur un document et décidez ultérieurement de revenir à une version précédente du document. Cependant, vous avez déjà enregistré le document et craignez que la version précédente ne soit plus disponible ?
In plusieurs applications sur un Mac (pas toutes), vous pouvez restaurer les versions précédentes des documents en utilisant l'option : Parcourir toutes les versions.
Dans le menu de l'application dans laquelle vous travaillez, allez dans Archiver, puis dans Version précédente et enfin Parcourir toutes les versions.
Un environnement de type Time Machine s'ouvrira maintenant dans lequel vous pourrez voir quelles versions précédentes de votre document ont été enregistrées par Mac OS. Vous pouvez les restaurer une par une en appuyant sur le bouton Restaurer. Cela fonctionne également si vous avez enregistré les documents entre-temps.
Partage d'écran
Sous Mac OS, vous pouvez contrôler d'autres ordinateurs Mac via l'application de partage d'écran. C'est très simple à utiliser un autre Mac pour prendre le relais, par exemple pour proposer de l'aide ou expliquer ces astuces Mac 🙂
Appuyez sur Commande ⌘ + Barre d'espace sur votre clavier. Dans Spotlight, tapez : Partage d’écran. Entrez dans le partage d'écran Apple Saisissez l'ID de l'ordinateur dont vous souhaitez reprendre l'écran. Vous pouvez également saisir le nom d'hôte ou l'adresse IP.
Cliquez sur le bouton de connexion et votre Mac se connectera à un autre Mac. Vous pouvez ensuite contrôler ce Mac via le partage d'écran.
Déplacer les fenêtres
Si vous êtes un vrai multitâche, cette astuce de productivité vous sera utile. Je pense que la plupart des gens ne connaissent pas encore cette astuce, mais ils pourraient l'utiliser après avoir lu cette astuce.
Si vous travaillez avec de nombreuses fenêtres ouvertes, vous pouvez simplement déplacer ces fenêtres vers la gauche ou la droite de l'écran. Vous aurez alors un écran partagé avec deux fenêtres ouvertes à gauche et à droite.
Il vous suffit de maintenir enfoncé le bouton vert de la fenêtre et de choisir de placer la fenêtre à gauche de l'écran ou de placer la fenêtre à droite de l'écran.
Utilisez Spotlight pour calculer et plus encore
Spotlight sur Mac est non seulement utile pour rechercher des éléments sur votre Mac, mais il vous permet également de faire des calculs, d'effectuer des conversions et bien plus encore.
Appuyez sur Commande ⌘ + Barre d'espace sur votre clavier Mac, Spotlight va maintenant s'ouvrir. Vous pouvez maintenant effectuer des calculs, des conversions, etc., voir exemple.
Zoomez et dézoomez avec votre Mac
Parfois, vous souhaitez zoomer pour mieux le voir, prenez une capture d'écran. Pour une raison quelconque, vous pouvez effectuer un zoom avant et arrière avec votre Mac. C'est ainsi.
Dans le coin supérieur gauche du Apple menu. Sélectionnez Préférences Système dans le menu. Accédez à Accessibilité.
Cliquez sur Zoom dans le menu de gauche. Cochez la case Utiliser la combinaison de touches pour le zoom. Vous pouvez maintenant effectuer un zoom arrière et avant avec votre Mac à l'aide de la combinaison de touches désignée.
Vidéo image dans l'image
Si vous utilisez Safari, vous pouvez appliquer l'image dans l'image pour lire une vidéo. La vidéo en cours de lecture sera alors placée dans le coin supérieur droit, vous donnant la possibilité de faire autre chose et la vidéo restera visible.
Si vous lisez une vidéo dans Safari, par exemple sur YouTube, maintenez le bouton SHIFT enfoncé et faites un clic droit sur ou dans l'écran vidéo. Vous verrez alors l’option, image dans image. Cela ne fonctionne pas pour tous les sites Web.
La vidéo sera alors placée dans le coin supérieur droit de votre écran. Vous pouvez ajuster cet écran à la taille souhaitée.
J'espère que ces conseils vous ont été utiles, merci d'avoir lu !
Lees meer:


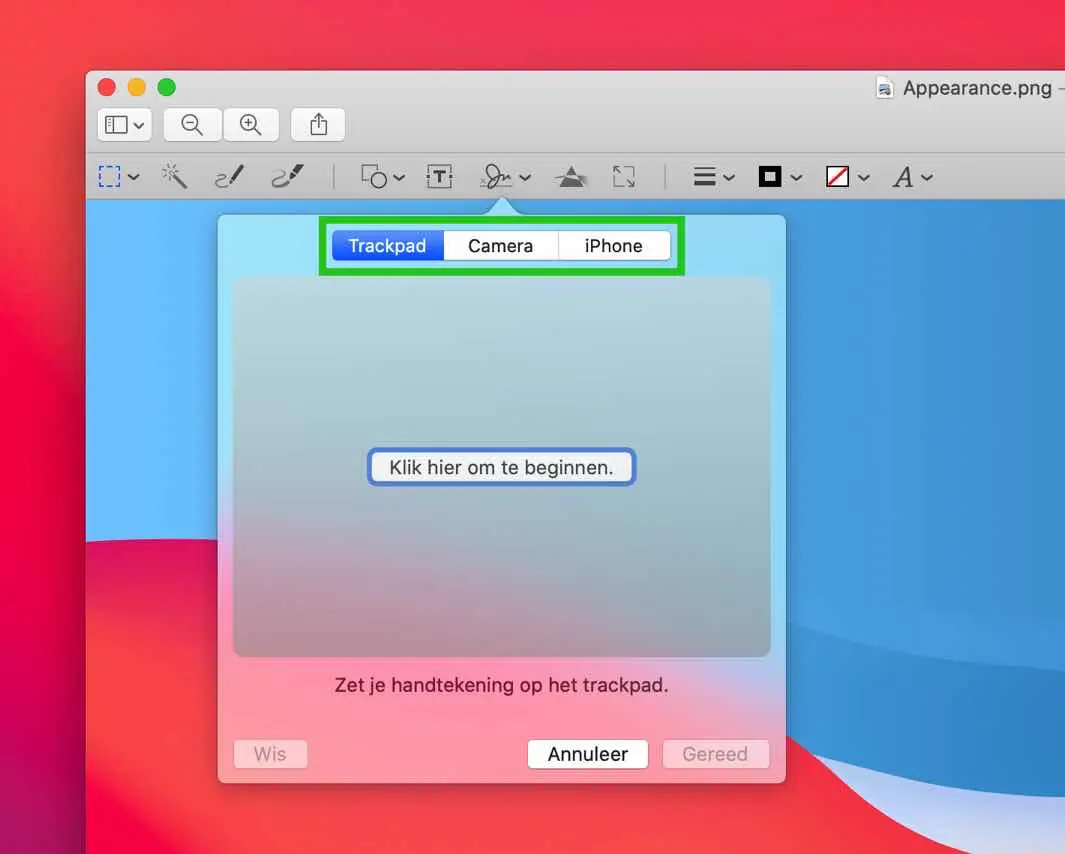
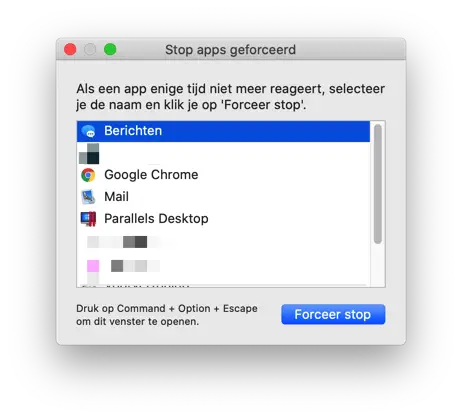
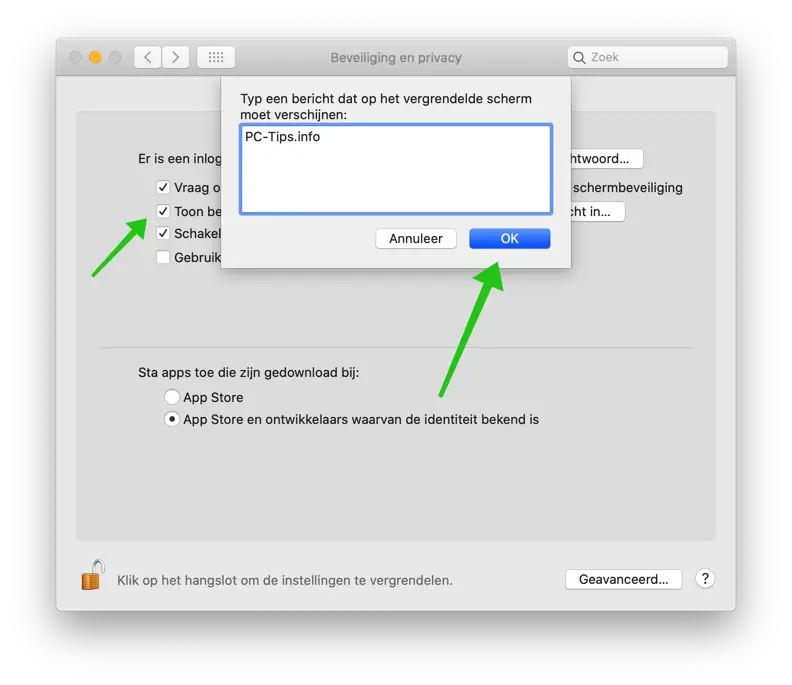
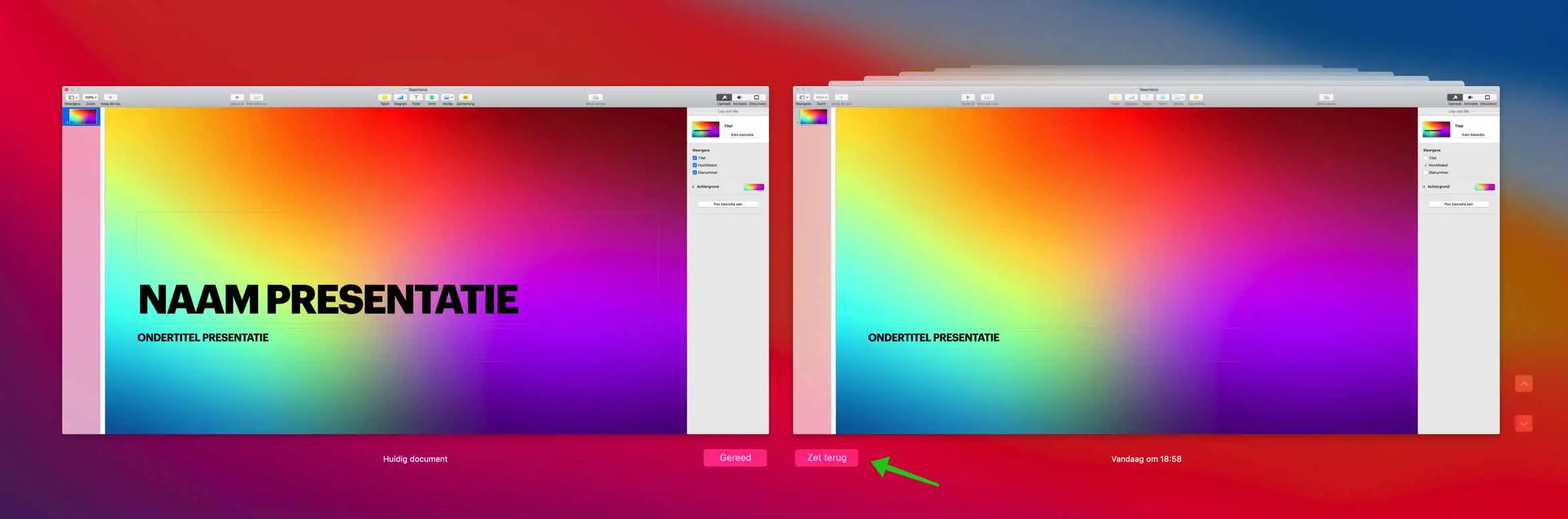
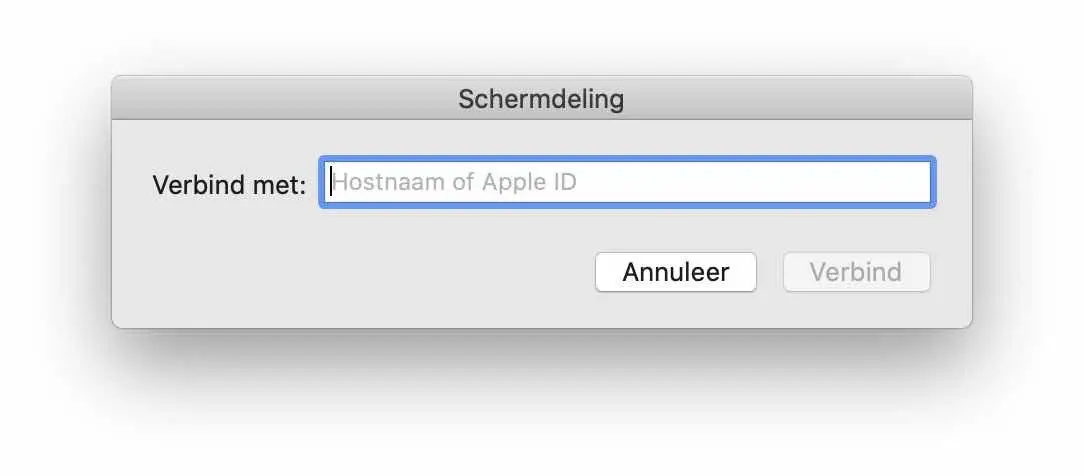
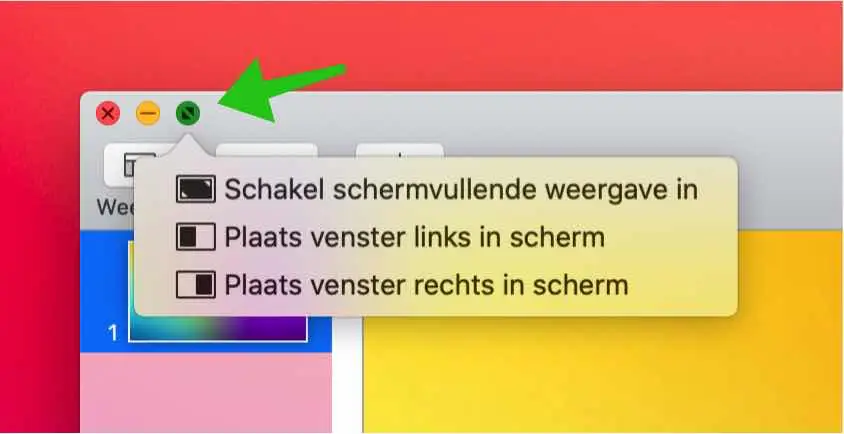
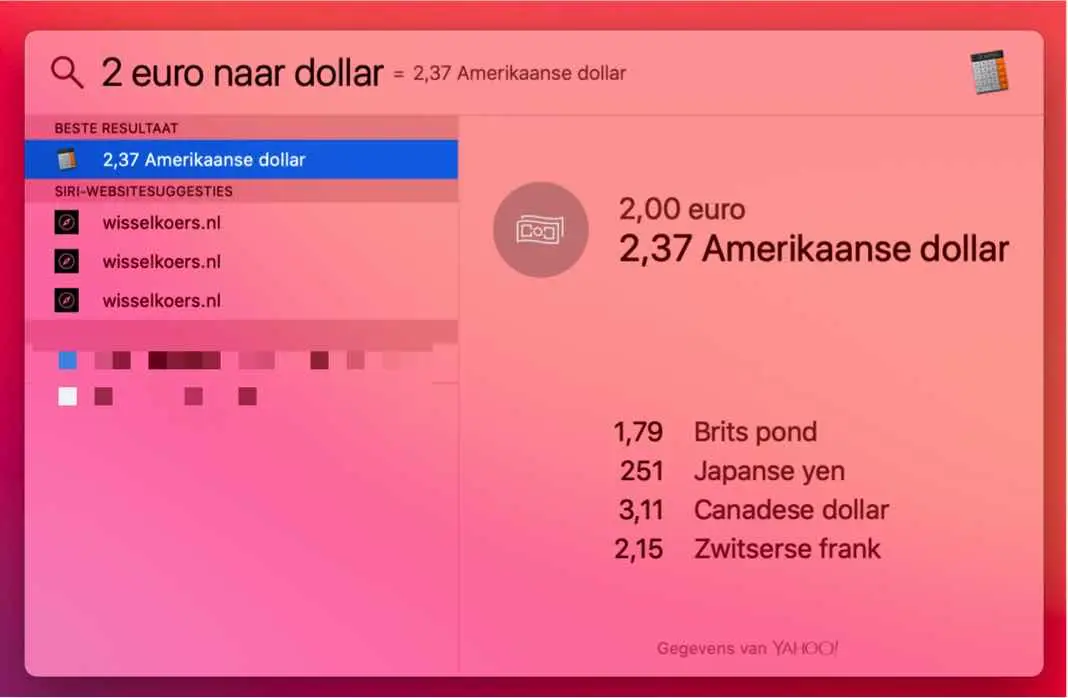
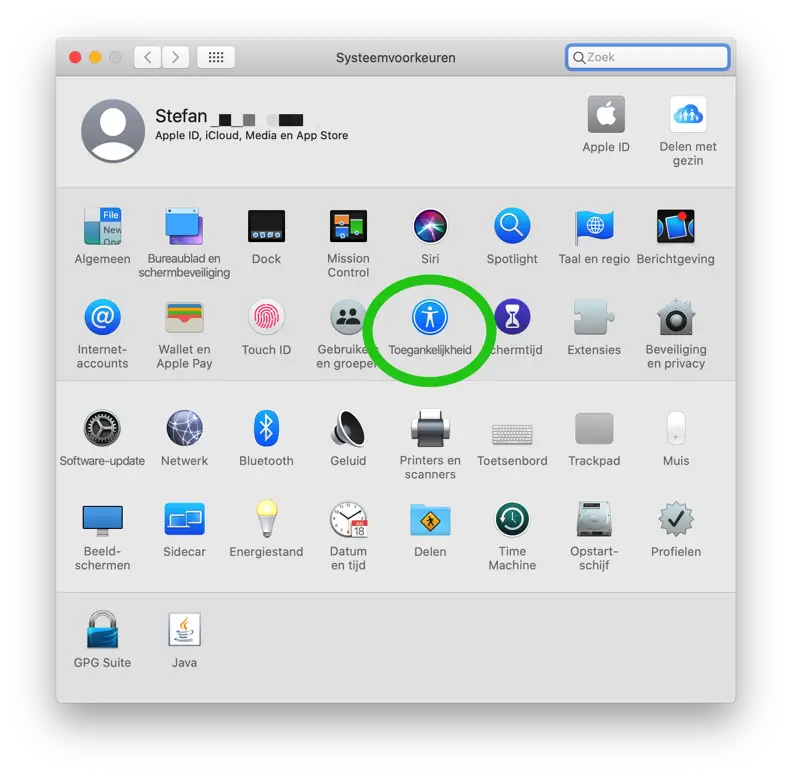
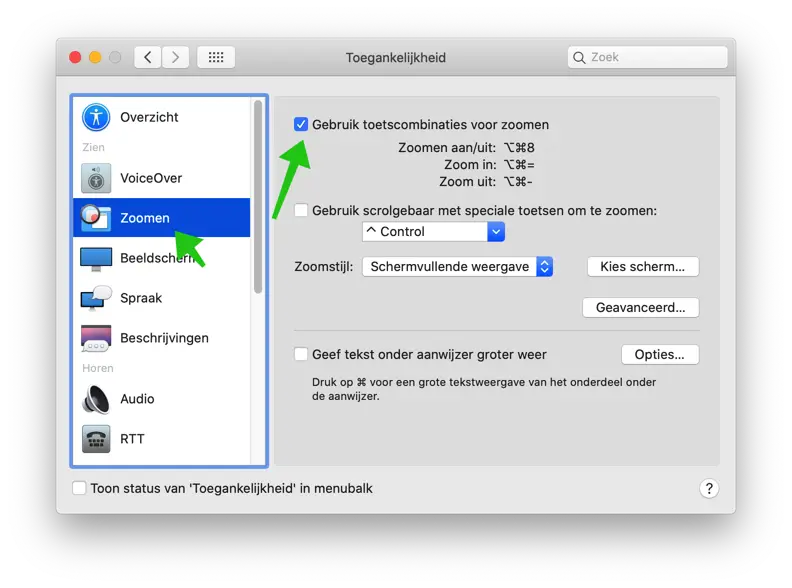
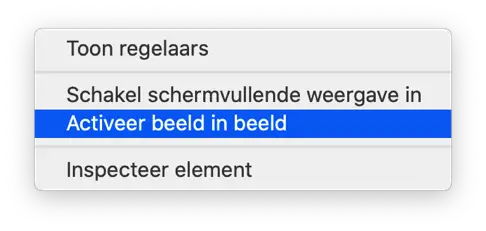
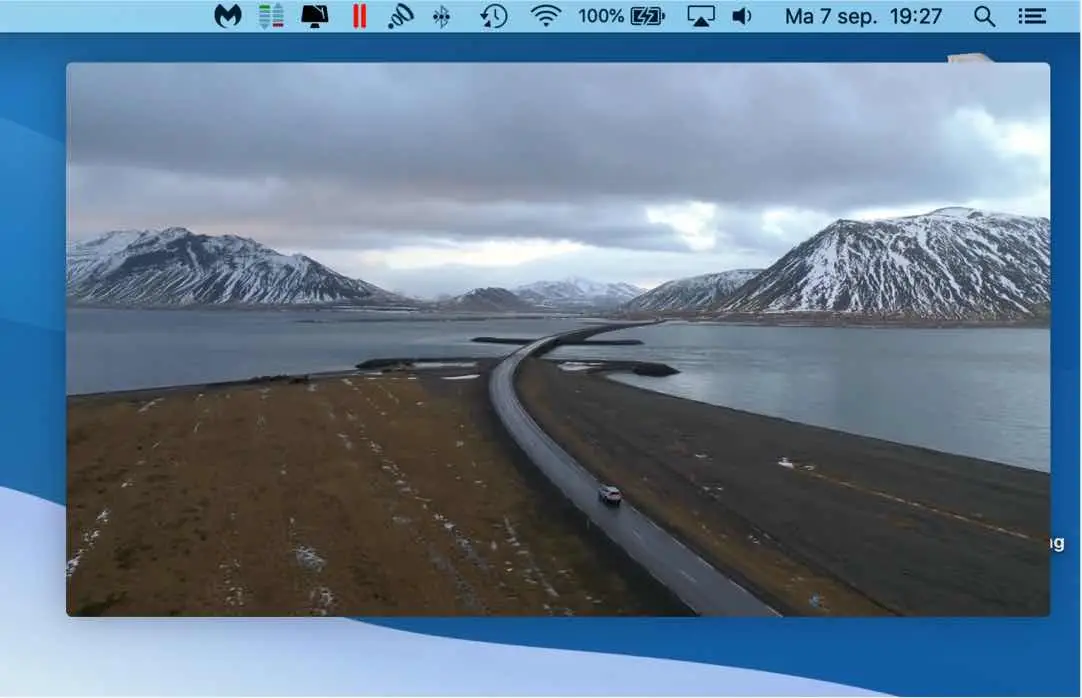
Cher Stéphane,
Je suis heureux d'avoir enfin trouvé quelqu'un qui propose de l'aide pour résoudre les problèmes avec mon Mac. Dans mon cercle d'amis, je reçois toujours le même conseil lorsque j'ai un problème : « achetez Windows comme tout le monde ».
Mon problème est lié à l'utilisation d'Open Office et plus particulièrement au formatage. Quelque chose qui en fait ne me semble pas si difficile, mais pour lequel je ne trouve aucune étape dans le sens : espacement des lettres, espacement des paragraphes, etc. Je ne trouve aucun « bouton » pour cela.
Pouvez-vous m'aider?
Sincères salutations
Wim
Bonjour Wim, merci pour votre message. Pour moi, c'est souvent l'inverse, achetez un Mac si vous avez des problèmes avec Windows :-). Vous pourrez peut-être trouver ces informations sur wiki.openoffice.org. Un exemple: https://wiki.openoffice.org/wiki/Documentation/FAQ/Writer/FormattingText/The_space_between_the_letters_in_a_word_seems_just_a_bit_too_wide._It_would_look_better_if_that_space_is_being_reduced._How_can_I_achieve_this%3F (espacement des lettres). Malheureusement, tout est en anglais, traduisez avec translate.google.com. Bonne chance! Salutations Stéphane
Cher Stefan
Je ne suis pas encore un crack en informatique. Et puis en anglais... Mais je vais commencer.
Merci pour votre aide
Salutations
Wim