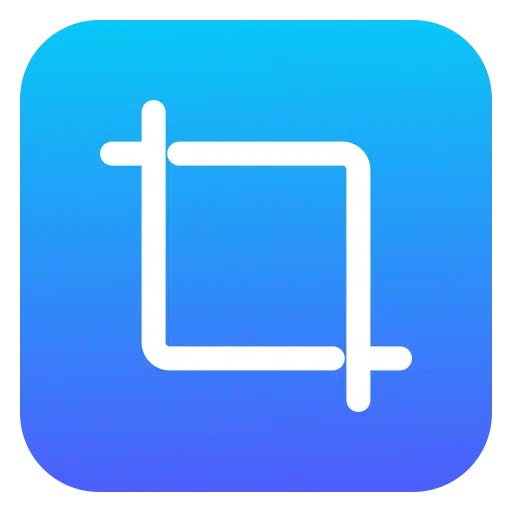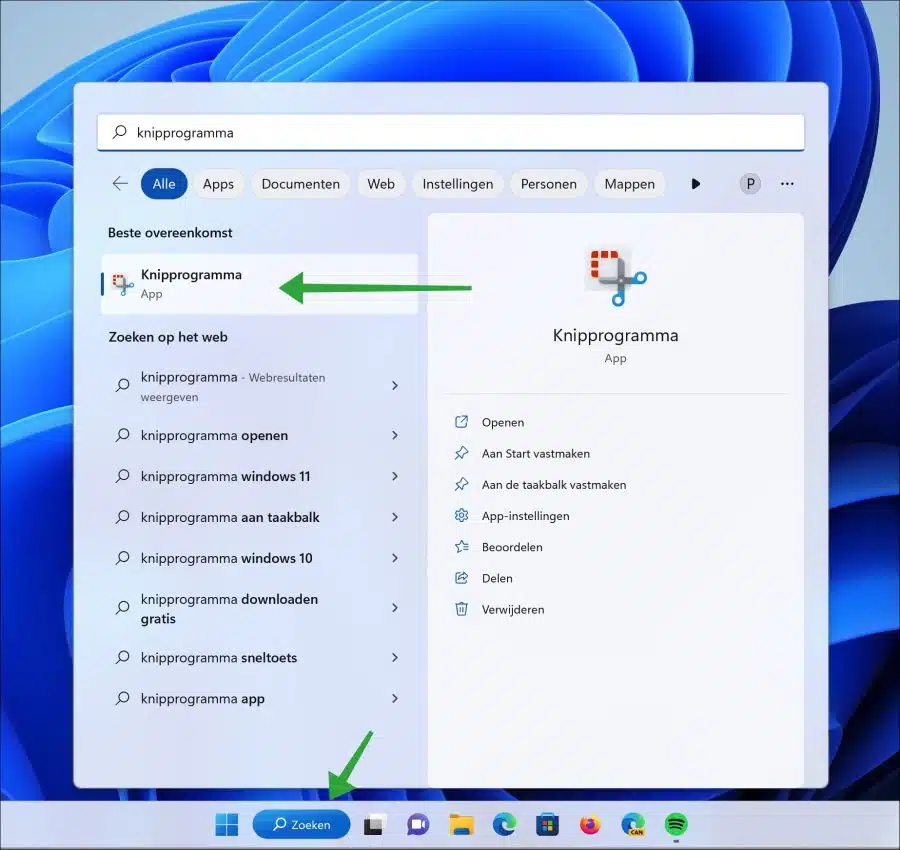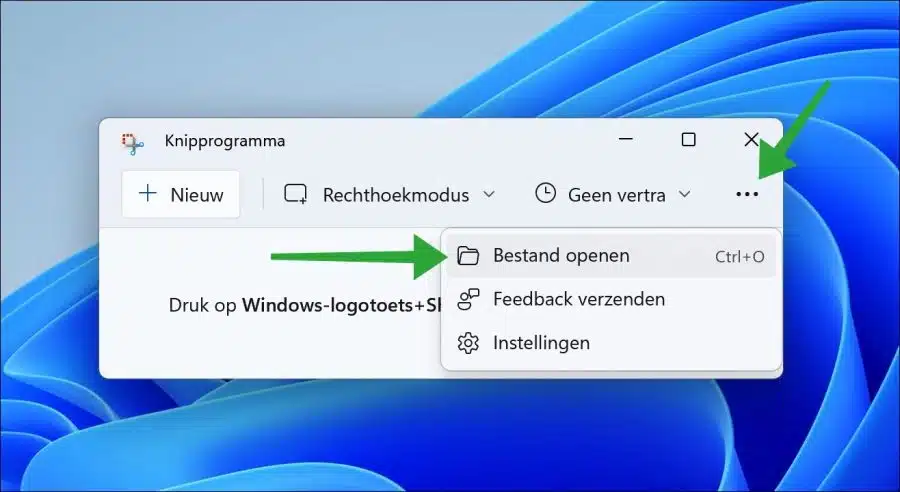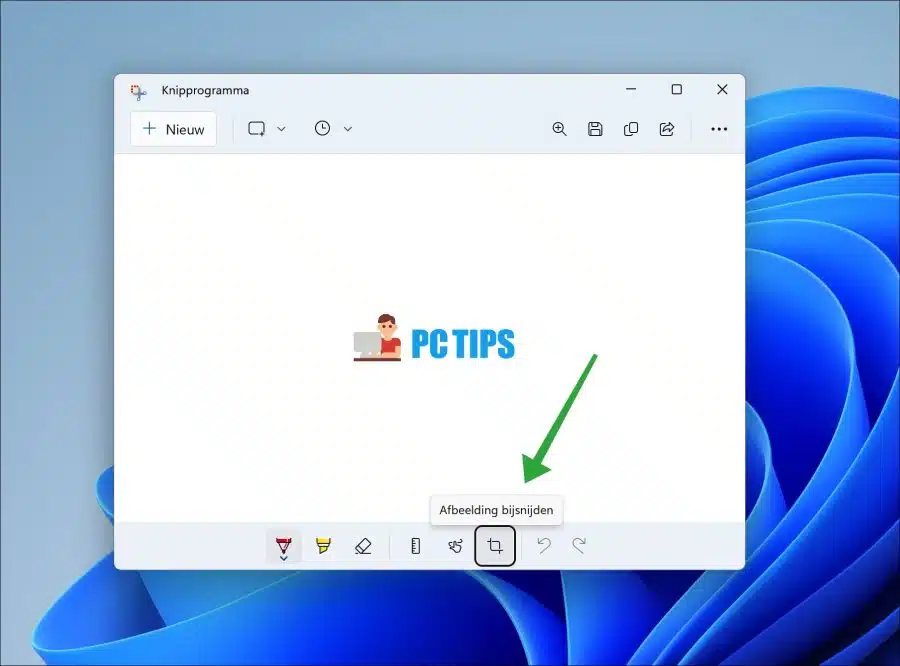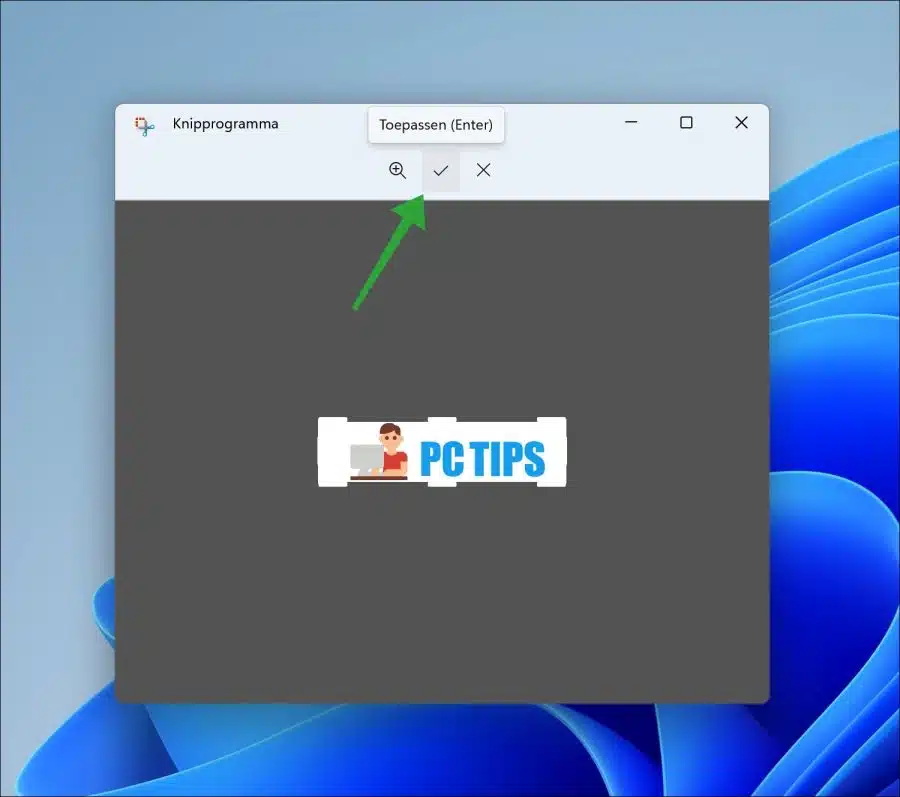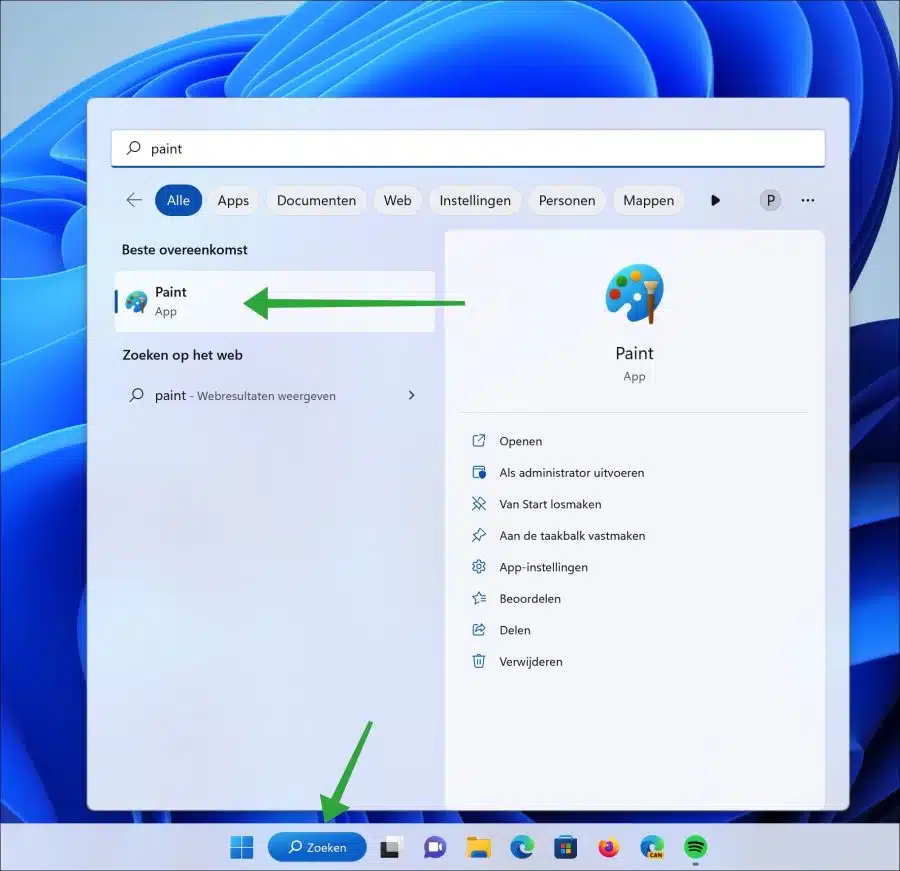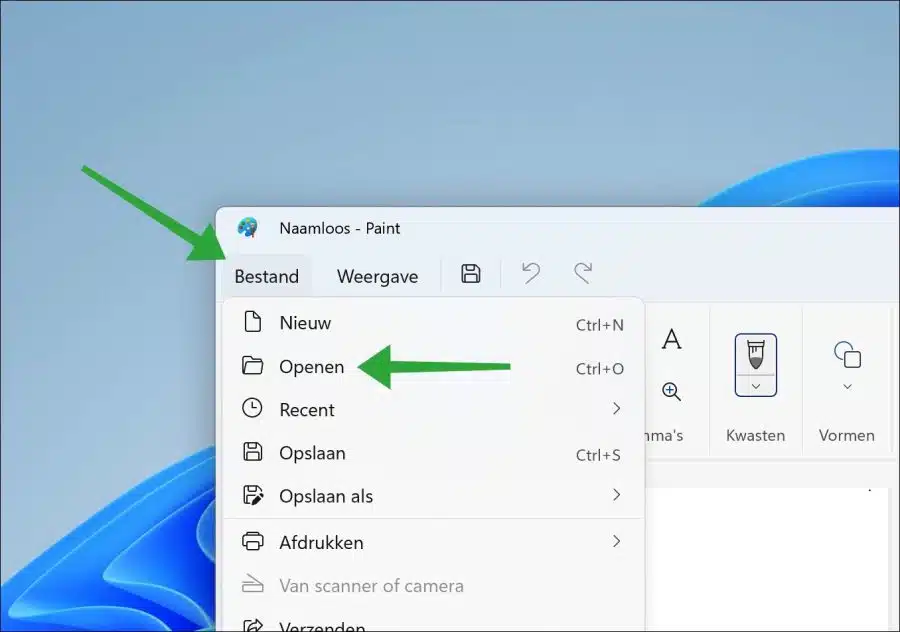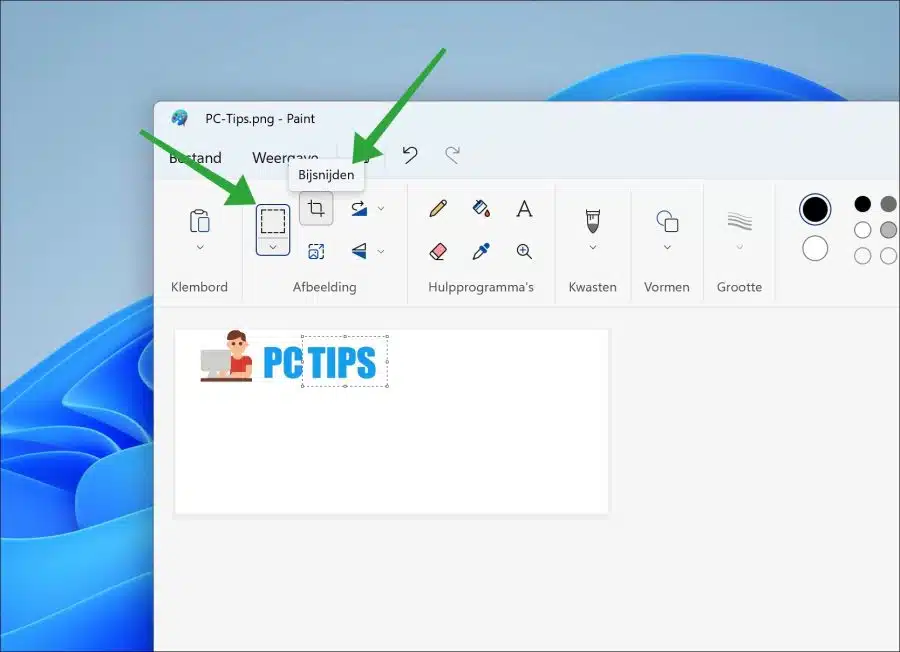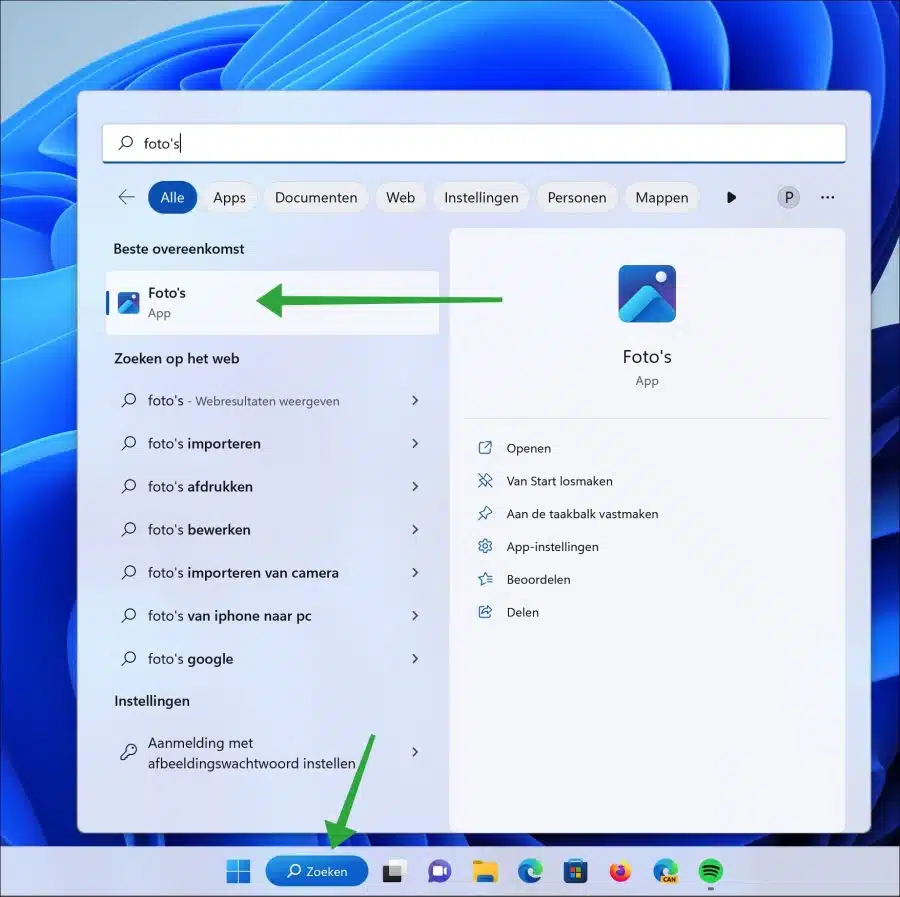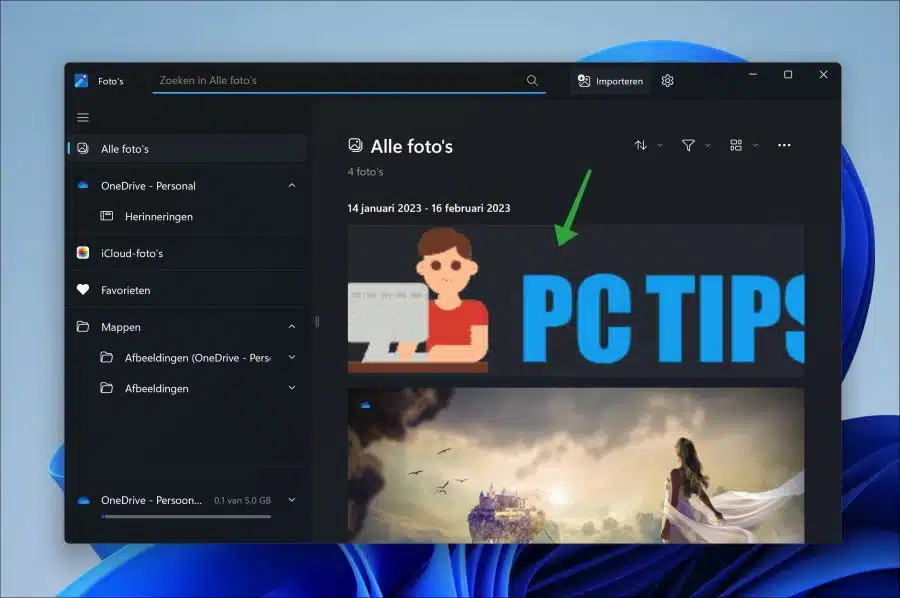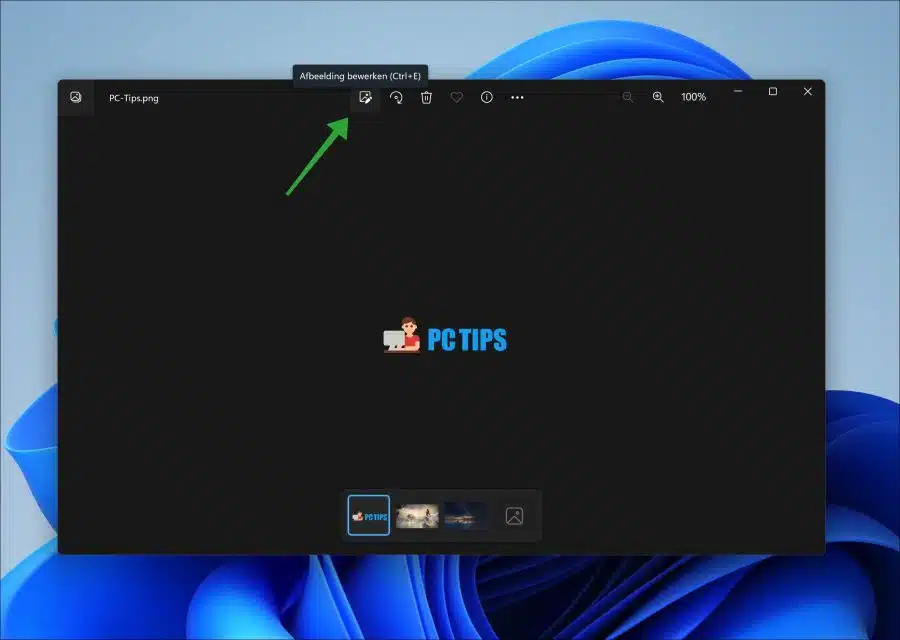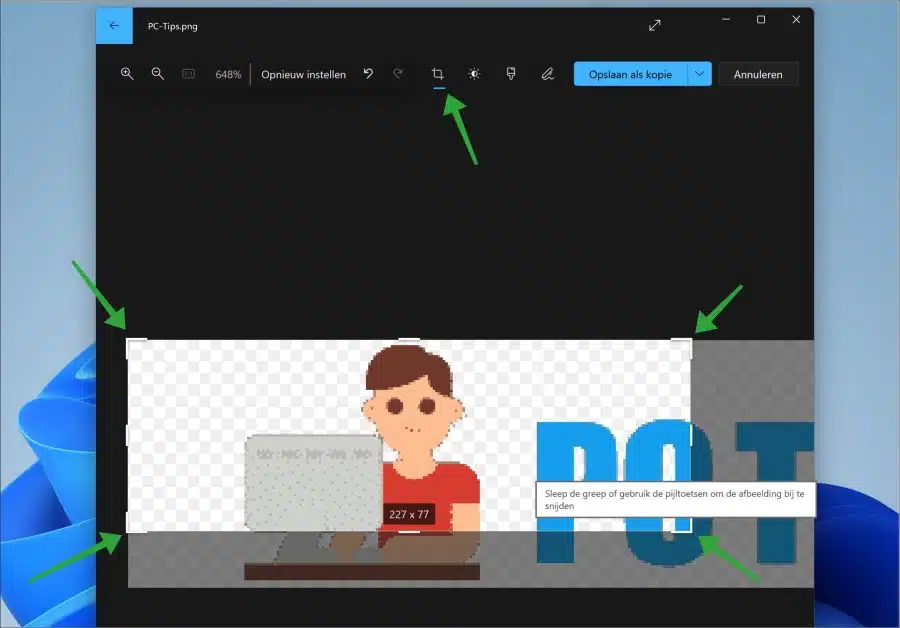Si vous utilisez Windows 11, il existe plusieurs options pour recadrer les images sans installer d'applications. Vous pouvez redimensionner une image à l'aide de plusieurs applications disponibles par défaut dans Windows.
Si vous travaillez beaucoup avec des images, recadrer une image est quelque chose que vous faites régulièrement. Recadrer une image permet de modifier son rapport hauteur/largeur, ce qui peut être utile si vous souhaitez utiliser la photo dans un contexte ou un support spécifique nécessitant un certain rapport hauteur/largeur.
Dans certains cas, recadrer une image peut améliorer la qualité globale de l’image. Par exemple, si une image est floue ou bruyante, le recadrage peut aider à supprimer les zones les plus mauvaises et à obtenir une image plus claire.
Cet article vous montre comment recadrer une image dans Windows 11 de trois manières différentes sans l'aide d'applications tierces.
3 façons de recadrer des images dans Windows 11
Recadrer l'image avec l'outil de capture
L'outil Snipping fait depuis longtemps partie du système d'exploitation Windows. Dans Windows 11, cela a clairement été amélioré et vous pouvez rapidement recadrer ou redimensionner une image de manière simple.
Cliquez sur Rechercher dans la barre des tâches. Recherchez « outil de capture ». Ouvrez l'application.
Dans l'outil Capture, cliquez sur le « … » pour ouvrir le menu. Dans le menu, cliquez sur « Ouvrir le fichier » pour ouvrir une image.
Sélectionnez l'image que vous souhaitez modifier et ouvrez l'image dans l'outil de capture. Pour recadrer l'image, cliquez sur « recadrer l'image » en bas.
Une fois que vous avez recadré l'image, cliquez sur « Appliquer » en haut. Le ratio de l'image est maintenant appliqué.
Appuyez maintenant sur CTRL + S pour enregistrer l'image recadrée sur votre ordinateur.
Recadrer l'image avec Paint
Microsoft Paint est également toujours disponible dans Windows 11. Vous pouvez modifier une image avec et également la réduire en recadrant l'image. Vous effectuez d'abord une sélection et cette sélection est recadrée dans l'image.
Cliquez sur Rechercher dans la barre des tâches. Recherchez ensuite « paint » et ouvrez l’application Microsoft Paint.
Ouvrez l'image que vous souhaitez recadrer en cliquant sur « Fichier » dans le menu puis sur « Ouvrir ». Sélectionnez l'image et cliquez sur « Ouvrir ».
Faites d’abord une sélection en utilisant « Sélection » pour sélectionner une partie de l’image que vous souhaitez conserver après le recadrage. Après cela, cliquez sur « Recadrer » pour conserver uniquement cette partie, le reste sera supprimé.
Une fois que vous avez recadré l'image, appuyez sur CTRL + S pour enregistrer l'image sur votre ordinateur. Appuyez sur CTRL + Z pour annuler le recadrage et recommencer.
Recadrer l'image avec l'application Photos
L'application Photos de Windows 11 est un outil intégré de gestion et d'édition de photos qui vous permet d'afficher, d'organiser et de modifier vos photos et vidéos numériques. Vous pouvez également recadrer des photos avec. Ainsi, si vous avez déjà importé des photos, vous pouvez les recadrer rapidement en modifiant la photo.
Cliquez sur « Rechercher » dans la barre des tâches. Recherchez ensuite « photos » et ouvrez l’application Photos.
Importez la photo que vous souhaitez modifier ou double-cliquez sur la photo déjà disponible que vous souhaitez recadrer.
Cliquez ensuite sur « modifier l'image » en haut du menu.
Vous ouvrez maintenant l'éditeur d'images. Dans le menu supérieur, cliquez sur « Recadrer l'image », puis faites glisser l'un des quatre coins vers l'intérieur pour recadrer l'image. Cliquez ensuite sur « Enregistrer en tant que copie » pour enregistrer l'image recadrée sur votre ordinateur.
J'espère que cela vous a aidé. Merci pour la lecture!
Lire aussi: Prenez une capture d'écran sous Windows 11.