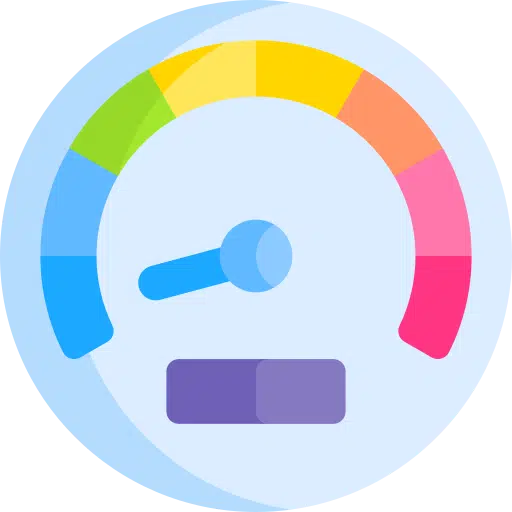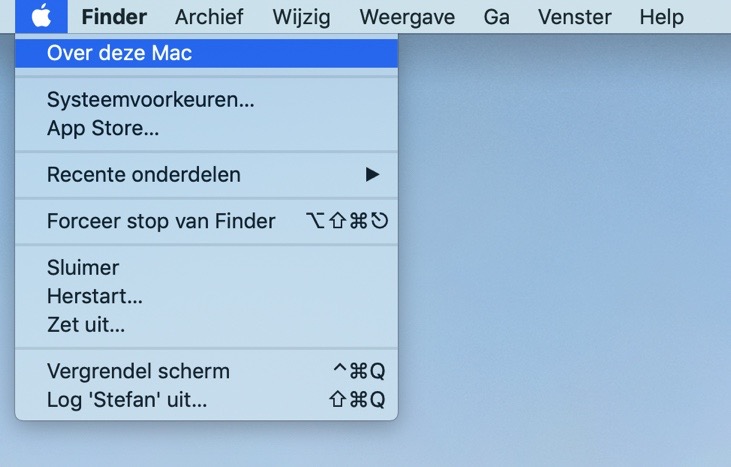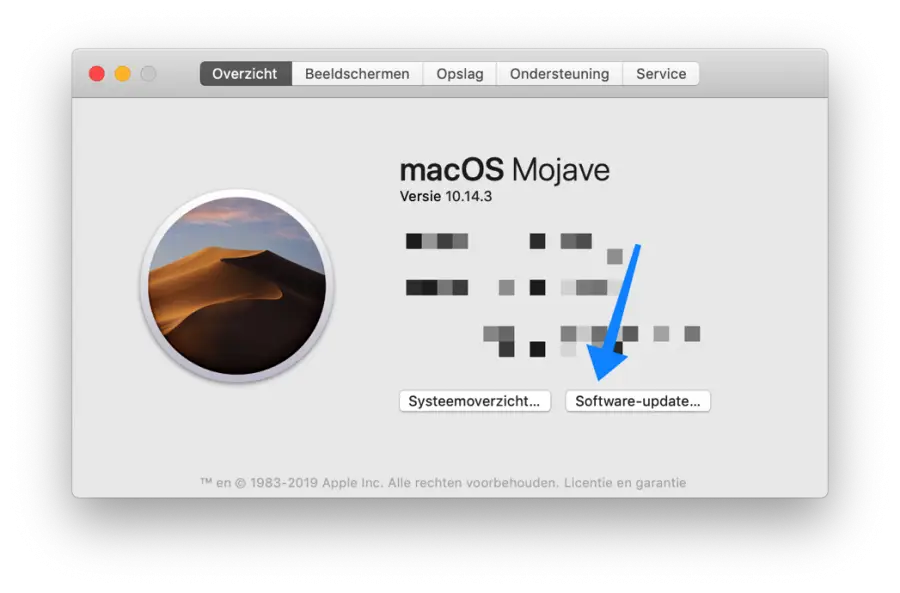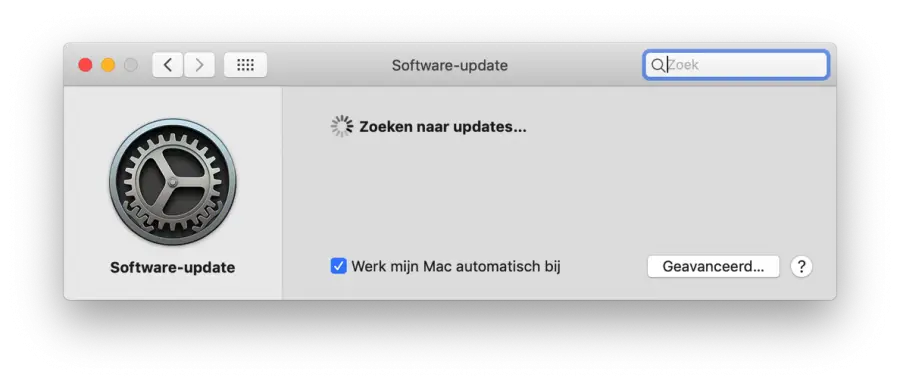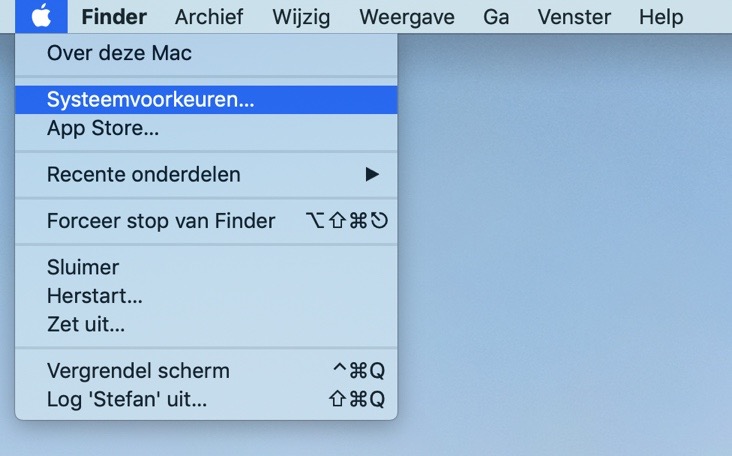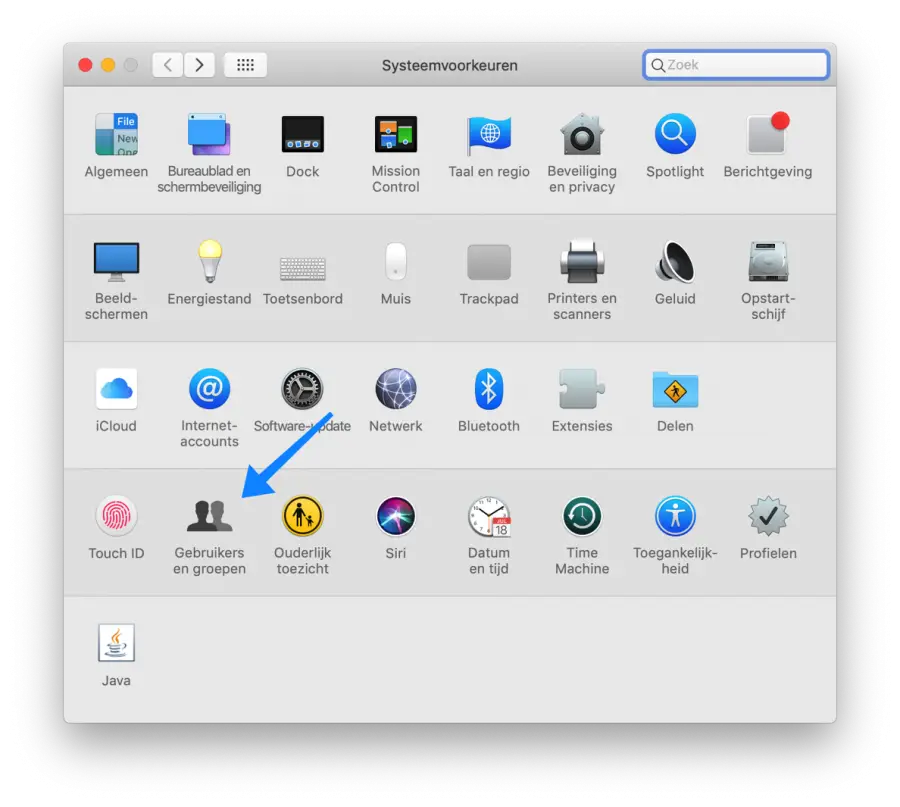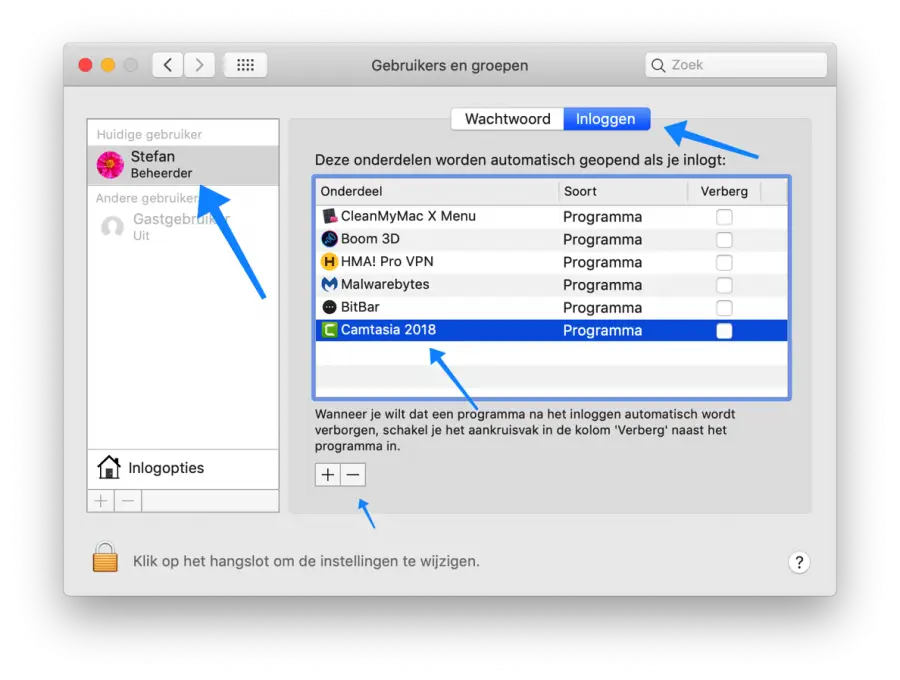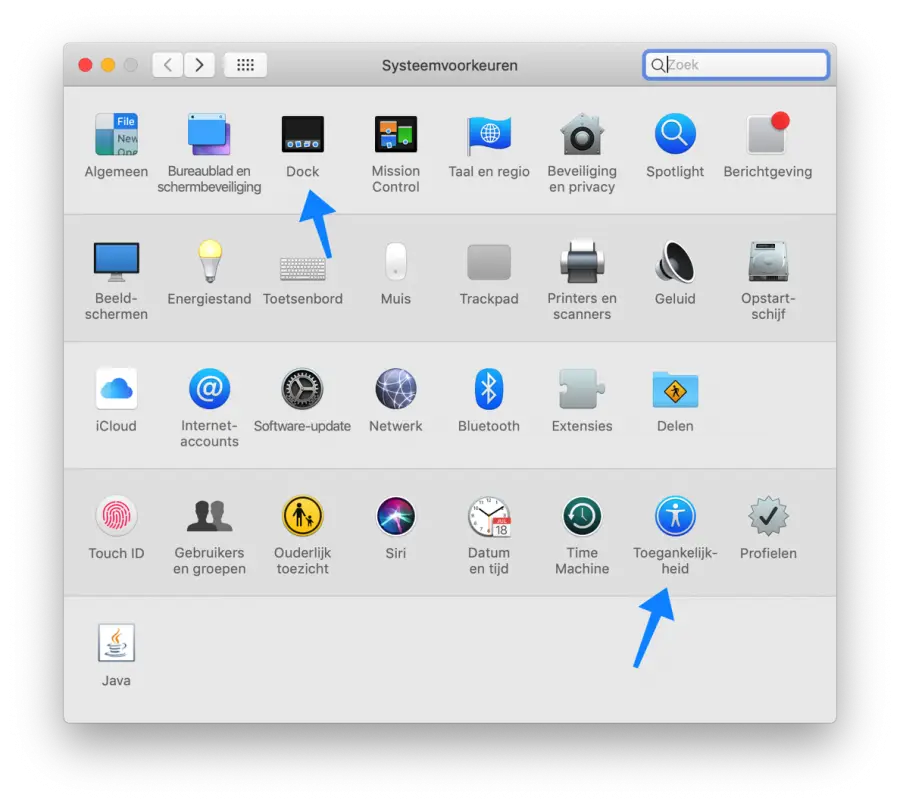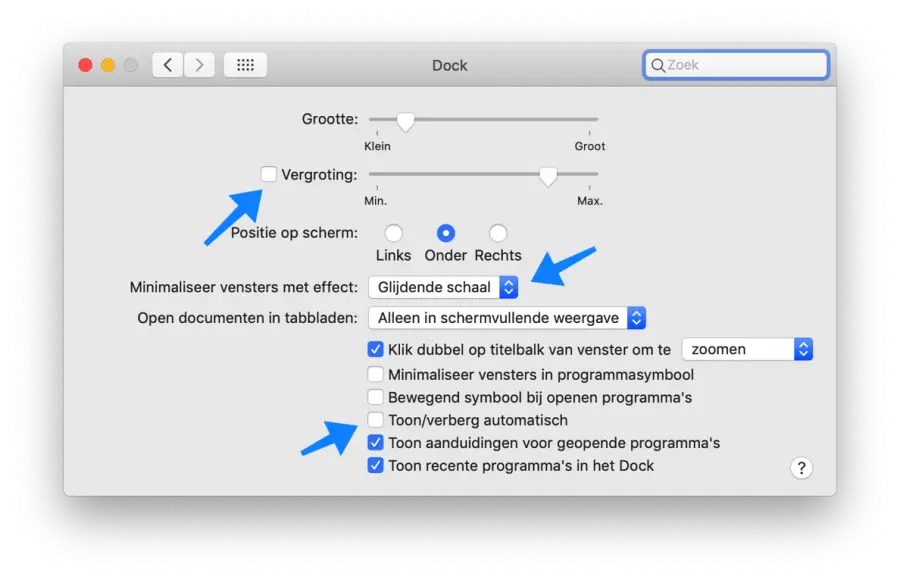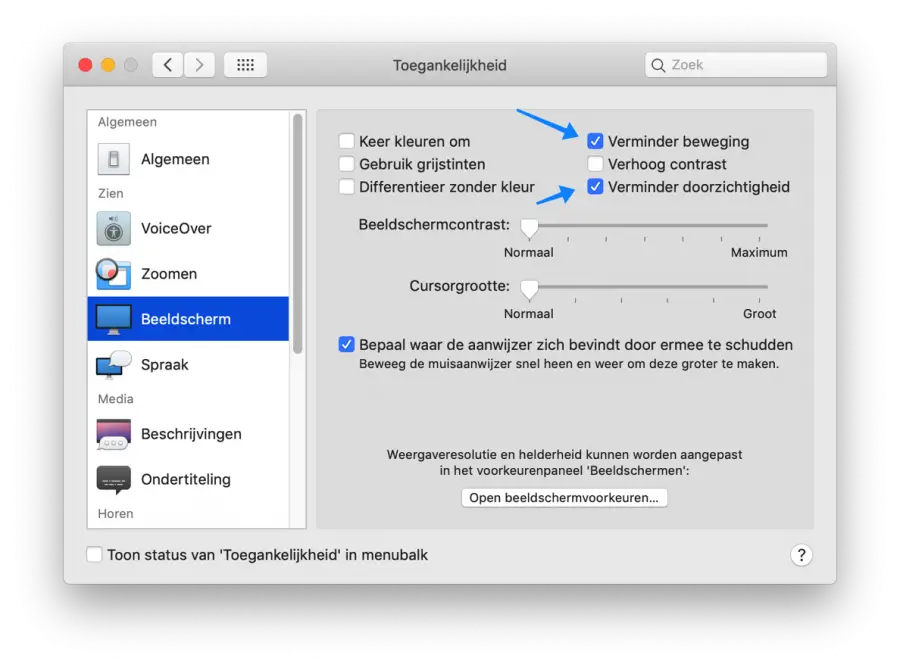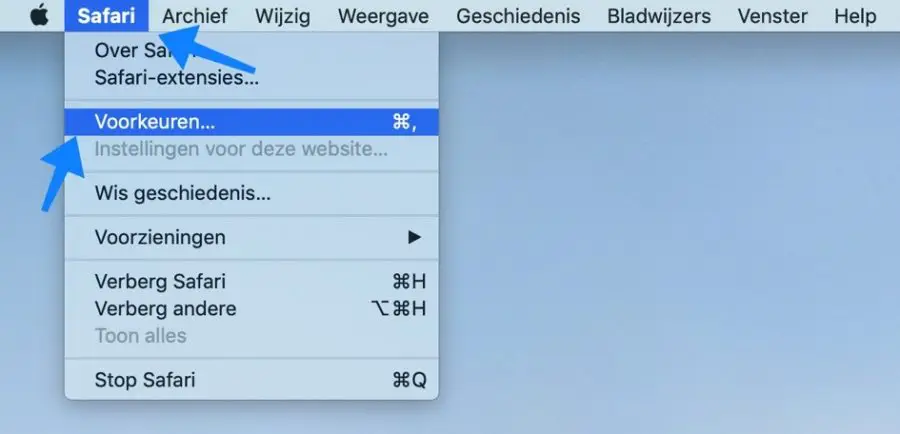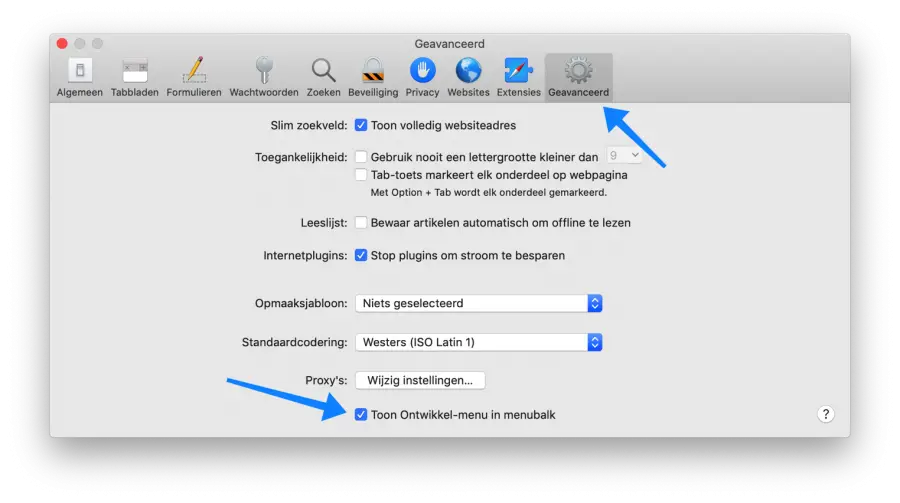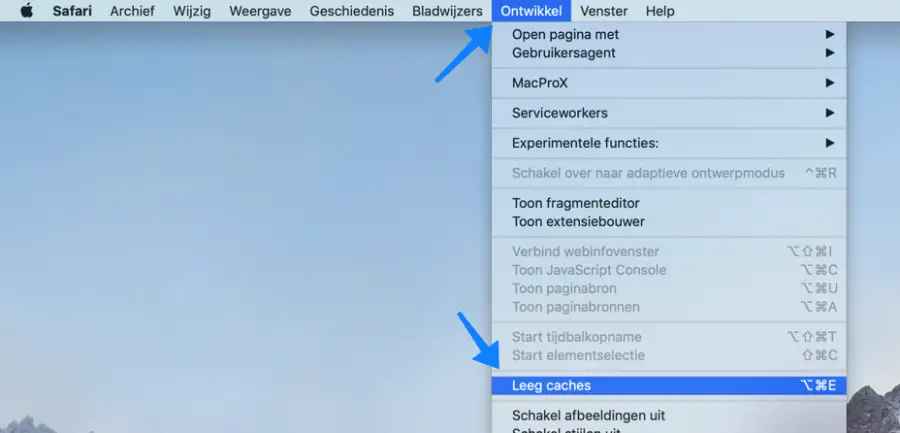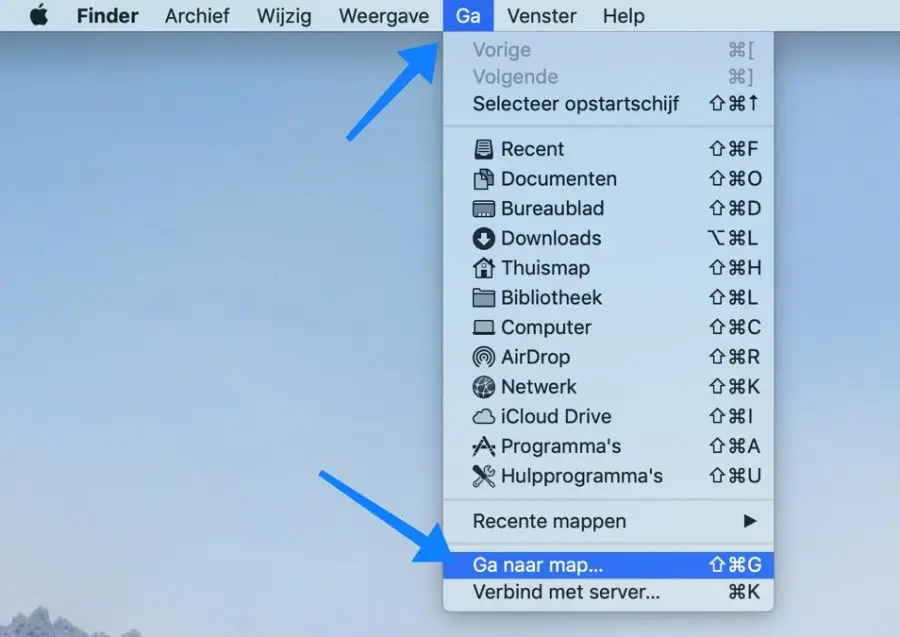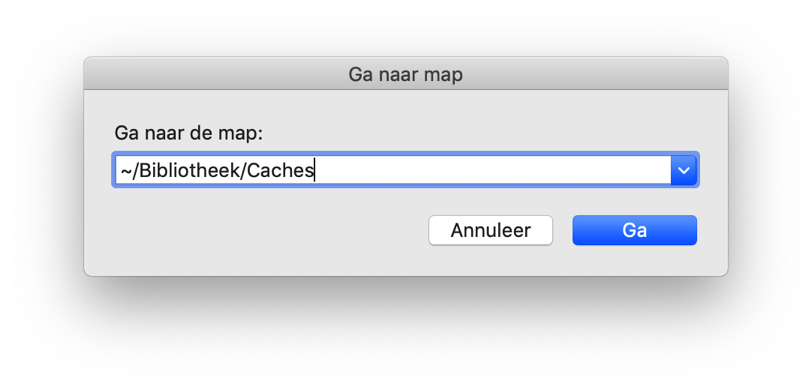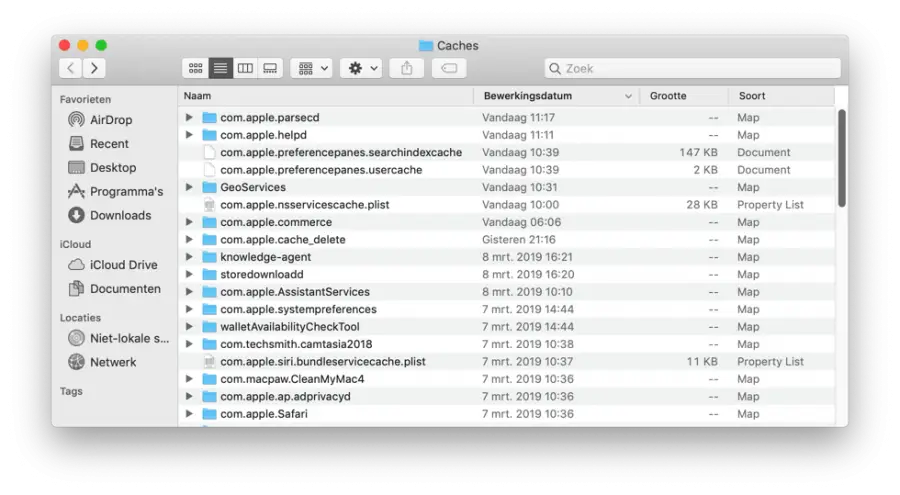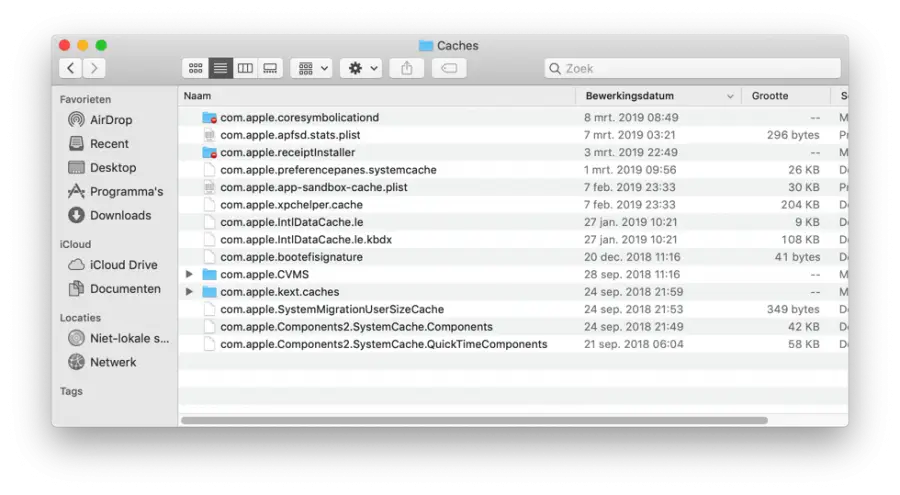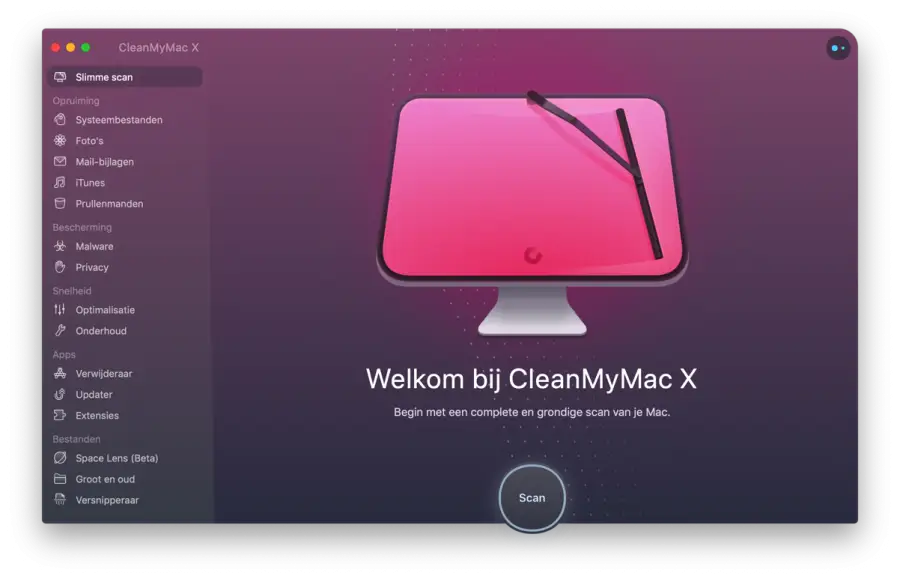Fatigué d'un ordinateur Mac lent ? Les ordinateurs Mac deviennent également lents avec le temps en raison de l'abondance d'applications et de paramètres qui ralentissent votre Mac.
Avec macOS, vous le remarquez particulièrement au démarrage du Mac : lorsque vous travaillez, ce sont souvent des applications individuelles qui deviennent plus lentes.
macOS est stable et ne plantera pas facilement. En règle générale, macOS vous avertit d'une application en attente et vous demande de la fermer ou d'attendre encore plus longtemps que l'application réponde à nouveau.
Vous pouvez prendre certaines mesures vous-même pour éviter un Mac lent ou pour résoudre correctement les problèmes liés à un Mac lent. Aucune connaissance technique n'est requise, ces conseils peuvent être réalisés aussi bien par des débutants que par des confirmés.
Lisez tous les conseils contre un Mac lent et mettez-les en œuvre avec soin. Vous remarquerez immédiatement une différence. Les instructions pour accélérer votre Mac sont écrites de telle manière que tout le monde devrait pouvoir les exécuter, aucune connaissance technique n'est requise.
Accélérez votre Mac lent
Rendre Mac plus rapide avec les mises à jour
Il est important que chaque ordinateur Mac dispose des dernières mises à jour Apple à offrir. Les mises à jour pour macOS fournissent la dernière prise en charge des mises à jour matérielles et de sécurité.
La mise à jour de votre Mac avec les dernières mises à jour rendra votre Mac plus stable et plus rapide.
Cliquez dessus en haut à gauche Apple logo , cliquez sur À propos de ce Mac dans le menu.
Dans l'aperçu, cliquez sur le bouton Mise à jour du logiciel en bas.
Mac OS va maintenant rechercher les dernières mises à jour et installer les dernières mises à jour pour votre Mac.
Actualités empêcher un Mac lent et instable.
Mac démarre lentement ?
Si votre Mac met beaucoup de temps à démarrer, c'est-à-dire qu'il démarre plus lentement que prévu, vous devez vérifier les applications de démarrage.
Dans ce chapitre, j'explique comment désactiver les applications qui démarre lorsque votre Mac a démarré.
Toutes les applications inutiles lancées ralentissent votre Mac. Il est donc important de désactiver ces applications afin qu'elles ne démarrent pas au démarrage ou au redémarrage de votre Mac. Cela permet de gagner du temps au démarrage.
Cliquez dessus en haut à gauche Apple logo , cliquez sur Préférences Système dans le menu.
La fenêtre Préférences Système va maintenant s'ouvrir, dans la fenêtre cliquez sur Utilisateurs et groupes.
Dans la fenêtre Utilisateurs et groupes, assurez-vous d'avoir sélectionné l'utilisateur actuel. Cliquez maintenant sur l'onglet Connexion, sélectionnez le composant (application) que vous souhaitez exclure du démarrage de votre Mac.
Cliquez ensuite sur le bouton – (moins) pour exclure l'application lorsque vous redémarrez ou redémarrez votre Mac.
Vous pouvez gérer encore plus de paramètres de démarrage avec CleanMyMac. CleanMyMac vous permet également de désactiver les utilitaires au démarrage, ce qui rendra votre Mac lent encore plus rapide au démarrage.
macOS prend uniquement en charge la désactivation d'applications entières au démarrage, CleanMyMac prend également en charge les petits utilitaires installés par les applications.
En savoir plus à ce sujet dans mon avis sur CleanMyMac (recommandé).
Désactiver les effets visuels
macOS a fière allure, de jolis effets et de belles icônes rendent macOS attrayant et clair. Cependant, si vous rencontrez un Mac lent et possédez un modèle de Mac plus ancien, il peut être utile de désactiver les effets visuels sur votre Mac.
La désactivation de certains effets visuels rendra votre Mac plus rapide.
Cliquez dessus en haut à gauche Apple logo , cliquez sur Préférences Système dans le menu.
Pour commencer, ouvrez les paramètres du Dock dans la fenêtre Préférences Système.
Dans les paramètres du dock, vérifiez les éléments visuels suivants out.
Grossissement. Ensuite, définissez Réduire les fenêtres avec effet sur Échelle coulissante et Afficher/masquer Auto.
Revenez maintenant à la fenêtre Préférences Système et ouvrez le menu Accessibilité.
Dans le menu accessibilité, cliquez sur Affichage dans le menu de gauche.
Lorsque vous rencontrez un Mac lent, vous pouvez ajuster les paramètres visuels ; réduire le mouvement et réduire la transparence. Cela limite deux effets visuels qui augmentent la vitesse de votre Mac.
Ce sont de petits ajustements, mais, combinés à d’autres ajustements, ces éléments de ralentissement peuvent faire toute la différence.
Effacer les fichiers de cache temporaires
les fichiers temporaires sur votre Mac sont créés par tout un tas d'applications différentes. Toutes ces applications utilisent une forme de fichiers cache qu'elles utilisent, par exemple, pour restaurer un projet fermé accidentellement, pour enregistrer des fichiers entre les deux, pour charger des pages Web Internet plus rapidement, etc.
Une grande idée fausse concernant les fichiers cache est qu’ils ralentissent le Mac.
Habituellement, les fichiers cache ne font que rendre l'utilisation de l'application sur votre Mac plus rapide, considérez le navigateur web. Safari, Chrome, Firefox (ou tout autre navigateur Web) utilise des fichiers temporaires pour charger les pages Web plus rapidement.
La mise en cache des fichiers sur votre Mac accélérera le chargement de l'application ou de la page Web la prochaine fois.
En effaçant les fichiers temporaires, vous pouvez libérer beaucoup d'espace disque sur votre disque dur. Effacer les fichiers cache est particulièrement utile si vous souhaitez libérer rapidement de l'espace ou ne plus ou très rarement utiliser l'application.
Nettoyer les fichiers temporaires de Safari pour éviter le ralentissement de Mac
Nous allons commencer par nettoyer les fichiers temporaires créés par le navigateur Safari.
Ouvrez Safari, cliquez sur Safari en haut à gauche du menu. Sélectionnez Préférences dans le menu Safari.
Dans les préférences Safari, ouvrez l'onglet Avancé.
Dans les paramètres avancés de Safari, activez l'option Afficher le menu Développement dans la barre de menus, ainsi que l'option Arrêter les plug-ins pour économiser de l'énergie.
Dans le menu Safari, cliquez sur Développement et cliquez sur Effacer les caches (⌥ ⌘ E).
Les fichiers cache Safari (fichiers temporaires) sont désormais effacés. Redémarrez Safari.
Nettoyer les fichiers de cache temporaires du Mac pour éviter un Mac lent
Nous passons maintenant au nettoyage des fichiers temporaires créés par macOS. Ces fichiers cache sont spécifiques à un utilisateur de votre Mac.
Ouvrez le Finder, dans le menu Finder, cliquez sur Aller et sélectionnez Aller au dossier.
Dans la fenêtre tapez (ou copiez-collez) : ~/Bibliothèque/Caches/ et validez par Go.
Vous vous trouvez maintenant dans un dossier contenant des fichiers temporaires (cache) spécifiques à l'utilisateur connecté sous macOS.
Maintenant, c'est à vous de décider quel temporaire fichiers que vous souhaitez supprimer. Un conseil utile consiste à trier les dossiers et fichiers par date de modification, du plus récent au plus ancien.
De cette façon, vous pouvez supprimer en toute sécurité les fichiers temporaires les plus anciens.
Cependant, pour supprimer les fichiers cache, je vous recommande d'utiliser un logiciel pour supprimer votre Rendre Mac plus rapide. Il appartient à chacun de supprimer les fichiers de cache temporaires manuellement ou automatiquement, mais un logiciel tel que CleanMyMac est beaucoup plus simple et offre bien plus d'options.
Vous pouvez effacer encore plus de fichiers de cache, à savoir des fichiers temporaires disponibles pour tous les utilisateurs.
Ouvrez le Finder, cliquez sur Aller dans le menu et sélectionnez Aller au dossier.
Dans la fenêtre du Finder, tapez (ou copiez et collez) : /System/Library/Caches/
Vous pouvez supprimer ces fichiers temporaires en les sélectionnant et en les faisant glisser vers la corbeille.
Vous souffrez toujours d'un Mac lent ?
Comme cet article, vous pouvez prendre certaines mesures pour éviter un Mac lent. Mais pourquoi répéter ces étapes encore et encore alors qu’il existe un logiciel capable d’effectuer ces actions automatiquement pour vous ?
C'est là que CleanMyMac s'avère utile. Ce logiciel offre de nombreuses options pour accélérer votre Mac lent.
Certaines fonctionnalités proposées par CleanMyMac contre un Mac lent.
- Nettoyer automatiquement les fichiers système
- Optimisez automatiquement votre photothèque
- Optimiser iTunes
- Identifiez les applications lentes et bloquées
- Exécuter des scripts de maintenance Mac OS
- Supprimez et mettez simplement à jour complètement les applications
- Identifiez rapidement les fichiers volumineux
- RAM Libérer de la mémoire
- et plus…