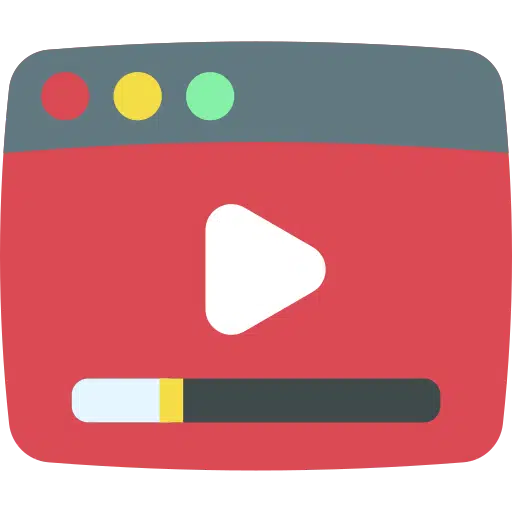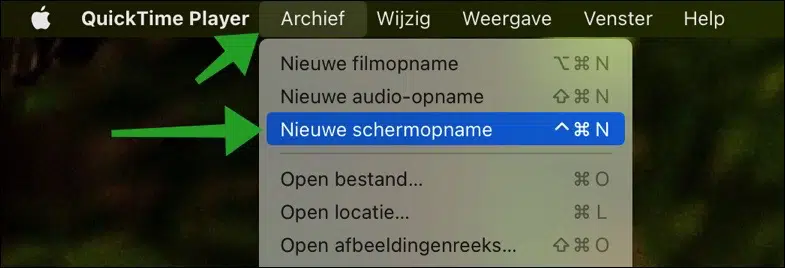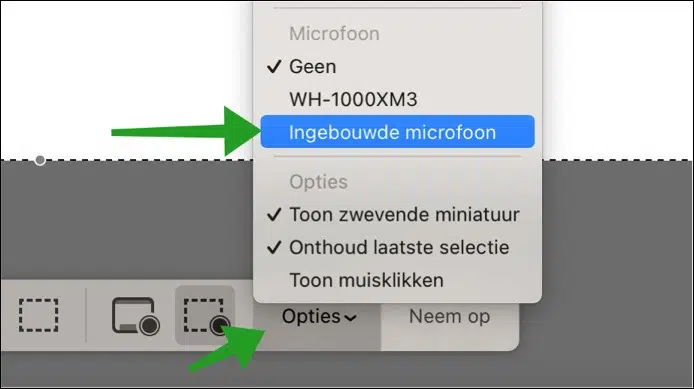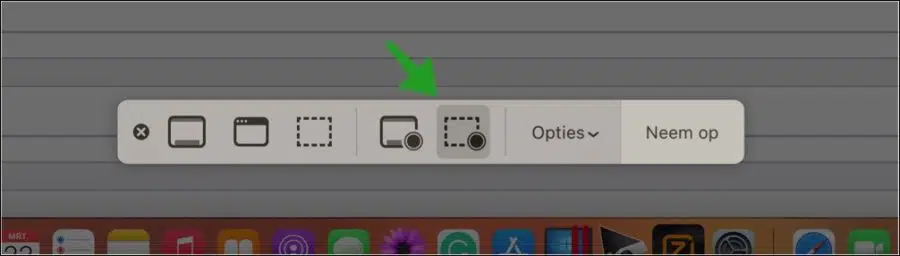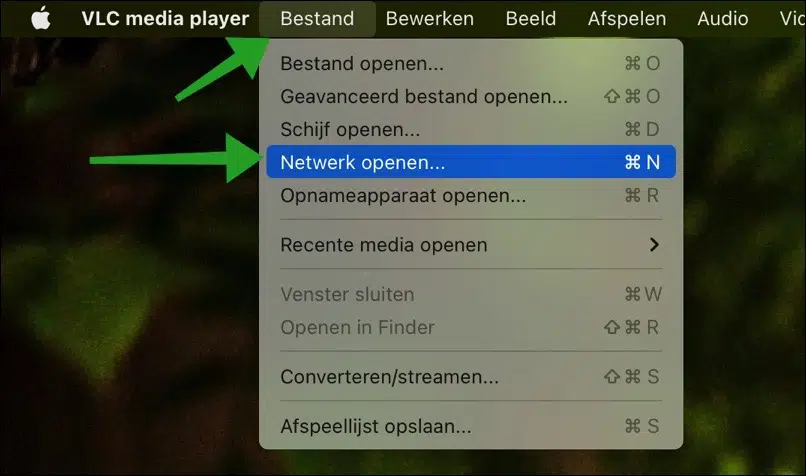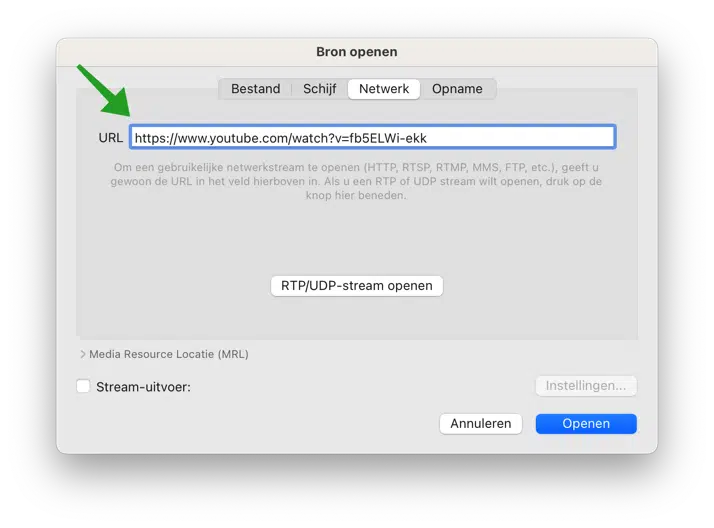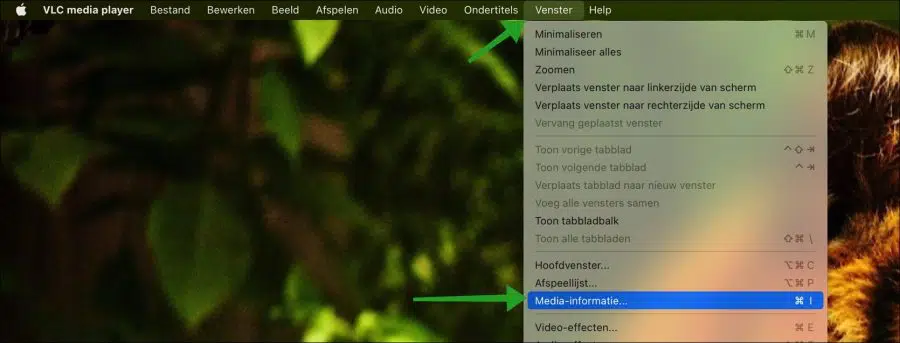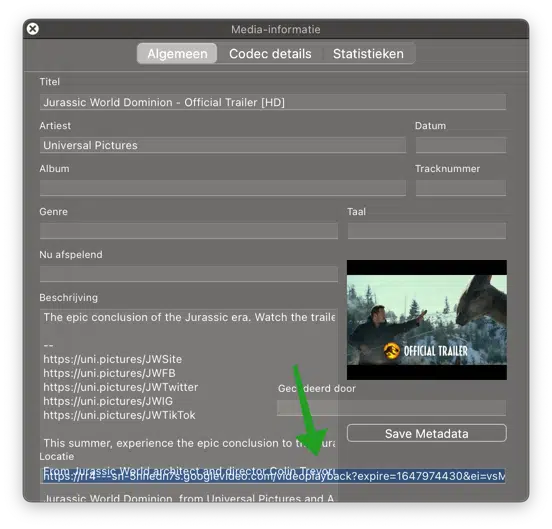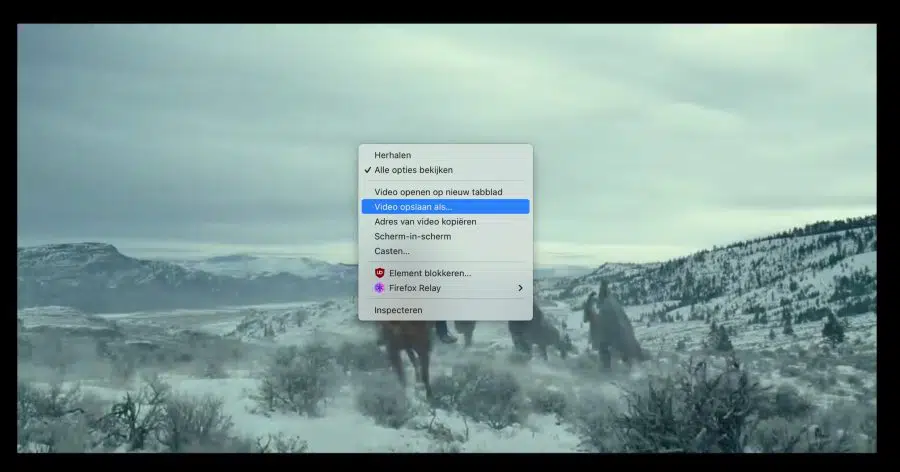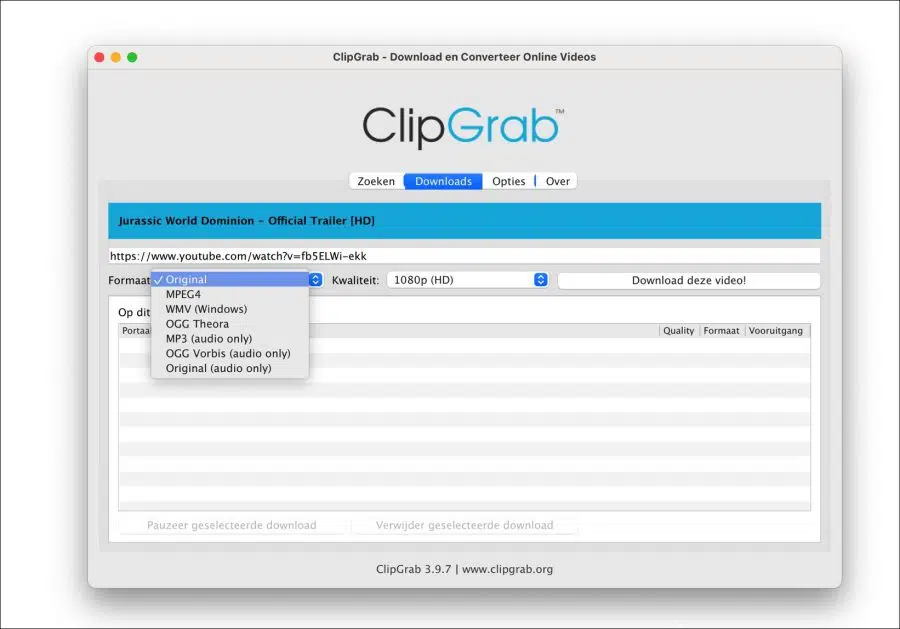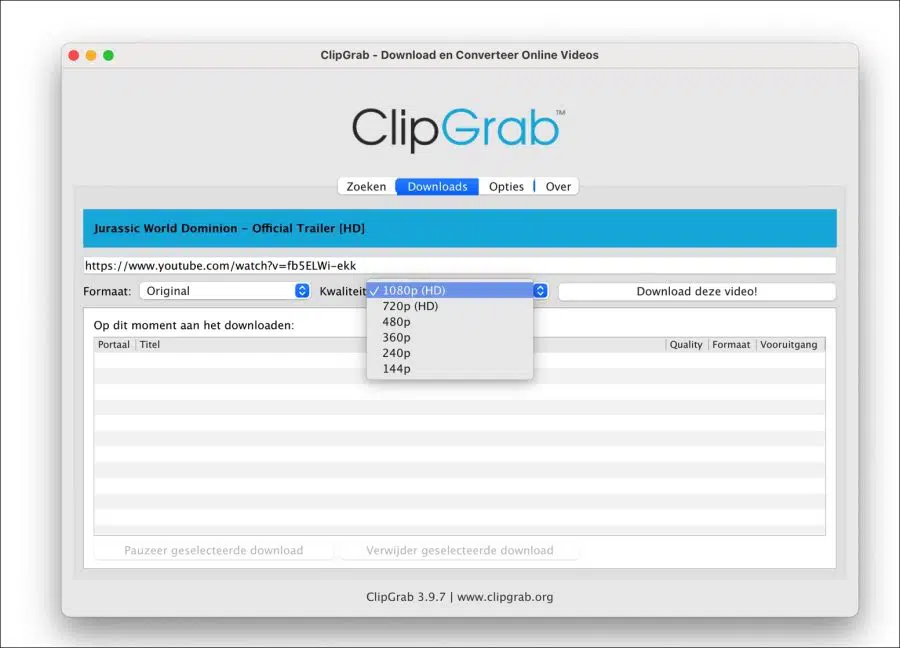Si vous regardez des vidéos YouTube, vous pouvez le faire dans une application ou via le navigateur. Il n'est pas possible d'enregistrer des vidéos directement de YouTube sur votre Mac. Du moins, pas depuis YouTube.
Pour télécharger des vidéos de YouTube sur votre Mac, vous pouvez utiliser une application Mac standard comme QuickTime. Vous pouvez également télécharger des vidéos YouTube sur votre Mac via VLC et une application tierce.
Dans cet article, je vais vous expliquer comment enregistrer des vidéos YouTube hors ligne sur votre Mac. De cette façon, vous pouvez regarder des vidéos même si vous n'avez pas de connexion Internet.
3 façons de télécharger des vidéos YouTube sur Mac
Enregistrez des vidéos YouTube avec QuickTime Player
Sous macOS, le lecteur QuickTime est le lecteur vidéo par défaut. En utilisant la fonction d'enregistrement d'écran du lecteur QuickTime et le microphone système intégré, vous pouvez enregistrer des vidéos YouTube à partir de l'écran avec du son.
Appuyez sur le bouton de commande de votre clavier et sur la touche espace. Spotlight va maintenant s'ouvrir. Dans la fenêtre de recherche, tapez : Quicktime.
Cliquez sur le résultat du lecteur QuickTime. Cliquez sur Archiver en haut du menu puis sur Nouvel enregistrement d'écran.
Cliquez ensuite sur Options puis sur microphone intégré. De cette façon, vous pouvez enregistrer l'audio lu par YouTube.
Sélectionnez la partie de l'écran que vous souhaitez enregistrer. C'est la fenêtre avec la vidéo YouTube en cours de lecture.
Lorsque vous avez terminé, cliquez sur « Enregistrer ». L'écran avec la vidéo YouTube est en cours d'enregistrement, lisez la vidéo YouTube.
Lorsque vous avez terminé, cliquez sur l'icône d'arrêt en haut à droite, à côté de l'heure et de la date.
Cliquez maintenant sur Archiver, puis sur Enregistrer pour enregistrer la vidéo sur votre ordinateur Mac.
Enregistrez des vidéos YouTube sur votre Mac avec Videolan VLC Player
Commencez par ça Télécharger le lecteur multimédia VLC sur votre ordinateur Mac. Installez ensuite le lecteur VLC.
Dans le menu, cliquez sur Fichier puis sur Ouvrir le réseau.
Entrez l'URL YouTube de la vidéo dans « URL » dans VLC. Cliquez ensuite sur Ouvrir.
La vidéo YouTube est en cours de lecture. Cliquez ensuite sur Fenêtre dans le menu puis sur Informations média.
Tout en bas des informations sur les médias, vous trouverez une URL temporaire « googlevideo.com ». Copiez l'intégralité de cette URL.
Collez cette URL dans votre navigateur, de préférence Google Chrome. La vidéo va maintenant être lue dans le navigateur. Ensuite, faites un clic droit sur la vidéo et cliquez sur « Enregistrer la vidéo sous ».
La vidéo sera maintenant enregistrée sur votre ordinateur Mac au format vidéo « mp4 ». Ce fichier vidéo est la vidéo YouTube enregistrée.
Téléchargez des vidéos YouTube avec ClipGrab
ClipGrab est un logiciel gratuit permettant de télécharger des vidéos YouTube dans différents formats sur votre ordinateur Mac. Vous pouvez également télécharger de nombreuses autres vidéos, par exemple depuis Vimeo, Facebook et Dailymotions.
Commencez par ça télécharger depuis GlipGrab sur votre Mac. Installez ensuite l'application sur votre Mac et ouvrez ClipGrab. Après ouverture, vous devez télécharger certains fichiers de bibliothèque pour enregistrer des vidéos de YouTube sur votre Mac.
Cliquez ensuite sur l'onglet « Téléchargements ». Collez l'URL de la vidéo YouTube dans la barre d'adresse et choisissez l'une des options suivantes.
Vous pouvez enregistrer une vidéo de YouTube dans différents formats vidéo, tels que Original, MPEG4, WMV, OGG Theora, MP3 (fichier audio uniquement), OGG Vorbis (fichier audio uniquement) et Original (audio uniquement).
De plus, si la vidéo le permet depuis YouTube, vous pouvez également sélectionner une qualité vidéo.
Une fois que vous avez défini vos préférences, cliquez sur « Télécharger cette vidéo ! » bouton pour commencer à télécharger la vidéo YouTube sur votre Mac.
La vidéo YouTube est maintenant enregistrée avec succès sur votre Mac et disponible à l'emplacement que vous avez sélectionné.
J'espère que cela vous a aidé. Merci pour la lecture!