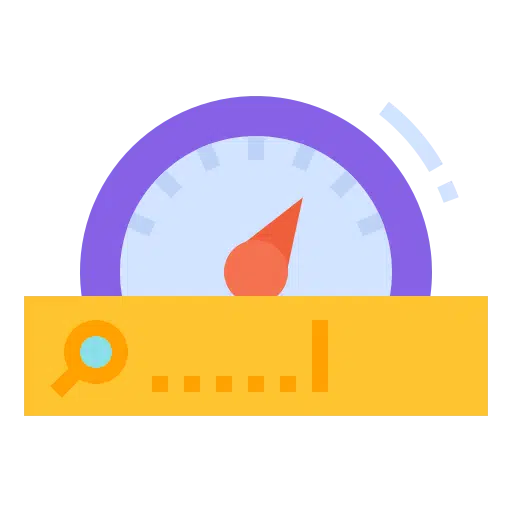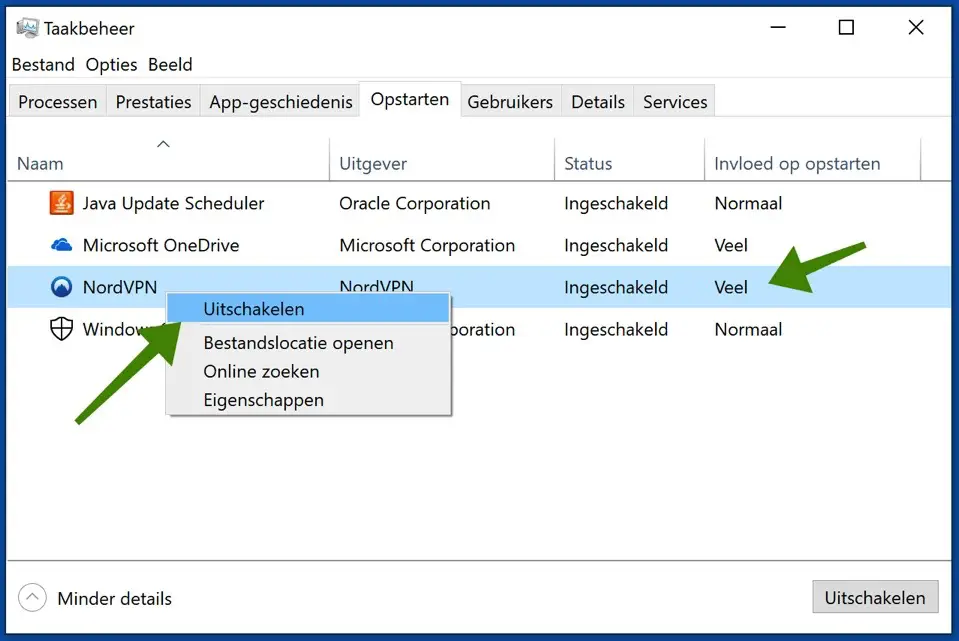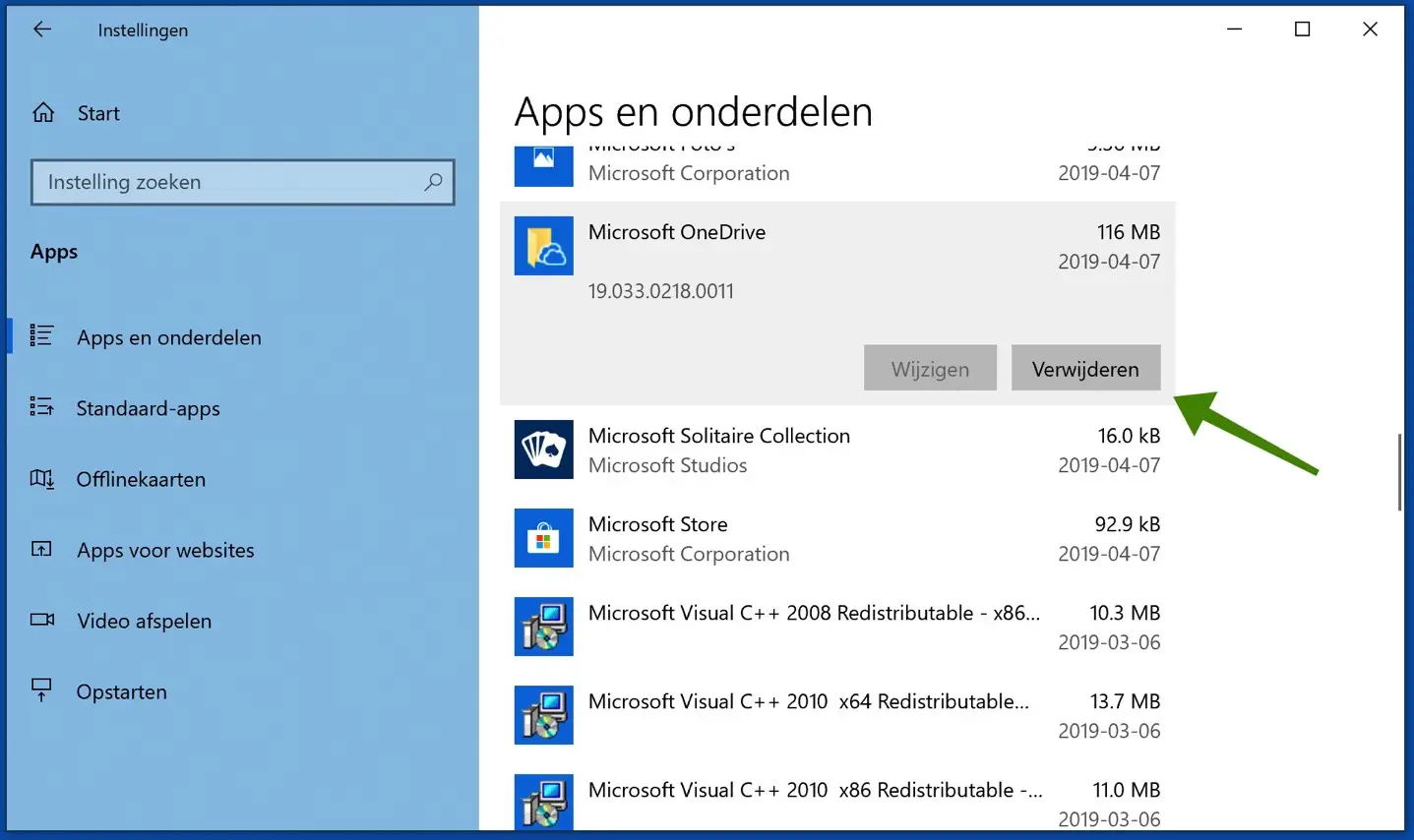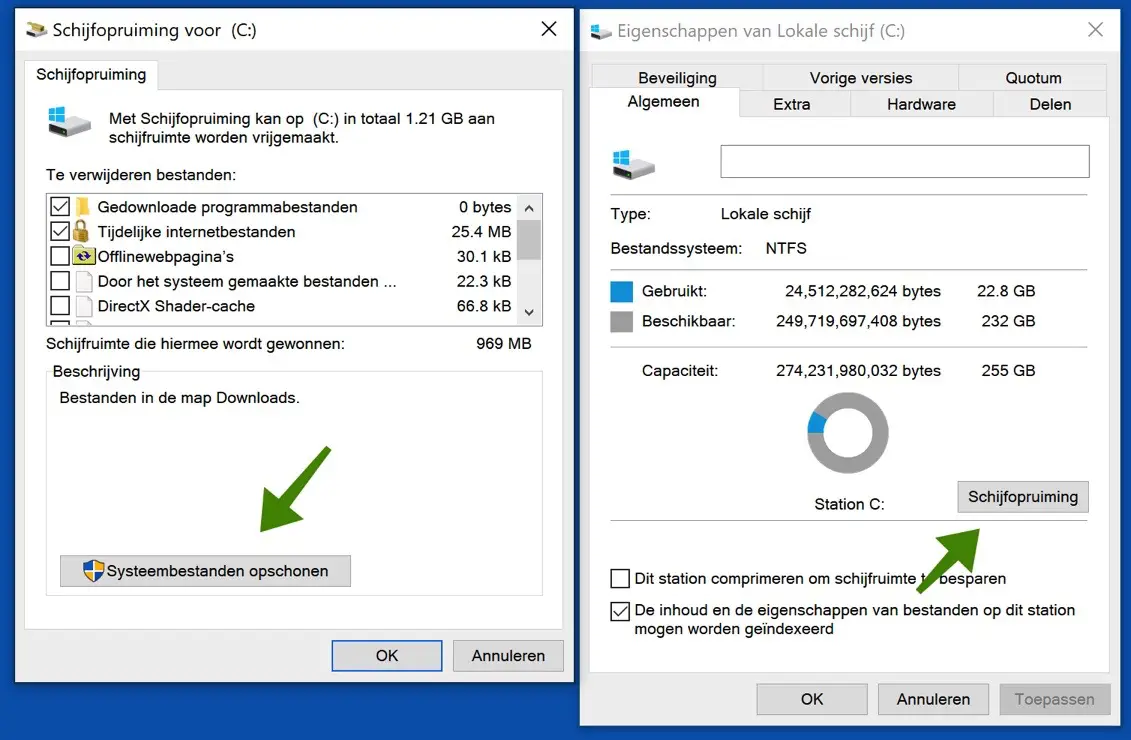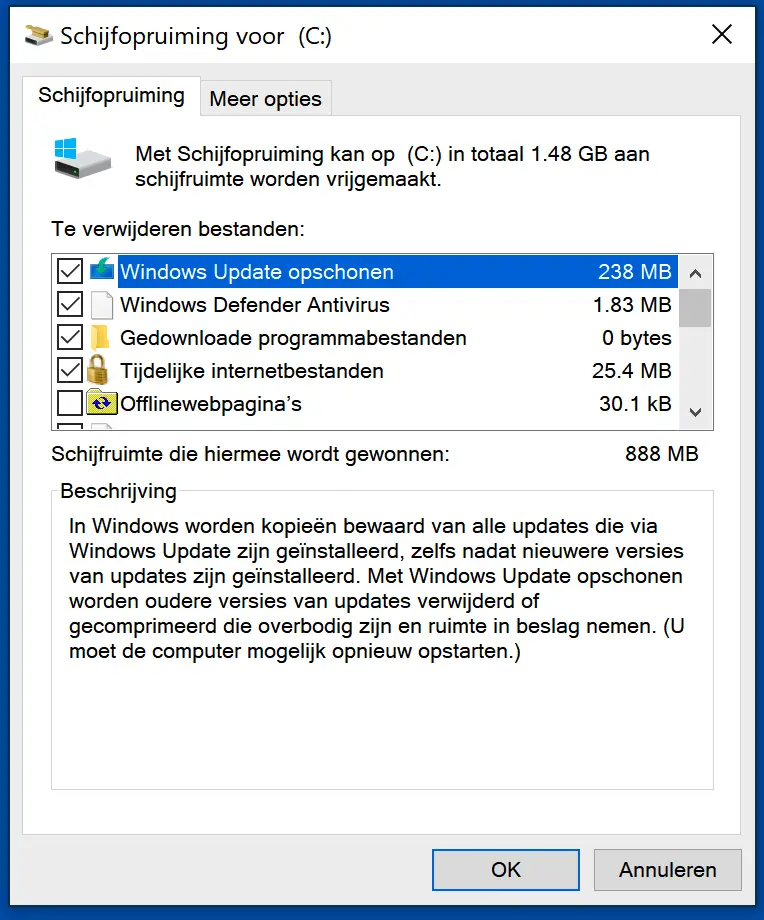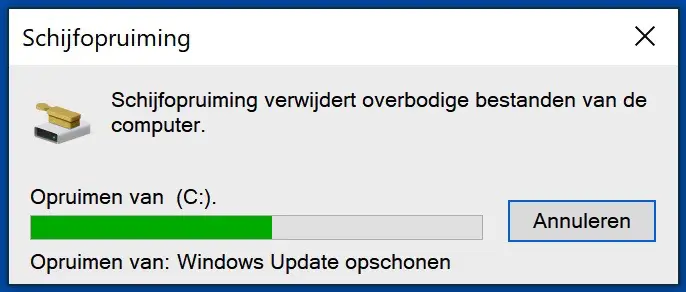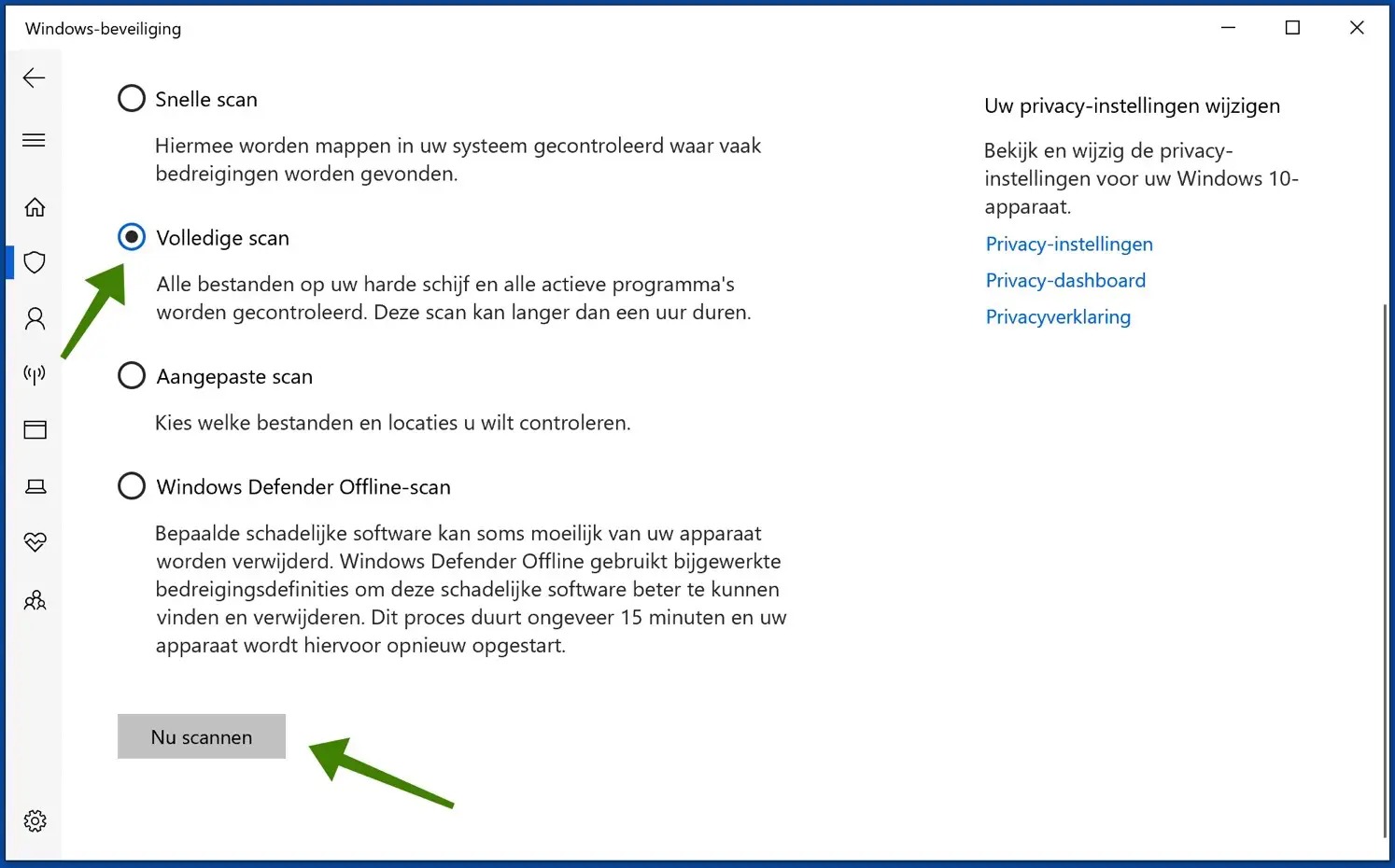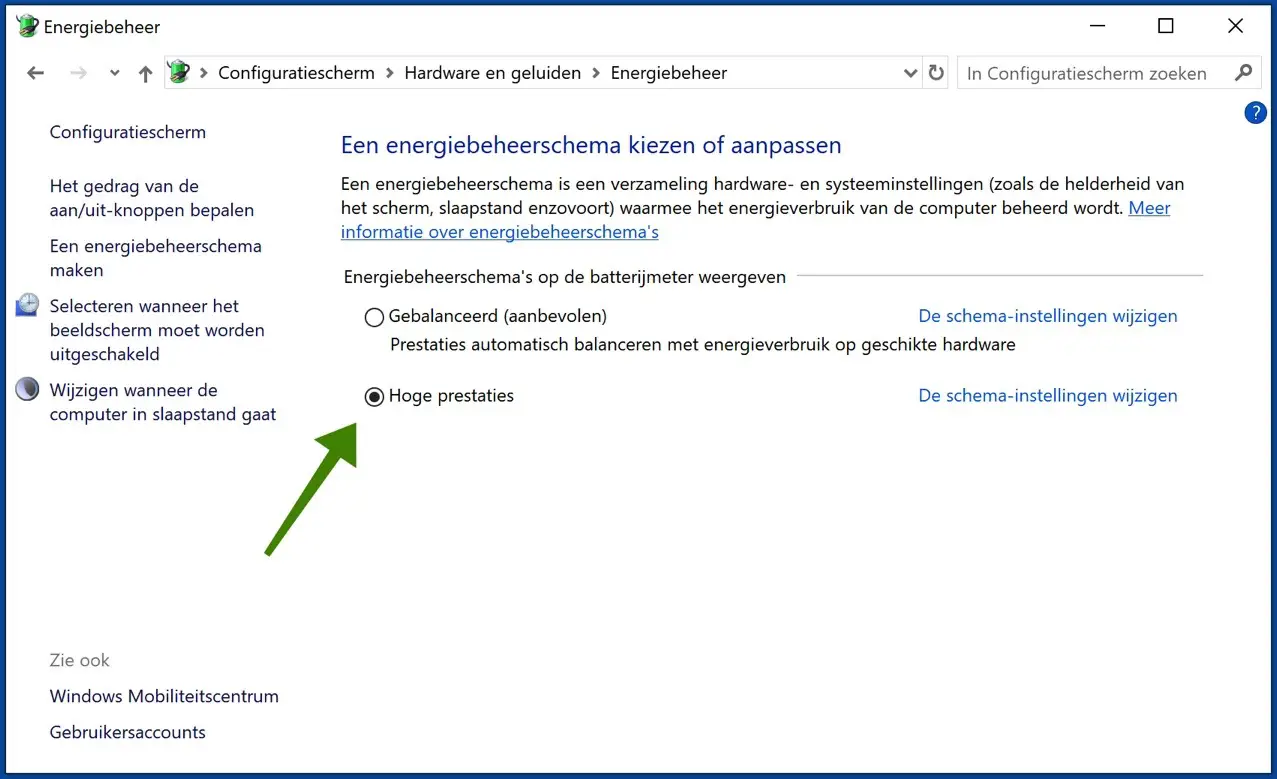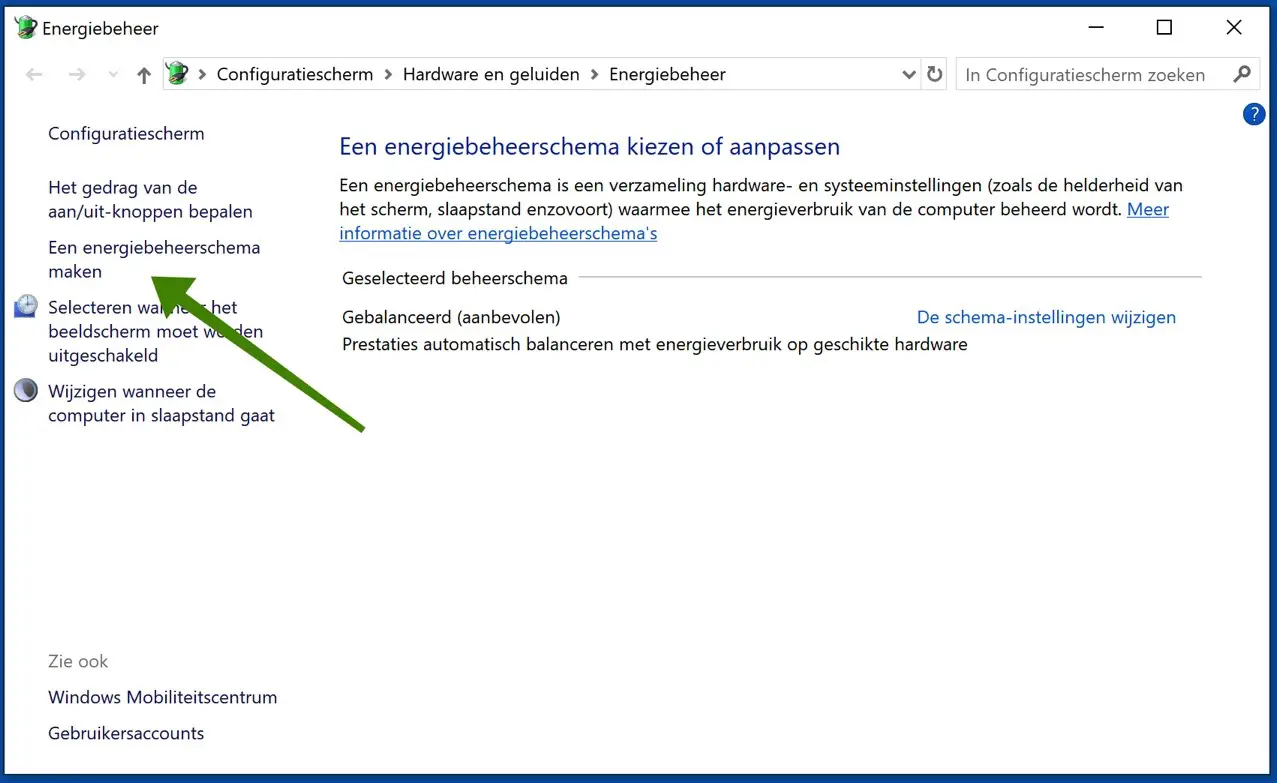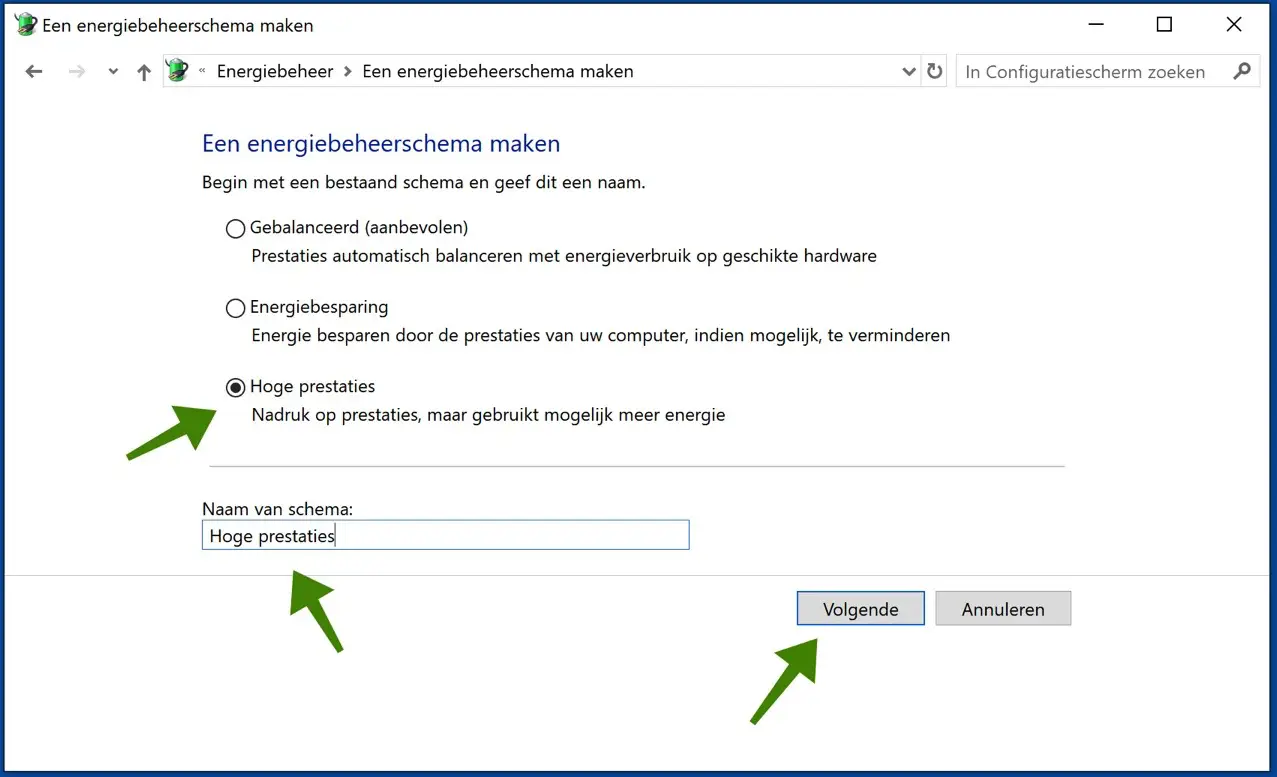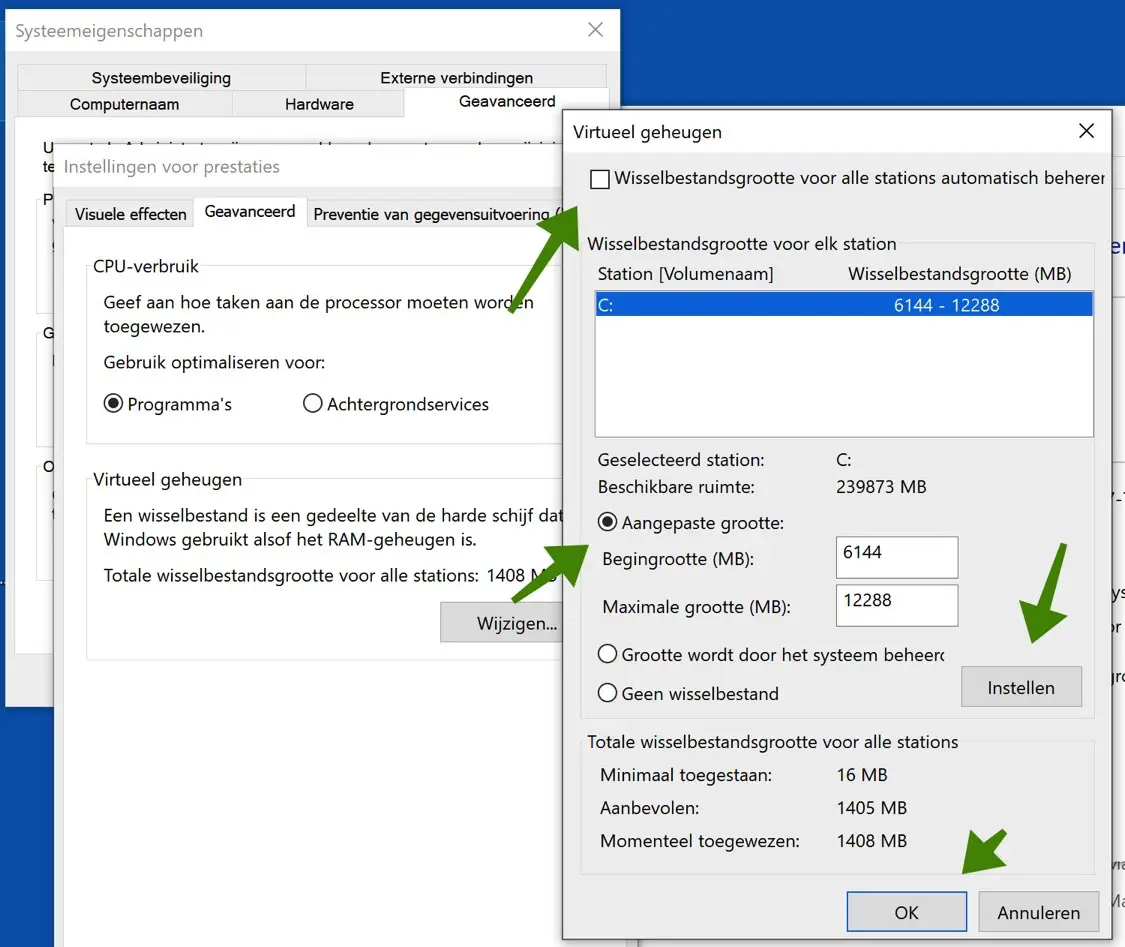Dans cet article, voyons comment rendre Windows 10 plus rapide.
Il existe bien sûr des ajustements simples que vous pouvez effectuer pour rendre Windows 10 plus rapide. Dans cet article, je vais expliquer ces modifications étape par étape afin que vous puissiez les appliquer pour rendre Windows 10 plus rapide.
Il existe de nombreuses raisons pour lesquelles votre ordinateur Windows 10 peut être lent. Ceux-ci peuvent inclure un matériel obsolète, un trop grand nombre de programmes exécutés en arrière-plan, des logiciels malveillants ou des virus, ou un manque de maintenance du système. Quelle qu’en soit la cause, un ordinateur lent peut constituer un obstacle majeur à vos tâches quotidiennes et même entraîner de la frustration et du stress.
Heureusement, vous pouvez prendre plusieurs mesures pour améliorer votre... Rendez votre ordinateur Windows 10 plus rapide et plus efficace. En optimisant les paramètres de votre système, en supprimant les programmes inutiles, votre Disque dur En nettoyant et en effectuant des tâches de maintenance régulières, vous pouvez assurer un fonctionnement plus fluide et plus rapide de votre ordinateur.
Rendre Windows 10 plus rapide
Désactiver les applications de démarrage
La première étape consiste à désactiver les applications de démarrage dans Windows 10. Vous pouvez rapidement désactiver les applications qui s'exécutent au démarrage en gestion des tâches. Faites un clic droit sur la barre des tâches pour lancer le gestionnaire de tâches.
Cliquez sur le bouton Plus de détails si vous utilisez le gestionnaire de tâches en mode compact. Dans l'onglet Démarrage, cliquez sur la colonne État pour trier les applications et identifier celles qui sont actuellement activées pour démarrer au démarrage de Windows 10.
Dans l'onglet « Influence sur le démarrage », vous pouvez voir l'impact d'une application au démarrage de Windows 10.
Faites un clic droit sur le application et sélectionnez l'option de désactivation.
Après avoir désactivé toutes les applications au démarrage, vous constaterez une amélioration significative des performances de Windows 10.
Désinstallez les applications inutiles
Vous devriez toujours considérer Supprimez les bloatwares et les applications que vous n'utilisez jamais de Windows 10 améliorations de performances. De temps en temps, il est conseillé de vérifier la liste des applications installées.
Cliquez avec le bouton droit sur le bouton Démarrer, sélectionnez Paramètres, cliquez sur Applications, puis sur Applications et fonctionnalités. Recherchez les applications que vous souhaitez désinstaller, cliquez sur le bouton Désinstaller et l'application sera désinstallée.
Faites cela pour les applications que vous n'utilisez pas souvent, que vous ne connaissez pas ou qui occupent beaucoup d'espace sur votre disque dur.
Nettoyer le disque dur
Le nettoyage de disque est l'un des moyens de contrôler le stockage et de supprimer les fichiers indésirables de votre ordinateur afin de récupérer de l'espace disque.
Ouvrez l'Explorateur de fichiers et cliquez avec le bouton droit sur le lecteur d'installation de Windows 10, probablement le lecteur C et sélectionnez Propriétés. Cliquez sur le bouton Nettoyage de disque, puis sur le bouton Nettoyer les fichiers système.
Il est conseillé de vérifier également les fichiers suivants dans la fenêtre « fichiers à supprimer » ; Nettoyage de la mise à jour Windows, Antivirus Windows Defender, fichiers d'optimisation de livraison et fichiers temporaires.
Après avoir sélectionné les fichiers, cliquez sur OK. Cela peut prendre environ 10 à 15 minutes selon les performances de votre appareil Windows 10.
Vérifiez Windows 10 pour les logiciels malveillants
Vous pouvez utiliser Windows Defender antivirus utilisez-le pour rechercher des logiciels malveillants et supprimer les logiciels malveillants de votre appareil.
Cliquez sur le bouton Démarrer, recherchez « antivirus » et cliquez sur le résultat « Paramètres Windows Defender ». Cliquez maintenant sur Protection contre les virus et les menaces. Cliquez sur le bouton Options d'analyse et sélectionnez l'option Analyse complète.
Cette étape prendra beaucoup de temps en fonction du nombre de fichiers présents sur votre ordinateur.
Mettre en place un plan énergétique haute performance
Pour modifier le mode d'alimentation actuel de votre appareil, procédez comme suit : ouvrez le menu Paramètres, cliquez sur Système, cliquez sur l'option Alimentation et veille sur la gauche, puis cliquez sur le lien Paramètres d'alimentation supplémentaires.
Vous pouvez également rechercher des options d'alimentation dans le menu de recherche Windows.
Sélectionnez le plan d'alimentation hautes performances et cliquez sur OK. Assurez-vous de redémarrer votre ordinateur pour activer le plan Haute Performance.
Si le plan hautes performances n'est pas présent dans la gestion de l'alimentation de Windows 10, procédez comme suit. Cliquez sur Créer un plan d'alimentation dans le menu de gauche.
Cliquez sur Hautes performances, nommez le mode de gestion de l'alimentation, puis cliquez sur Suivant.
Modifiez les paramètres, vous avez maintenant créé une planification hautes performances dans Windows 10.
Augmenter la mémoire virtuelle
L'agrandissement du fichier d'échange peut aider à accélérer votre ordinateur.
Ouvrez l'Explorateur Windows, faites un clic droit sur « Ce PC » et sélectionnez Propriétés. Cliquez ensuite sur le lien Paramètres système avancés dans le panneau de gauche. Dans l'onglet Avancé, choisissez Paramètres sous Performances.
Cliquez à nouveau sur l'onglet Avancé et sous la mémoire virtuelle, cliquez sur le bouton Modifier.
Décochez l’option « Gérer automatiquement la modification de la taille des stations pour toutes les stations » et sélectionnez l’option de taille personnalisée.
Entrez la taille de départ et la taille maximale du fichier d'échange en mégaoctets (Mo). Il est généralement conseillé d'utiliser un nombre correspondant à 1,5 fois la mémoire totale disponible pour la taille d'origine et à 3 fois la mémoire disponible pour la taille maximale si possible. Alors je l'ai réglé sur
6144 Mo parce que mon RAM environ 4 Go (4096 12228 Mo) et un maximum de 3 4096 Mo (XNUMX x XNUMX XNUMX Mo).
Cliquez sur le bouton Paramètres et cliquez sur OK pour redémarrer votre ordinateur.
J'espère que ces conseils vous ont aidé à accélérer Windows 10 !