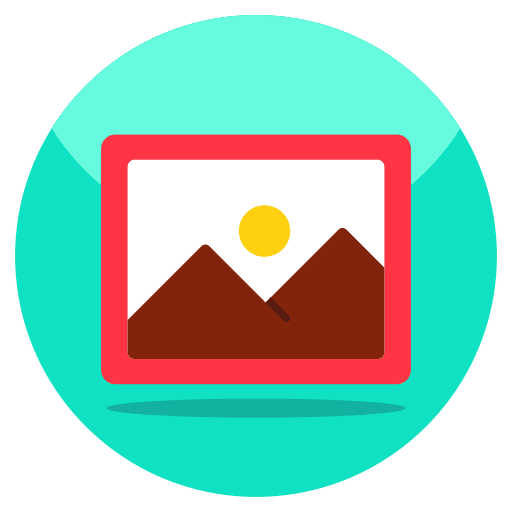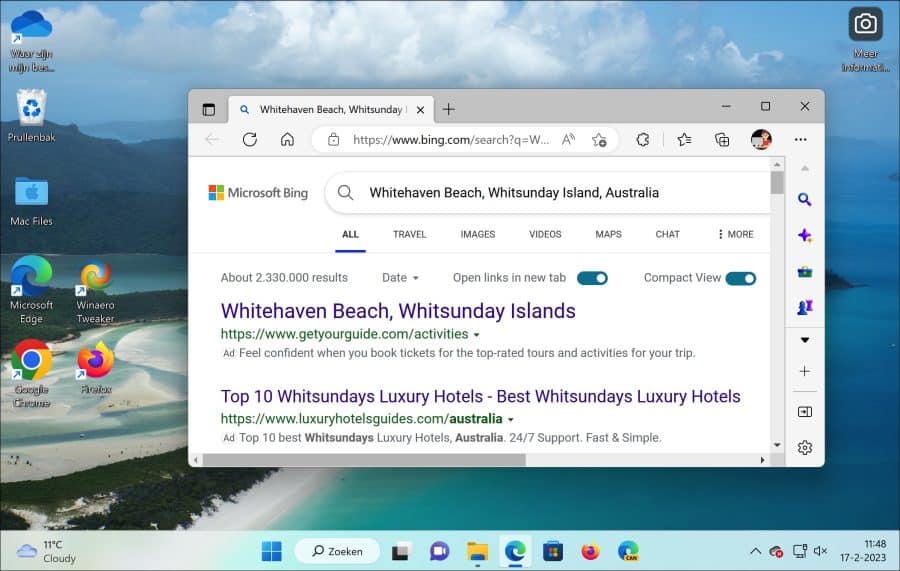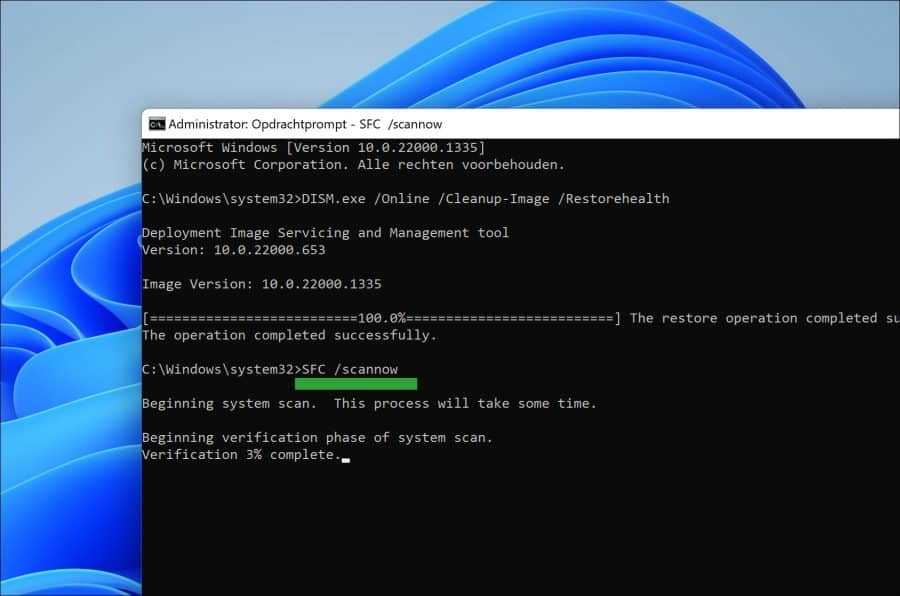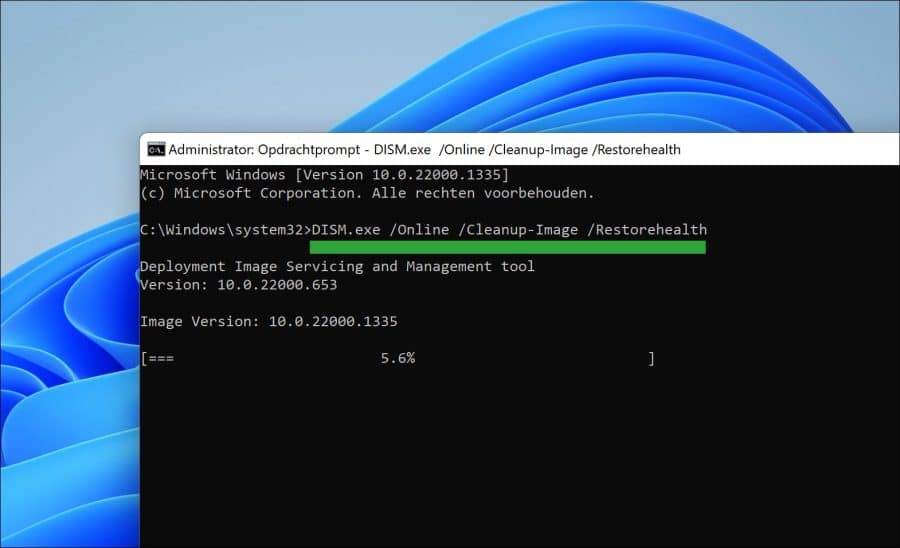Pleins feux sur Windows 11 est un arrière-plan dynamique. Spotlight propose un fond d'écran changeant en fonction de votre emplacement et de vos intérêts sur le bureau et sur l'écran de verrouillage.
Les fonds d'écran sont généralement de belles photos ou des œuvres d'art, et ils changent régulièrement, donc chaque fois que vous démarrez votre ordinateur, vous verrez une nouvelle image comme fond d'écran.
En plus des fonds d'écran, Windows 11 Spotlight peut également afficher des conseils utiles, des faits amusants et d'autres informations sur l'écran de verrouillage. Ces informations peuvent aller de liens vers des applications ou des paramètres, à des titres d'actualité et à des questions de quiz.
Dans certains cas, Windows 11 Spotlight ne fonctionne pas. Cela peut avoir les causes suivantes.
Windows 11 Spotlight ne fonctionne pas
Le PC a-t-il une connexion Internet ?
Premièrement, Spotlight nécessite une connexion Internet active. Les arrière-plans sont téléchargés depuis Microsoft. S'il n'y a pas de connexion internet, ces images ne pourront pas être téléchargées et l'image de fond ne changera donc pas.
Lire aussi: Internet ne fonctionne pas sous Windows 11.
Désactivez temporairement le logiciel antivirus ou pare-feu
Parfois, des logiciels tiers peuvent interférer avec le fonctionnement de Windows 11 Spotlight. Essayez de désactiver temporairement tout logiciel antivirus ou pare-feu et voyez si Spotlight fonctionne à nouveau.
Désactiver l'économiseur de batterie
Une autre cause peut être le mode d'économie de batterie. Lorsque le mode d'économie de batterie est activé, Windows 11 peut limiter l'utilisation de certaines fonctionnalités pour économiser la batterie. Tentative désactiver le mode d'économie de batterie et voyez si Spotlight fonctionne maintenant.
Réparer les fichiers système
Enfin, je recommande le réparation de fichiers système. Si certains des fichiers système responsables de Windows 11 Spotlight sont endommagés, il se peut que cela ne fonctionne pas comme prévu. Vous pouvez essayer d'exécuter l'outil de vérification des fichiers système pour réparer les fichiers système corrompus.
Le vérificateur de fichiers système (SFC) est un utilitaire de Windows 11 ou 10 qui permet aux utilisateurs de rechercher et de réparer les corruptions des fichiers système Windows.
Il s'agit d'un élément important du bon fonctionnement de Windows, car il permet aux utilisateurs de localiser et de réparer rapidement les fichiers système corrompus. SFC est un utilitaire intégré à Windows et peut être exécuté en toute sécurité par n'importe qui.
Lorsque le vérificateur de fichiers système est exécuté, il analysera tous les fichiers système protégés et remplacera les fichiers endommagés ou manquants par les versions correctes. Il est important de noter que même si SFC est un outil utile, il ne remplace pas la sauvegarde régulière de vos données. Il est uniquement destiné à réparer les fichiers système et ne peut pas être utilisé pour récupérer des données ou des fichiers personnels.
Ouvrez l'invite de commande en tant qu'administrateur. Entrez la commande suivante :
SFC /scannow
Attendez que SFC soit terminé. Éteignez maintenant votre ordinateur et vérifiez si le problème est résolu. Si Spotlight ne fonctionne toujours pas, vous pouvez exécuter DISM pour résoudre ce problème.
DISM (Deployment Image Servicing and Management) est un outil intégré qui peut être utilisé pour maintenir et gérer les images Windows, telles que celles utilisées pour installer Windows.
Il peut être utilisé pour installer, désinstaller, configurer et mettre à jour les fonctionnalités, packages, pilotes et paramètres Windows. Il peut également être utilisé pour activer ou désactiver les fonctionnalités de Windows et pour réparer les images Windows.
Pour réparer l'image Windows, vous pouvez exécuter la commande suivante. Le processus de réparation est ensuite effectué lui-même.
Ouvrez l'invite de commande en tant qu'administrateur. Entrez la commande suivante :
DISM.exe /Online /Cleanup-Image /Restorehealth
Si le problème Spotlight de Windows 11 n’est pas encore résolu, je vous recommande d’utiliser le Réparation d'ordinateur.
J'espère que cela vous a aidé. Merci pour la lecture!