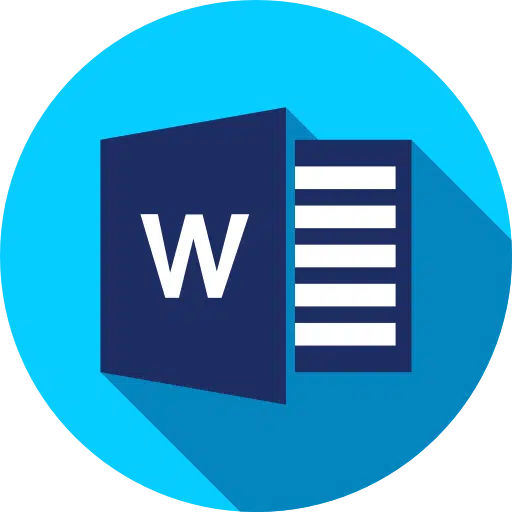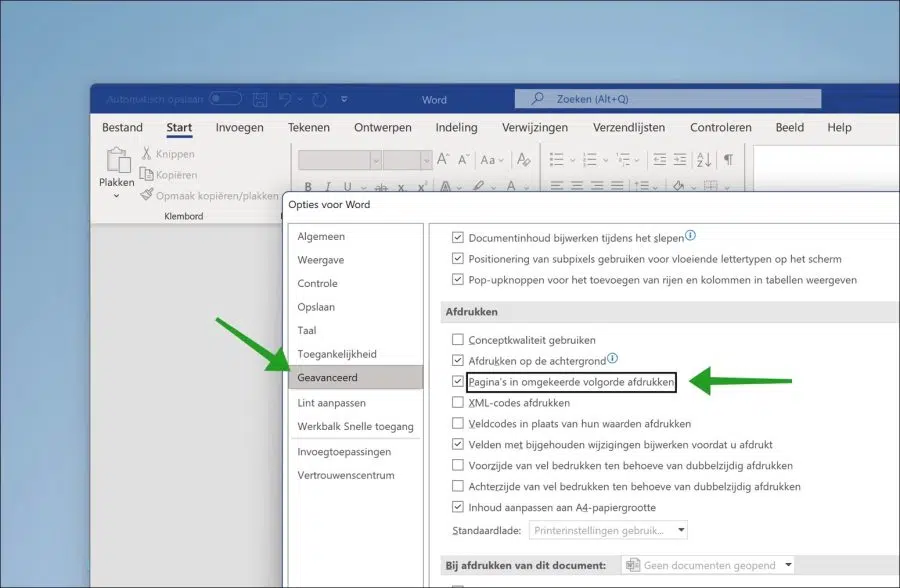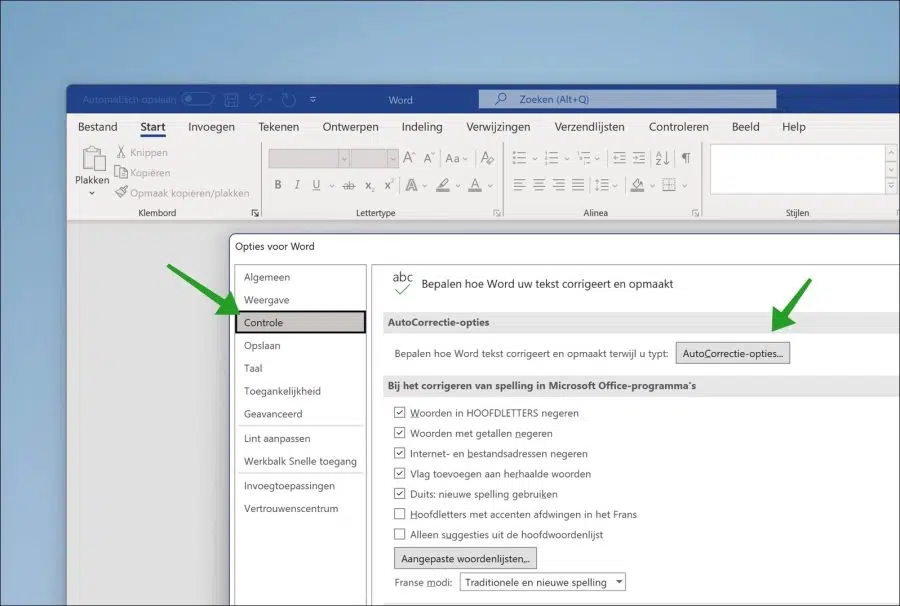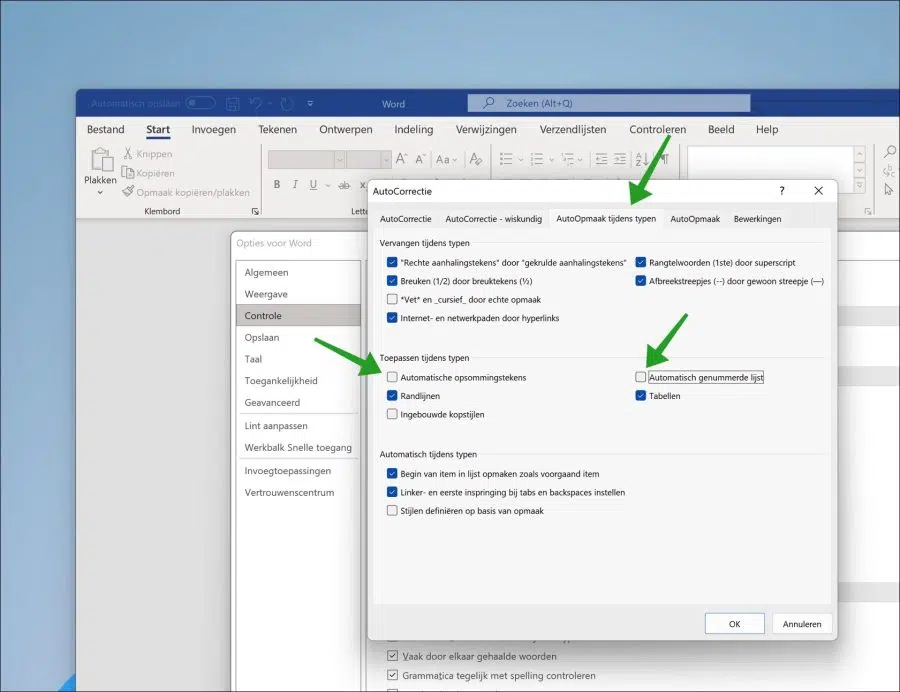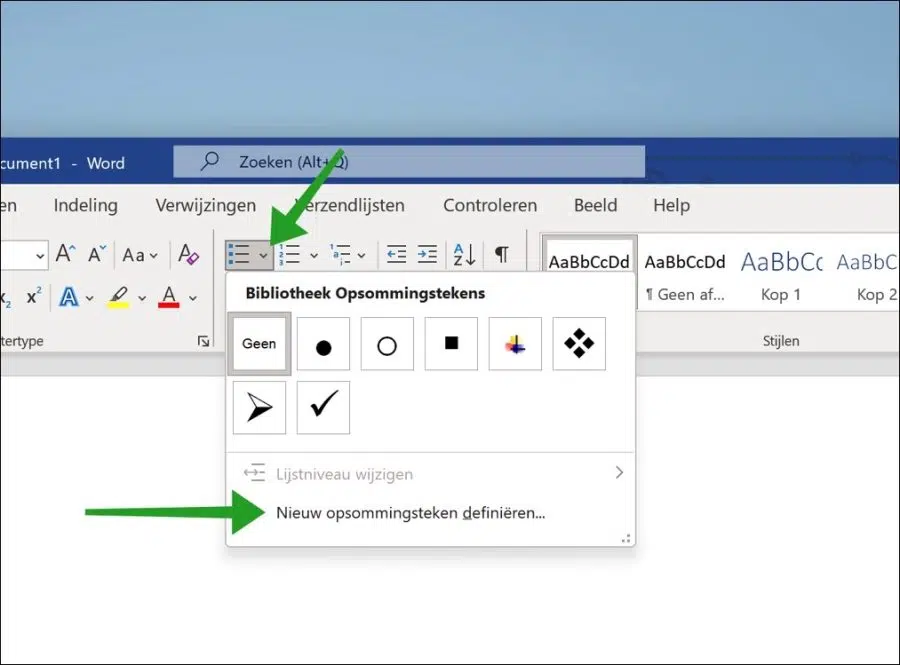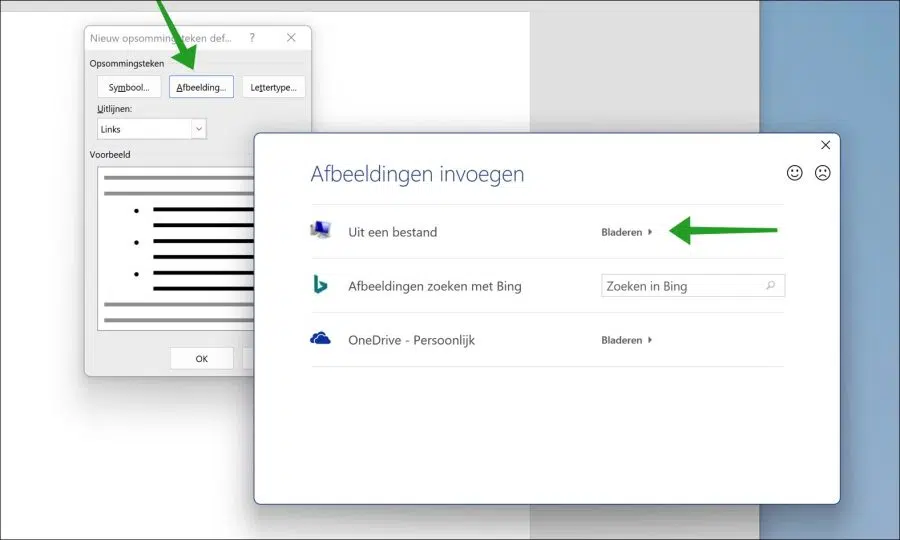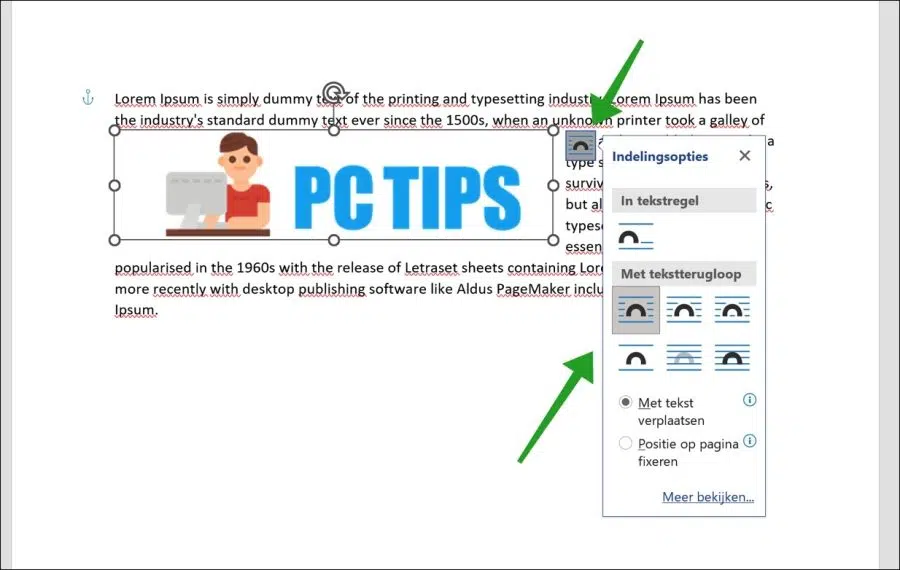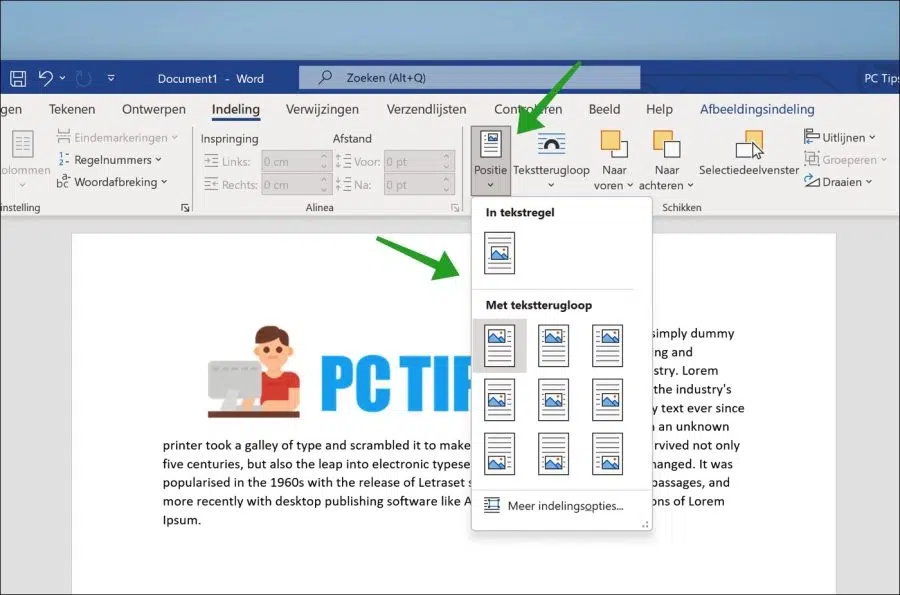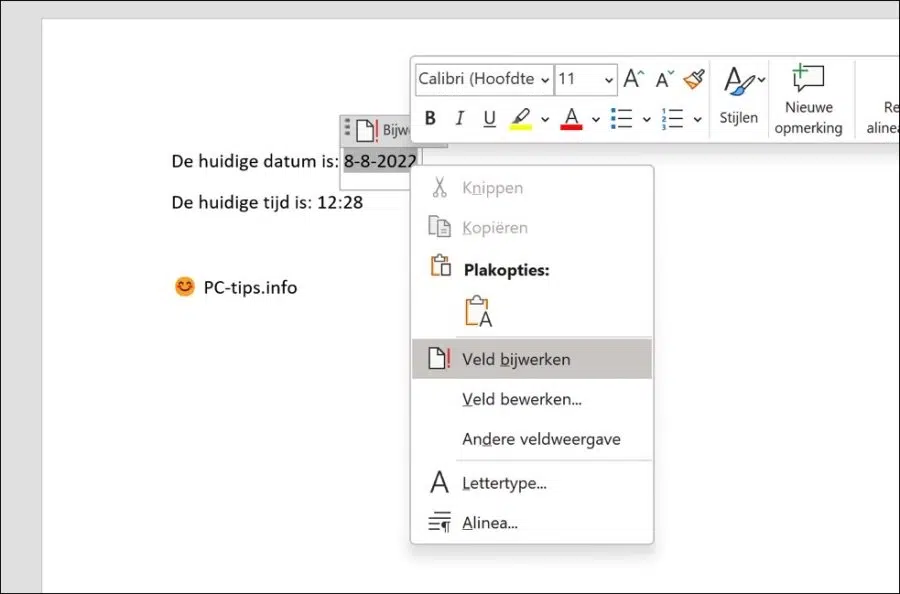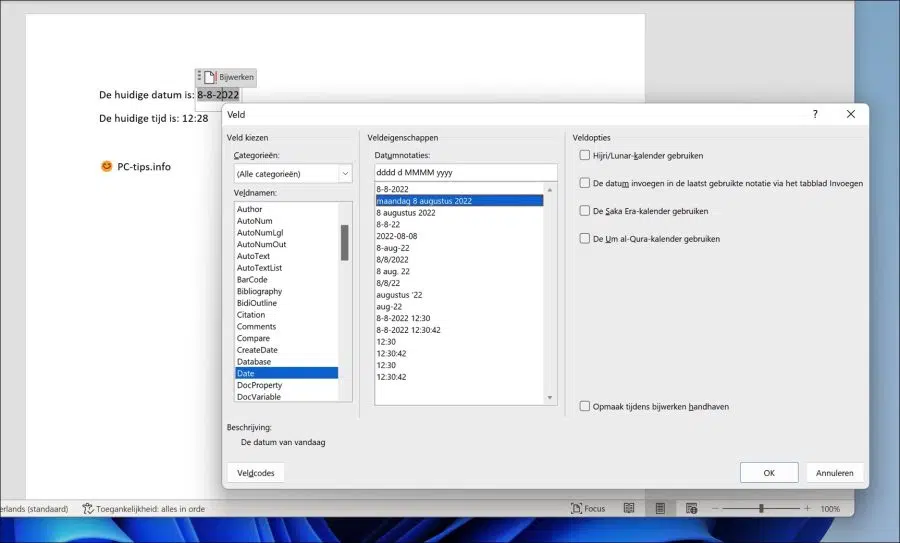Microsoft Word est facile à tenir pour acquis, malgré sa réputation de traitement de texte facile à utiliser.
Mais même les utilisateurs réguliers de Word ne réalisent peut-être pas la puissance du programme ni le nombre de fonctionnalités dont il dispose au-delà des simples commandes d’édition que nous connaissons tous.
Voici 5 conseils différents qui peuvent vous aider dans Microsoft Word.
Ce sont 5 conseils utiles pour Microsoft Word
Imprimer les pages dans l'ordre inverse
Si vous imprimez régulièrement des pages via Word, vous savez que la première page imprimée finit toujours en bas de la pile. Ce n'est pas un problème si vous souhaitez imprimer quelques pages, vous pouvez simplement les trier vous-même. Cependant, cela devient ennuyeux lorsque vous imprimez des dizaines ou des centaines de pages. Le trier devient alors un travail fastidieux.
Pour éviter cela, vous pouvez imprimer les pages dans l'ordre inverse. La dernière page est ensuite imprimée en premier. Le résultat est que la première page se trouve également en haut de la pile.
Ouvrez Word. Cliquez sur Fichier puis sur Avancé. Dans les paramètres avancés, accédez à « Imprimer ». Activez ensuite l’option « Imprimer les pages dans l’ordre inverse » puis lancez l’impression.
Désactiver les listes automatiques à puces ou numérotées
Lorsque vous tapez dans Word et que vous commencez à taper un « * » ou un « 1 », Word reconnaît que vous créez une liste à puces et la remplit automatiquement sous forme de puce. Si vous souhaitez désactiver ce formatage automatique, vous pouvez le faire comme suit.
Ouvrez Word. Cliquez sur Fichier dans le menu puis sur Options. Dans les Options, cliquez sur Contrôle à gauche puis sur Options de correction automatique.
Dans les options de correction automatique, cliquez sur l'onglet « Mise en forme automatique lors de la frappe ». Désactivez les options de formatage automatique « Puces automatiques » et/ou « Liste numérotée automatique ».
Utiliser l'image comme puce
Par défaut, une puce est un cercle ou un nombre. Vous pouvez également utiliser vous-même une image comme puce. Par exemple, si vous avez créé vous-même une puce, vous pouvez l’utiliser comme image.
Cliquez sur la flèche vers le bas dans le ruban à droite de la puce. Ici, vous verrez la bibliothèque de quelques puces prédéfinies que vous pouvez utiliser. Si vous cliquez sur le bouton « Définir une nouvelle puce », vous pouvez sélectionner vous-même une image.
Pour ce faire, cliquez sur le bouton « Image ». Vous pouvez maintenant insérer une image. Vous pouvez récupérer cette image à partir d'un fichier, effectuer une recherche avec le moteur de recherche BING ou via OneDrive.
Placer le texte autour de l'image
Placer du texte autour d'une image dans Word n'est pas très difficile, mais cela nécessite un exemple spécifique de la façon dont vous souhaitez qu'il soit. Une fois que vous avez une idée claire de la manière dont vous souhaitez que le texte s'enroule autour d'une image, pour ainsi dire, vous pouvez l'ajuster via les paramètres de mise en page, d'habillage du texte et de position.
Toutes les options et positions de mise en page vous donnent un aperçu instantané dans Word de la façon dont le texte s'enroulera autour de l'image. Je suppose que vous avez déjà inséré du texte et une image dans un document.
Cliquez sur l'image. Cliquez ensuite sur « Options de mise en page » dans le menu. Vous verrez maintenant un menu « avec habillage du texte » avec différentes dispositions pour savoir comment placer le texte autour de l'image. Chaque fois que vous cliquez sur l’une de ces options, vous verrez immédiatement à quoi elle ressemblera dans le document.
Pour tester différentes positions de l'image dans le document, cliquez sur « Positions » dans le menu. Vous pouvez maintenant définir différentes positions pour l'image. Le texte apparaîtra alors autour de l'image, selon la position choisie.
Insérer automatiquement le champ d'heure et de date
Dans Word, vous pouvez ajouter rapidement l'heure et la date à un document avec une combinaison de touches. Il s'agit d'un champ dynamique par défaut. Cela signifie que chaque fois que vous enregistrez le document, l'heure et la date seront ajustées à l'heure et à la date actuelles définies sur votre ordinateur.
Pour ajouter la date actuelle (définie sur votre PC) à un document Word, appuyez sur la combinaison de touches ALT + MAJ + D.
Pour ajouter l'heure actuelle (définie sur votre PC) à un document Word, appuyez sur la combinaison de touches ALT + MAJ + T.
Si vous souhaitez modifier le format de cette date ou heure, faites un clic droit dans le champ et cliquez sur « modifier le champ ». Si vous cliquez sur « mettre à jour le champ », vous pouvez modifier la date ou l'heure.
Vous pouvez ajuster le type de champ, mais aussi le format de la date ou de l'heure. Par exemple, afficher le jour par écrit au lieu de simplement la date sous forme de nombre.
J'espère vous avoir informé de cela. Merci pour la lecture!
Lire aussi: Modifiez un document Word sécurisé.