Si vous souhaitez installer Windows 11 sur votre ordinateur, votre ordinateur doit répondre à un certain nombre d'exigences. Si votre ordinateur ne répond pas à la configuration requise, vous recevrez le message suivant « Ce PC ne répond actuellement pas à la configuration système requise pour Windows 11 ». Vous pouvez voir ce message à partir d'une installation de Windows 11 ou via le PC Health Check app.
Deux de ces exigences sont une puce TPM 2.0 et un démarrage sécurisé, également connu sous le nom de « démarrage sécurisé ».
Qu'est-ce que le TPM 2.0? TPM est l'abréviation de Trusted Platform Module et TPM 2.0 est sa dernière version. Le TPM est un type spécifique processeur qui a un objectif clair. Il effectue des opérations de chiffrement matériel pour sécuriser le cryptage et empêcher les attaques malveillantes d'attaquer votre matériel et le processus de démarrage.
Qu’est-ce que le démarrage sécurisé ? Le démarrage sécurisé est une norme de sécurité conçue pour garantir qu'un ordinateur démarre uniquement avec un logiciel approuvé par le fabricant d'équipement d'origine (OEM). Si les signatures sont valides, le PC démarre et le firmware donne le contrôle au système d'exploitation.
Lisez ici comment Activer le TPM et le démarrage sécurisé dans l'EUFI (BIOS) si votre ordinateur le prend en charge.
Si vous possédez un ordinateur plus ancien, il est possible que vous Windows 11 ne peut pas être installé selon Microsoft car il ne répond pas aux exigences ci-dessus. Cependant, il existe un moyen de contourner cette vérification sur TPM 2.0 et Secure Boot. De cette façon, vous pouvez toujours installer Windows 11.
Installez Windows 11 sans TPM 2.0 et Secure Boot
Il existe désormais cinq façons d’installer Windows 11 sans ces exigences. La première méthode consiste à installer un ordinateur Windows 10 non pris en charge avec Windows 11. La deuxième méthode consiste à ajouter des exceptions au registre Windows 10 pendant le processus d'installation de Windows 11. Vous créez d’abord un fichier ISO sur une clé USB et avec cette clé USB vous pouvez installer Windows 11. Lors de l'installation, vous modifiez un certain nombre de clés dans le registre afin de pouvoir toujours installer Windows 11. La troisième méthode consiste à ajuster Windows 10 pour pouvoir installer la mise à jour Windows 11.
Cette quatrième façon consiste à modifier le fichier ISO utilisé pour installer Windows 11. Cette méthode perdure et n’est plus d’actualité pour le moment. J'ai également ajouté une cinquième méthode qui permet de créer une installation USB de Windows 11 sans TPM via EaseUS Win11Builder.
Cet article contient toutes les manières possibles – à ce jour – d’installer Windows 11 sur un PC incompatible.
Option 1 : installer Windows 11 sur un ordinateur Windows 10 non pris en charge (recommandé)
Vous possédez un ordinateur Windows 10 qui, selon Microsoft, ne répond pas à la configuration minimale requise pour installer Windows 11 ? Bonnes nouvelles, vous pouvez désormais installer Windows 11 sur un ordinateur non pris en charge. Cliquez sur le lien pour lire l'article.
Option 2 : Installer Windows 11 sans TPM à partir de l'installation iso de Windows 11
Téléchargez le fichier iso de Windows 11. Placez le fichier ISO sur un USB et redémarrez. Essayez d'installer Windows 11 à partir de la clé USB d'installation de Windows 11 créée. Si votre PC ne répond pas à la configuration matérielle requise, vous verrez un message indiquant « Ce PC ne peut pas exécuter Windows 11 ».
À partir de cet écran, appuyez sur Maj + F10 pour ouvrir la fenêtre d'invite de commande.
Tapez « regedit » et appuyez sur Entrée.
L'éditeur de registre Windows va maintenant s'ouvrir. Tapez dans la barre d'adresse
HKEY_LOCAL_MACHINE\SYSTEM\Setup
et appuyez sur Entrée.
Vous devriez maintenant voir une clé « Configuration ». Faites un clic droit dessus et choisissez Nouveau > Clé. Il vous sera maintenant demandé de donner un nom à la clé. Choisissez 'LabConfig' (tout est sans guillemets) et appuyez sur Entrée.
Faites un clic droit sur la nouvelle clé « LabConfig » que vous avez créée et choisissez Nouveau > Valeur DWORD (32 bits). Nommez la clé « BypassTPMCheck » et définissez les données sur 1.
Répétez l'opération pour deux autres clés pour 'BypassRAMCheck' et 'BypassSecureBootCheck', avec la même valeur de 1. Vous trouverez ci-dessous le résultat.
Fermez cette fenêtre avec le X rouge dans le coin supérieur droit.
Fermez la fenêtre d'invite de commande en tapant « exit » et en appuyant sur Entrée. Vous revenez maintenant au message « Ce PC ne peut pas exécuter Windows 11 ». Cliquez sur le bouton Retour dans le coin supérieur gauche. Vous devriez maintenant pouvoir terminer l'installation de Windows 11 sur un ordinateur qui ne prend pas réellement en charge Windows 11.
Option 3 : Installer Windows 11 sans TPM à partir de Windows 10
Pour être sûr, je recommande d'en acheter un Créer un point de restauration Windows avant d'apporter des modifications au registre Windows. De cette façon, vous pouvez toujours annuler les modifications.
Dans la barre de recherche de Windows 10, tapez : regedit. Ouvrez le Éditeur de registre Windows.
Dans l'éditeur regedit, ouvrez la structure de dossiers suivante sur la gauche.
HKEY_LOCAL_MACHINE\SYSTEM\Setup
Faites un clic droit sur le dossier « Setup » dans le menu, cliquez sur Nouveau puis sur Clé.
Donnez à la clé le nom suivant : LabConfig
1. Cliquez ensuite sur l'espace libre à droite avec le bouton droit de la souris. Dans le menu, cliquez sur Nouveau puis sur Valeur DWORD (32 bits).
2. Nommez cette nouvelle valeur DWORD (32 bits) : BypassTPMCheck
Ci-dessous vous pouvez voir le résultat. Mais nous n’avons pas encore fini.
Répétez les étapes 1 + 2 encore deux fois. Cependant, vous créez maintenant deux autres valeurs DWORD (32 bits) avec un nom différent, à savoir :
- Contourner la RAMCheck
- ContournerSecureBootCheck
Ci-dessous dans l'image, vous pouvez voir le résultat.
Double-cliquez sur chaque valeur et remplacez la valeur par 1. En commençant par « BypassTPMCheck », double-cliquez dessus et modifiez la valeur par 1. Cliquez sur OK. Voir l'image ci-dessous.
Répétez cette opération pour les 3 valeurs, donc « BypassTPMCheck » à 1, « BypassRAMCheck » à 1 et « BypassSecureBootCheck » à 1.
En fin de compte, c'est le résultat, voir l'image ci-dessous.
Fermez maintenant l'éditeur de registre Windows et redémarrez votre ordinateur. Après le redémarrage, vous pouvez Mettre à jour Windows 10 vers Windows 11 sans contrôles TPM et SecureBoot.
Option 4 : Installer Windows 11 sans TPM 2.0 et SecureBoot via un ISO
Si vous souhaitez installer Windows 11 sans vérification TPM 2.0 et vérification SecureBoot sur un ancien PC qui ne le prend pas en charge, vous aurez besoin de deux fichiers ISO. A savoir un fichier ISO Windows 10 et un fichier ISO Windows 11. Nous modifierons ces fichiers ISO puis les écrirons sur un support d'installation tel qu'une clé USB. Vous pourrez ensuite utiliser cette clé USB pour installer Windows 11 sur un ordinateur qui ne supporte pas réellement Windows 11 selon Microsoft.
Veuillez noter que certaines connaissances techniques sont requises pour cette méthode. Je fais de mon mieux pour l'expliquer le plus clairement possible à tout le monde. Le traitement des informations contenues dans cette astuce prend ainsi beaucoup de temps. Je recommande l'option 1 dans cet article. Cette option est plus simple.
Télécharger le fichier ISO de Windows 10
Vous commencez par télécharger un fichier ISO Windows 10. Vous pouvez le faire avec l'outil Windows ISO Téléchargeur.
Ouvrez Windows ISO Download et cliquez sur Windows 10 dans la colonne de droite. Suivez ensuite les étapes et téléchargez le fichier ISO de Windows 10.
Vous disposez maintenant d’un fichier ISO Windows 10. Nous avons maintenant besoin d’un fichier ISO Windows 11.
Télécharger le fichier ISO de Windows 11
Aller sur le site uupdump.net. Dans la barre de recherche tapez : Windows 11.
Sélectionnez une version de Windows 11 Insider Preview. Ce dernier dans la plupart des cas. Cliquez ici. Ne cliquez pas sur Mise à jour cumulative car elle n'est pas complète Version Windows 11.
Changez la langue en néerlandais. Cliquez ensuite sur le bouton Suivant.
Sélectionnez l'édition souhaitée. Dans la plupart des cas, vous pouvez laisser cela tel quel, vous n’avez rien à changer. Cliquez ensuite sur Suivant.
En principe, vous n'avez rien à changer ici non plus. Assurez-vous que « Télécharger et convertir en ISO » est activé et que « Inclure les mises à jour (convertisseur Windows uniquement) » est coché. Cliquez ensuite sur Créer un package de téléchargement.
Un fichier zip va maintenant être téléchargé sur votre ordinateur. Décompressez le fichier zip et placez les fichiers à l'emplacement souhaité.
Remarque : je vous recommande de désactiver votre antivirus pour l'étape suivante. Parfois, cela provoque des problèmes et les fichiers et connexions sont bloqués inutilement.
Dans le nouveau dossier, vous trouverez un certain nombre de fichiers. Nous avons besoin du fichier : uup_download_windows.cmd. Faites un clic droit dessus et choisissez Exécuter en tant qu'administrateur.
Une nouvelle fenêtre d'invite de commande s'ouvrira maintenant où le script téléchargera les fichiers Windows 11 et convertira l'ISO. Ce processus peut prendre beaucoup de temps.
Une fois le script terminé, vous trouverez un nouveau fichier dans le même dossier que uup_download_windows.cmd. Vous verrez un fichier image disque. Ce fichier est l’ISO Windows 11 dont vous avez besoin.
Je recommande de regrouper le fichier iso de Windows 10 et le fichier iso de Windows 11 dans un nouveau dossier, qui permet d'organiser les choses.
Double-cliquez sur le fichier ISO de Windows 11 pour monter le fichier ISO, c'est-à-dire pour l'ouvrir dans l'Explorateur Windows. Vous verrez maintenant un nouveau lecteur de disque. Double-cliquez dessus pour ouvrir son contenu.
Accédez au dossier Sources. Recherchez le fichier : install.wim. Faites un clic droit sur le fichier install.wim et choisissez Copier. Copiez le fichier à la racine du lecteur C.
Téléchargez NTLite maintenant sur votre ordinateur et installez NTLite en suivant le processus d'installation. Sélectionnez la version gratuite lors de l’ouverture.
Cliquez sur Ajouter dans la barre de menu. Cliquez ensuite sur Copier le fichier (WIM, ESD. SWM).
Accédez au lecteur C et sélectionnez le fichier Install.wim que vous venez de copier. Cliquez ensuite sur Ouvrir.
Cliquez sur OK sur l'avertissement.
Vous verrez maintenant une liste de toutes les versions contenues dans l’ISO de Windows 11. Faites un clic droit sur la version souhaitée de Windows 11 et cliquez sur Exporter puis sur ESD.
Cliquez sur OK à l'avertissement de compression. Enregistrez le fichier install.esd dans le dossier Téléchargements de votre ordinateur.
Veuillez attendre que l'action d'exportation soit terminée. Vous serez averti lorsqu'il sera terminé. Cela peut prendre beaucoup de temps, jusqu'à une heure ou plus.
Téléchargez et installez 7-zip maintenant. Ceci est nécessaire pour extraire le fichier iso de Windows 10 dans un dossier.
En attendant, accédez au dossier dans lequel vous avez enregistré le fichier ISO de Windows 10. Faites un clic droit sur le fichier iso de Windows 10 et choisissez 7-Zip puis Extraire vers « Windows 10 iso » (peut-être un nom différent pour vous, cela dépend du nom du fichier iso).
Un nouveau dossier va maintenant être créé avec le contenu du fichier ISO de Windows 10. Ouvrez ce nouveau dossier. Allez dans le dossier sources et dans le dossier sources recherchez le fichier : install.esd. Sélectionnez ce fichier et faites un clic droit sur le fichier et choisissez supprimer.
Revenez au dossier Téléchargements où vous avez enregistré le fichier install.esd de l'ISO Windows 11. Veuillez vérifier si l'exportation via NTLite a été effectuée entre-temps ?
Copiez ce fichier install.esd du dossier Téléchargements et collez-le dans le dossier sources du contenu iso de Windows 10. Vous avez donc maintenant déplacé un fichier install.esd exporté de l'ISO Windows 11 vers le dossier du support d'installation (sources) du contenu ISO de Windows 10. L'obtenez-vous toujours ? Heureusement 🙂
Créer un fichier ISO à partir du contenu Windows 10
Maintenant que vous avez ajusté le contenu de l'ISO Windows 10 dans le dossier que vous venez de créer, vous devez créer à nouveau un fichier ISO pour pouvoir réinstaller notre Windows 11 « personnalisé » via USB.
Pour maintenant créer à nouveau un fichier ISO à partir du contenu de l'ISO Windows 10 dont vous avez besoin AnyBurn Télécharger. Installez AnyBurn sur votre ordinateur.
Cliquez sur « Fichiers/dossiers image ».
Cliquez sur le bouton Ajouter. Cliquez sur le dossier contenant le contenu de l'ISO Windows 10 (et le fichier install.esd Windows 11 modifié dans le dossier sources). Sélectionnez tous les fichiers en appuyant sur CTRL + A sur votre clavier. Lorsque tous les fichiers sont sélectionnés, cliquez sur Ajouter.
Cliquez sur Suivant.
Cliquez sur l'icône du dossier pour enregistrer un nom pour le nouveau fichier ISO personnalisé. Donnez-lui un nom et cliquez sur Enregistrer.
Cliquez ensuite sur Créer en bas. Un fichier ISO sera maintenant créé à l'emplacement sélectionné. Cela peut prendre un peu de temps.
Une fois le processus AnyBurn terminé, vous disposez désormais d'un fichier ISO avec une version modifiée de Windows 10 qui installera Windows 11. Vous pouvez utiliser cette ISO pour installer Windows 11 sur un ordinateur qui ne serait réellement pas pris en charge.
Pour placer l'ISO sur une clé USB, vous pouvez utiliser Rufus.
Option 5 : Créer une clé USB d'installation de Windows 11 avec EaseUS Win11builder
Pour créer une clé USB Windows 11 pour l'installation, vous pouvez utiliser EaseUS Win11builder. Cet outil Windows 11 vous permet de mettre une clé USB pour l'installation. Vous pouvez également choisir de contourner les vérifications TPM 2.0 et Secure Boot.
Téléchargez EaseUS Win11builder.
Insérez la clé USB dans votre ordinateur. Sélectionnez le périphérique USB et cliquez sur Créer. Ensuite, vous pouvez installer Windows 11 avec le Win11builder créé par EaseUS Clé USB Windows 11.
J'espère que cela vous a aidé. Merci pour la lecture.

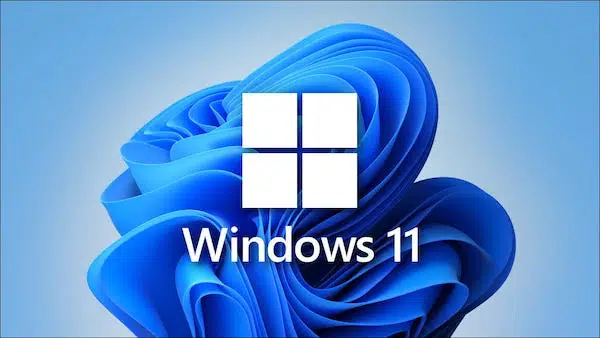
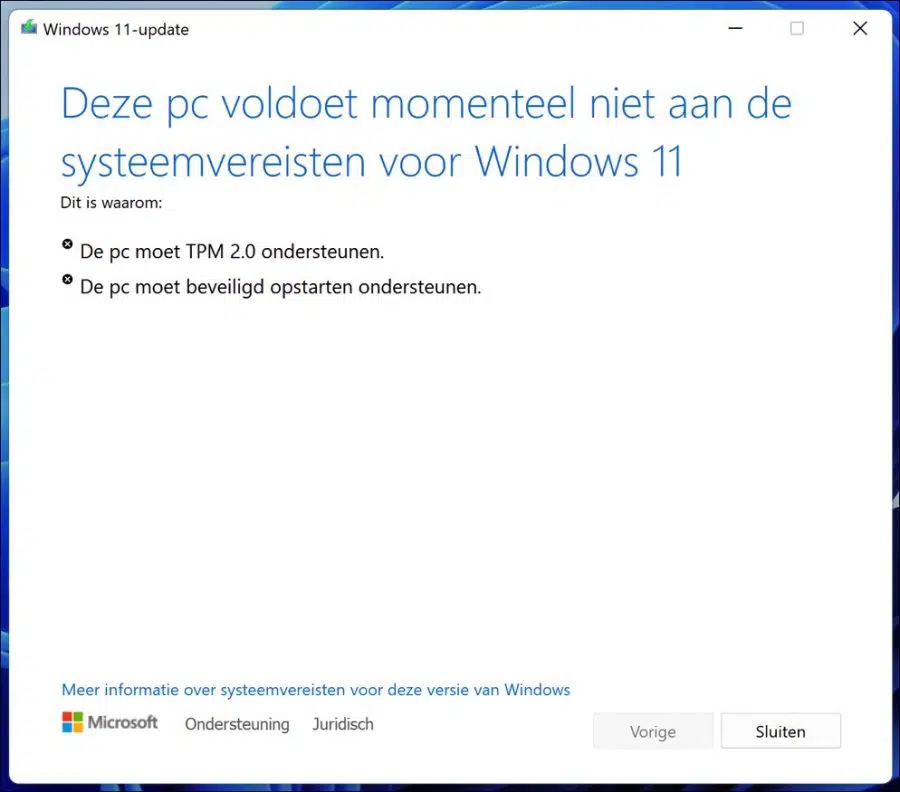
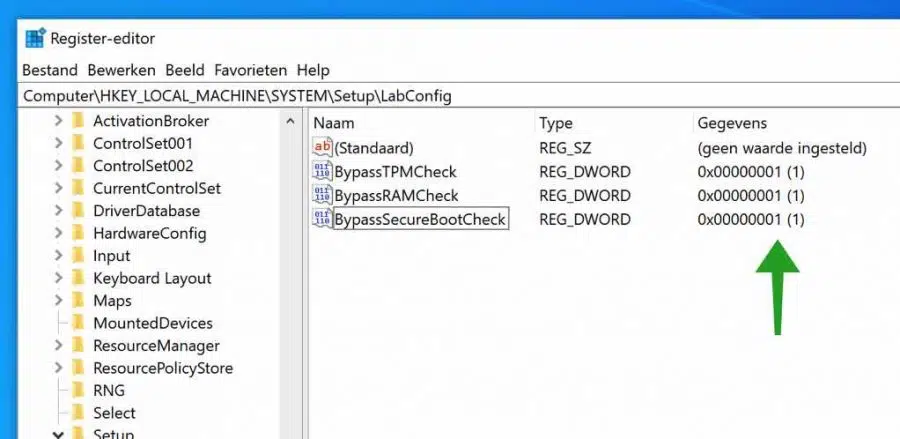
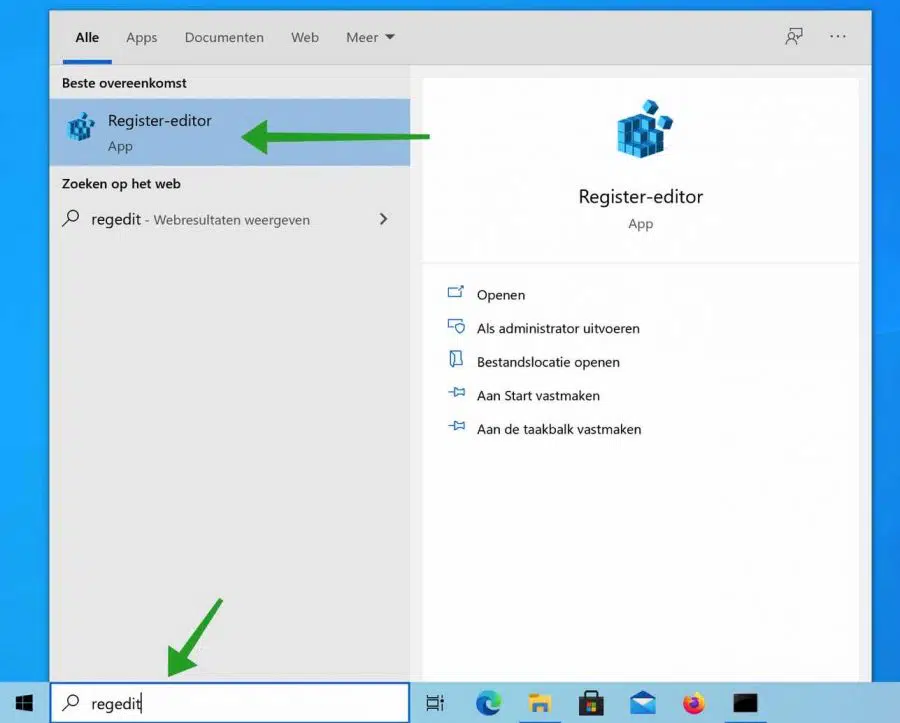
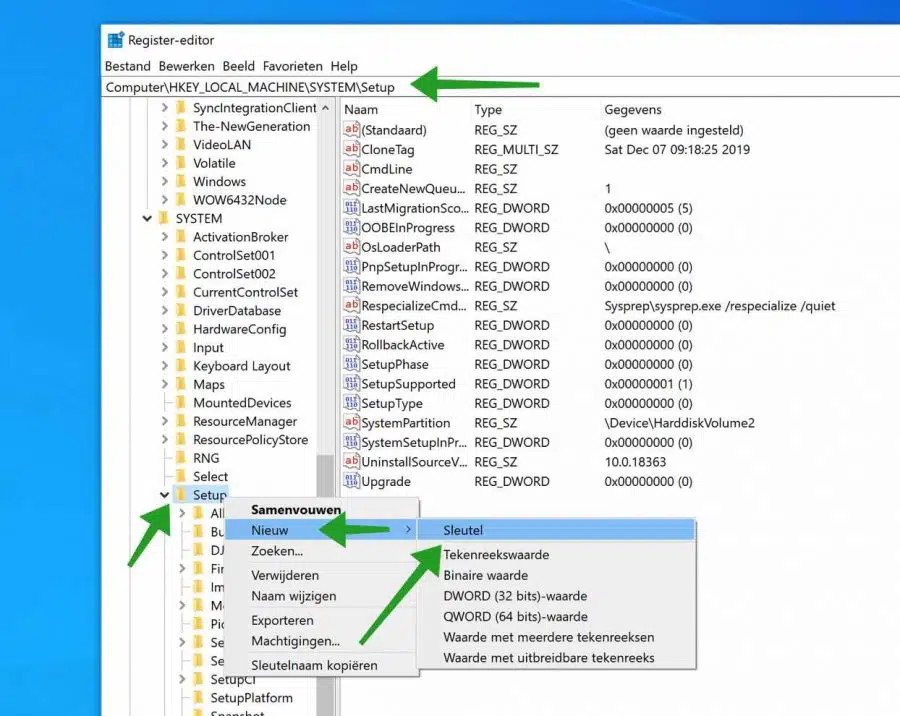
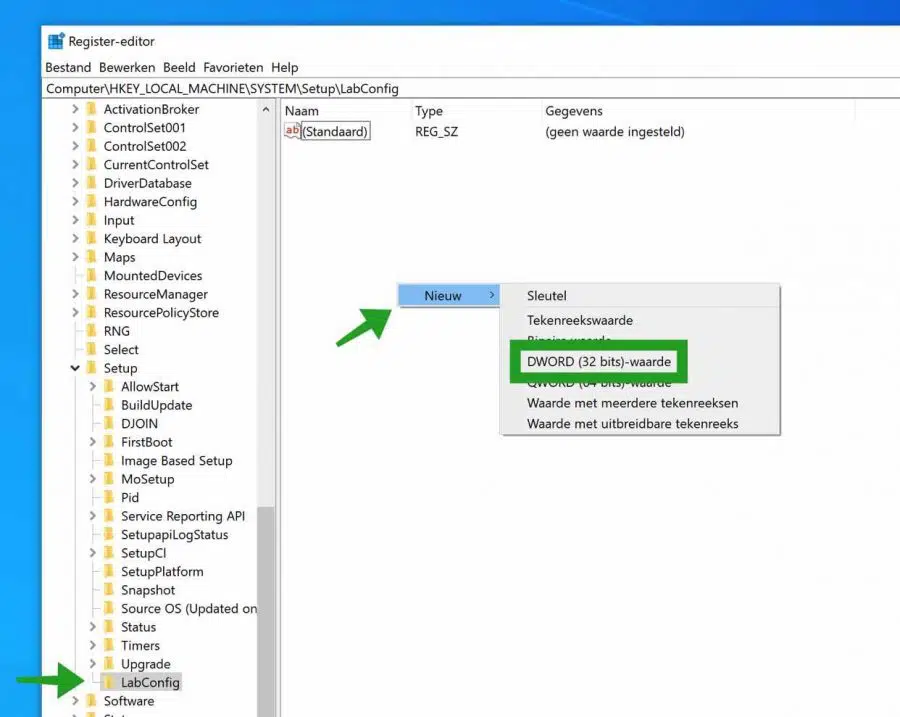
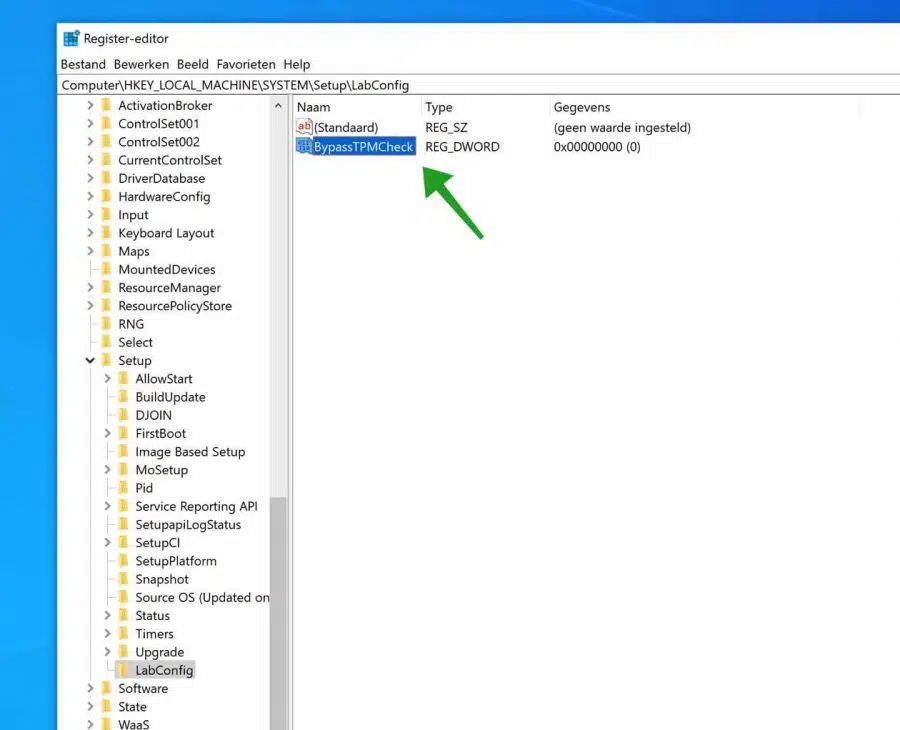
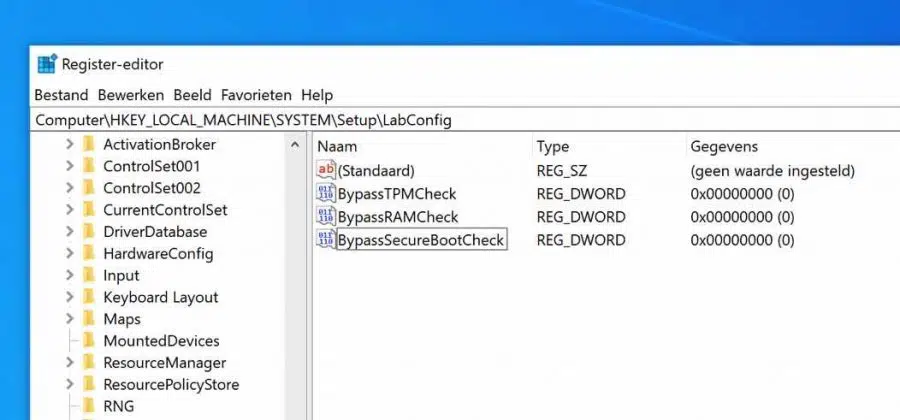
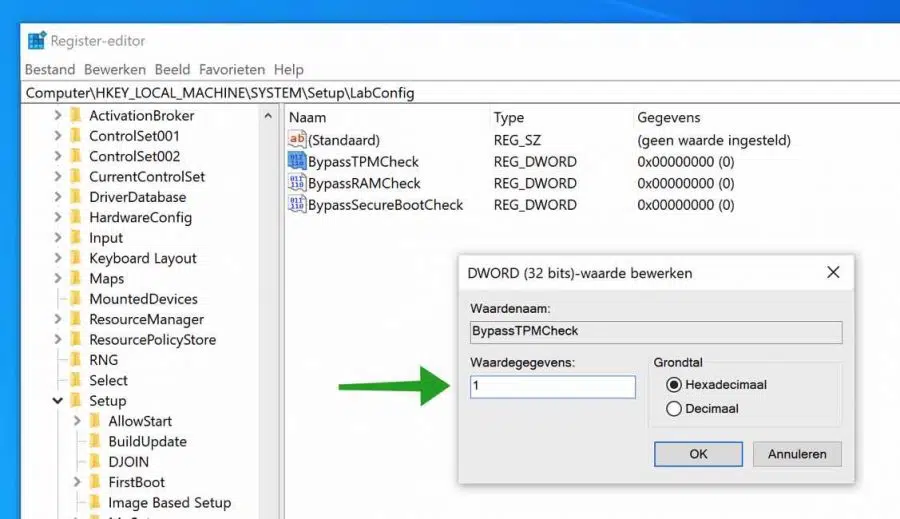
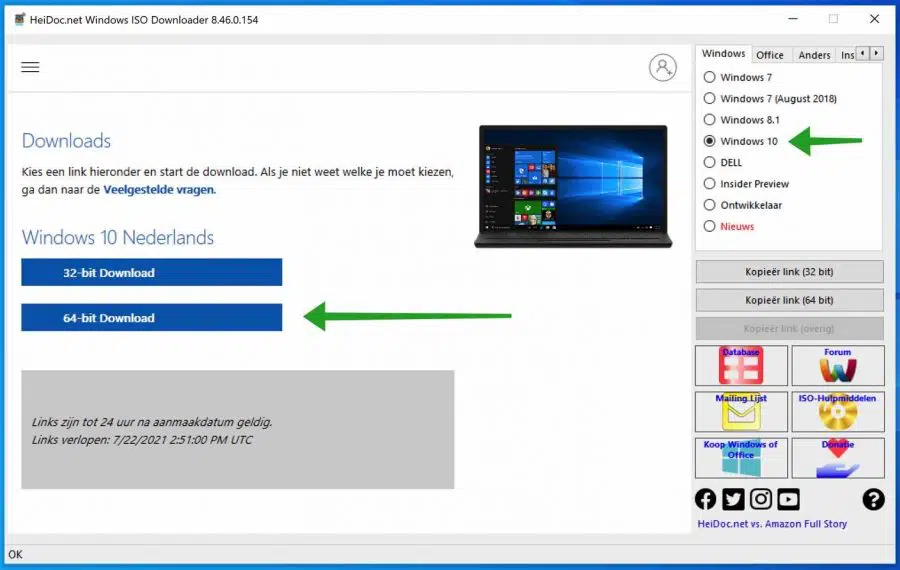
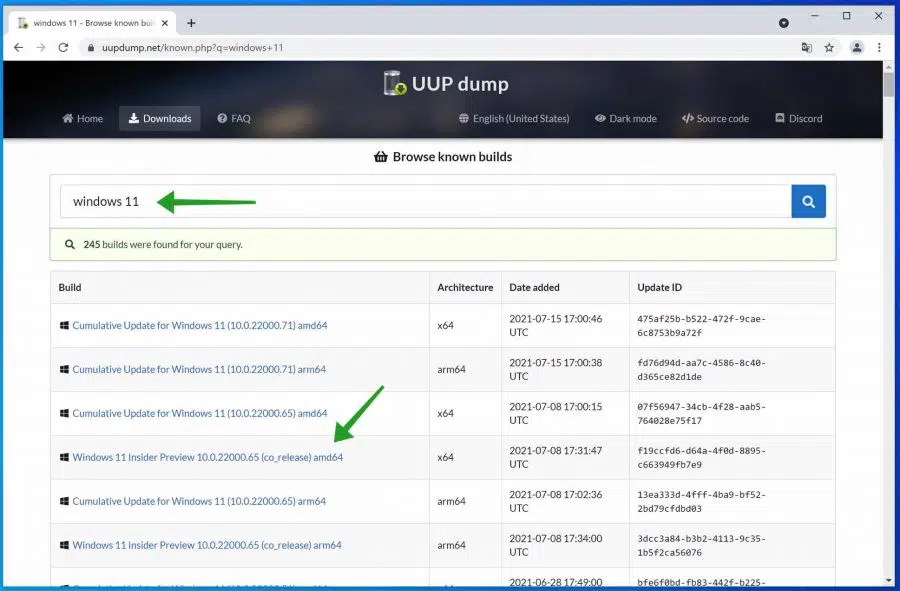
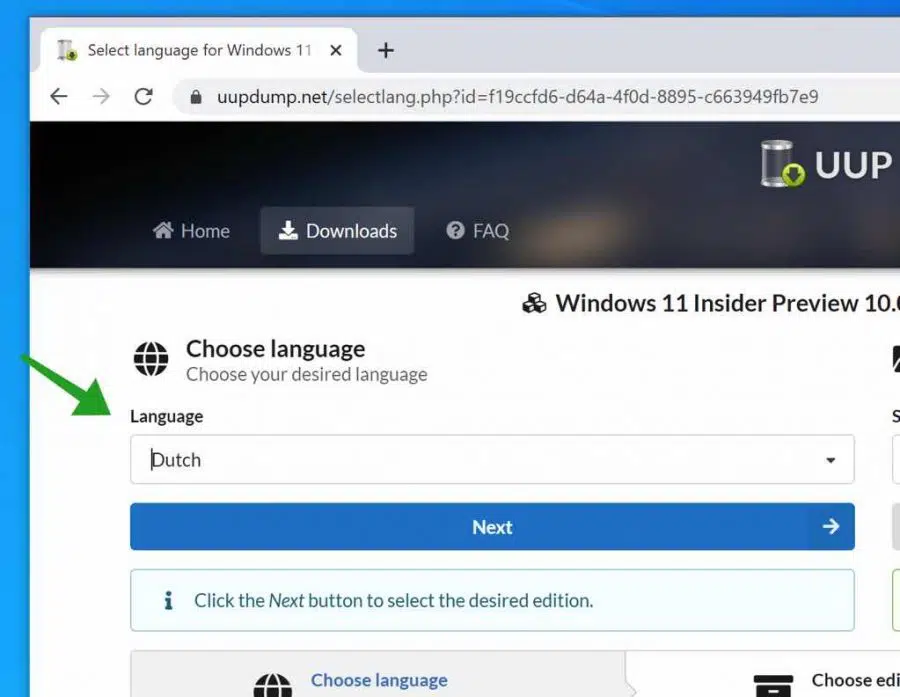
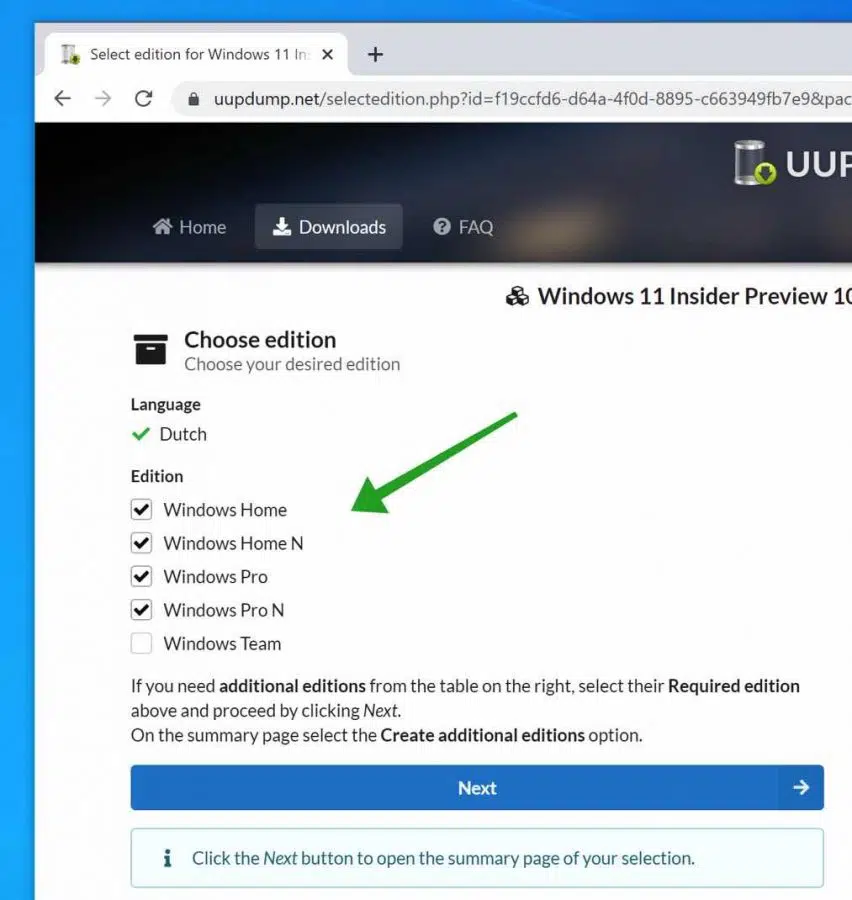
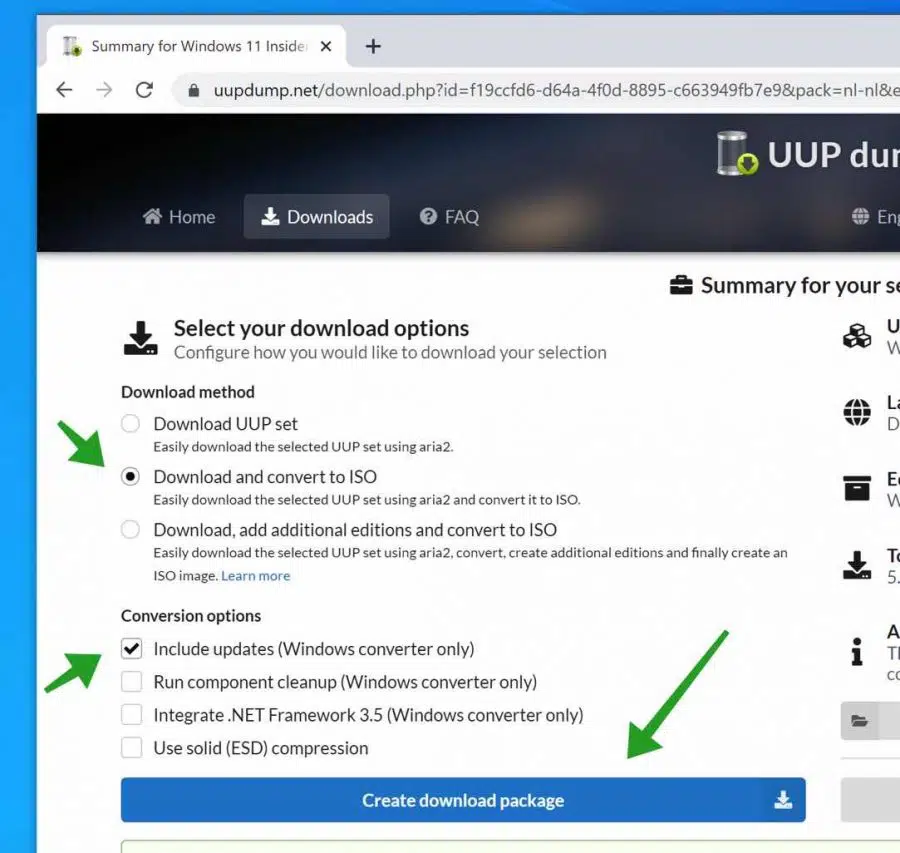
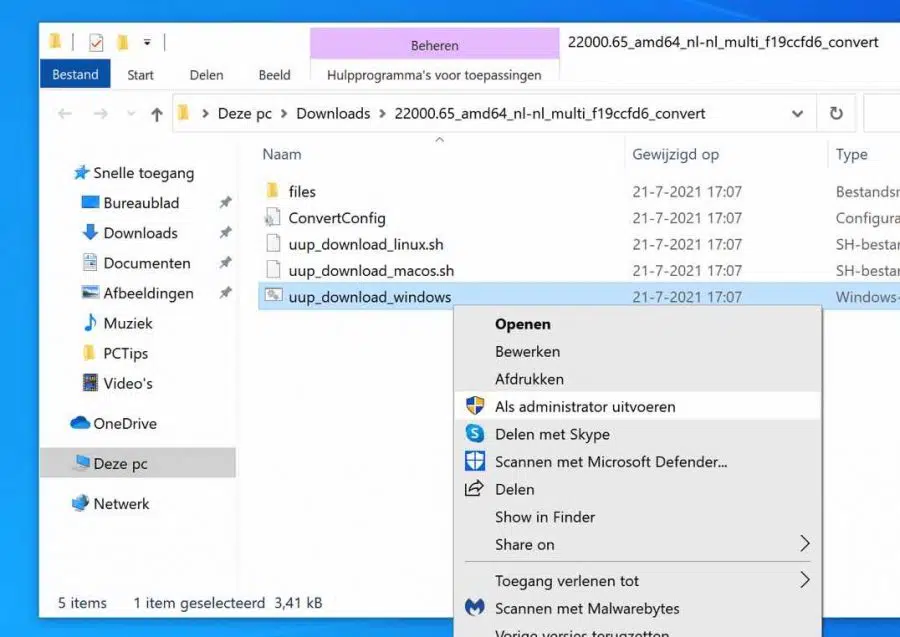
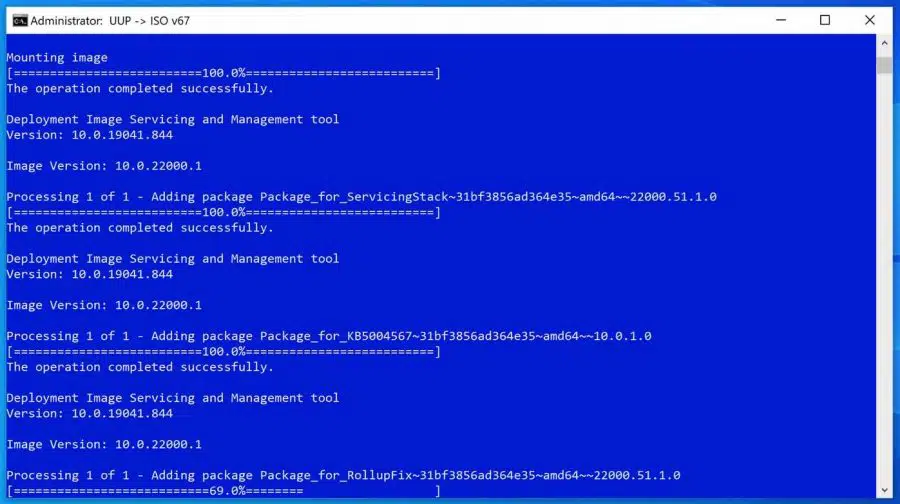
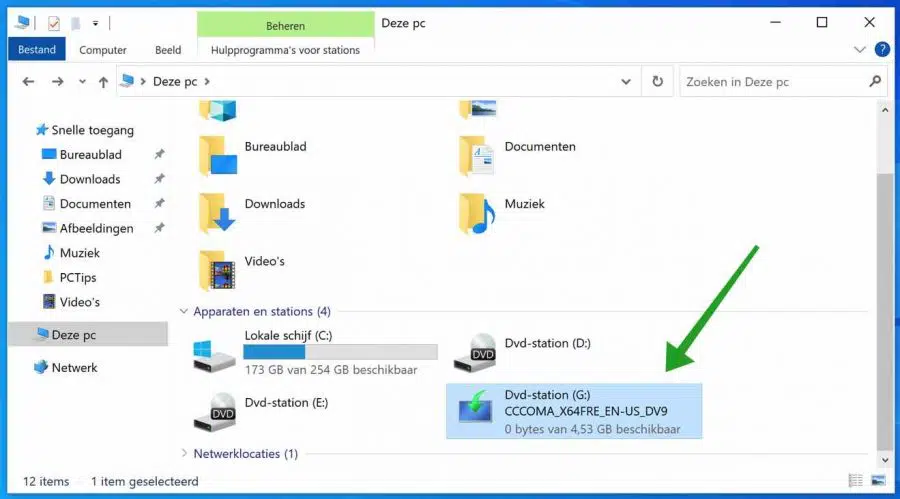
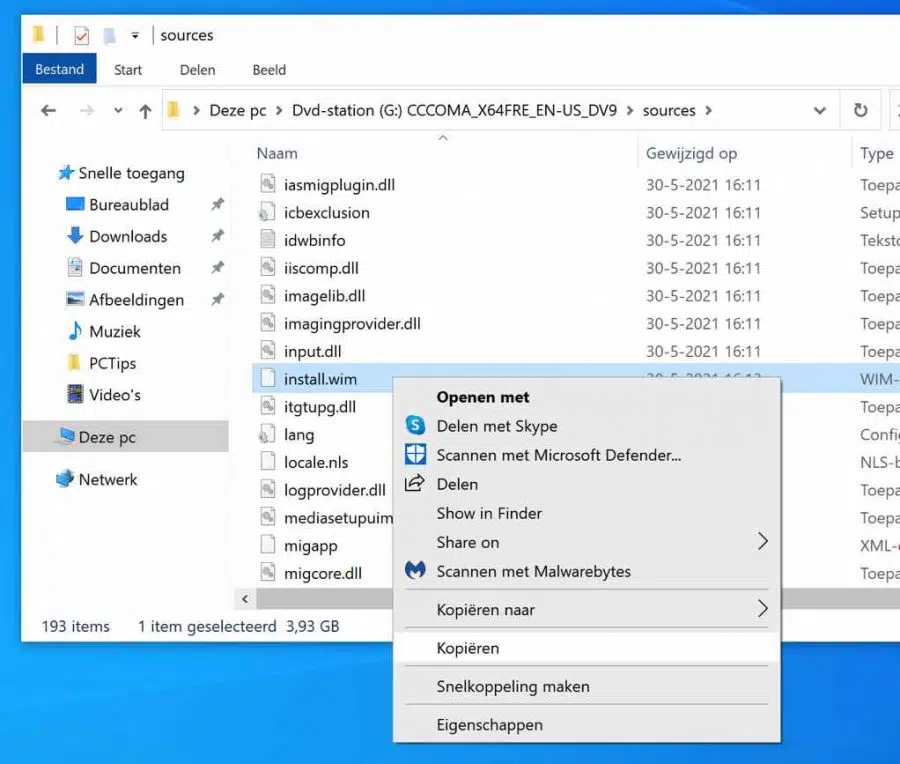
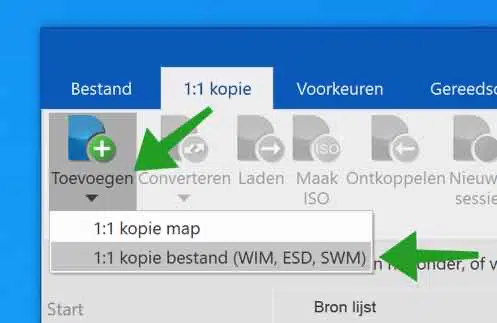
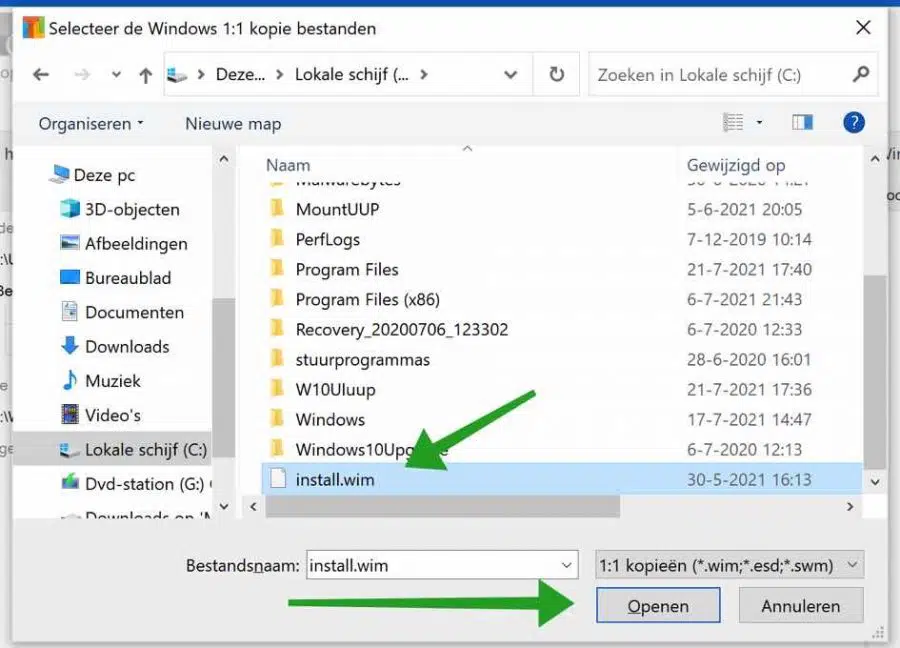
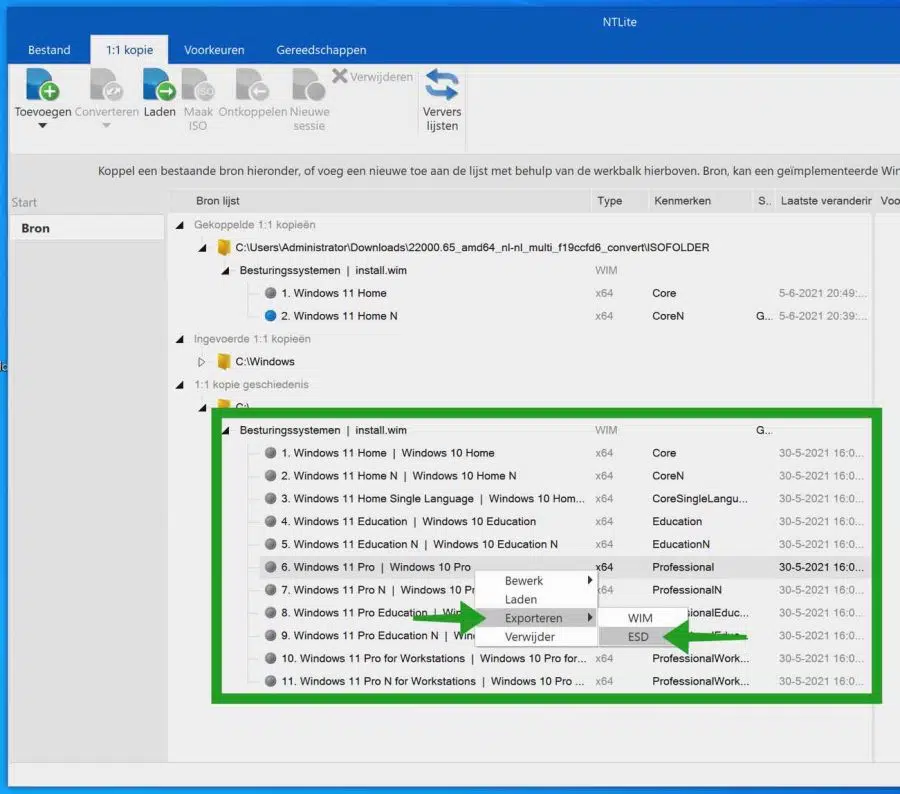
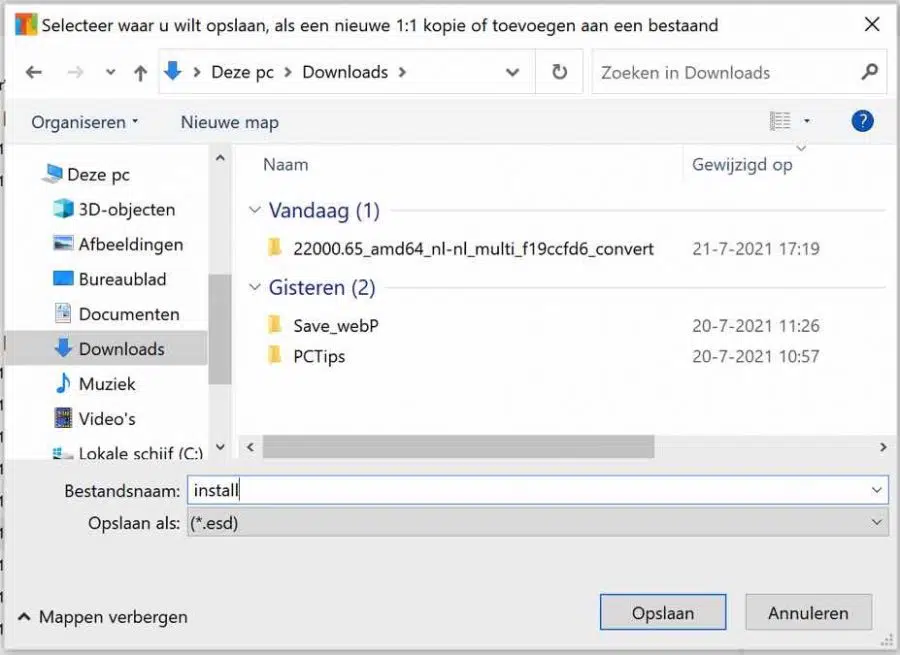
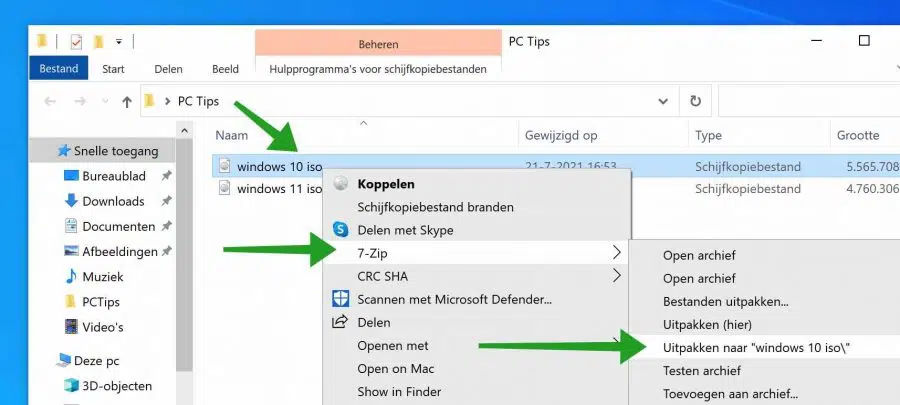
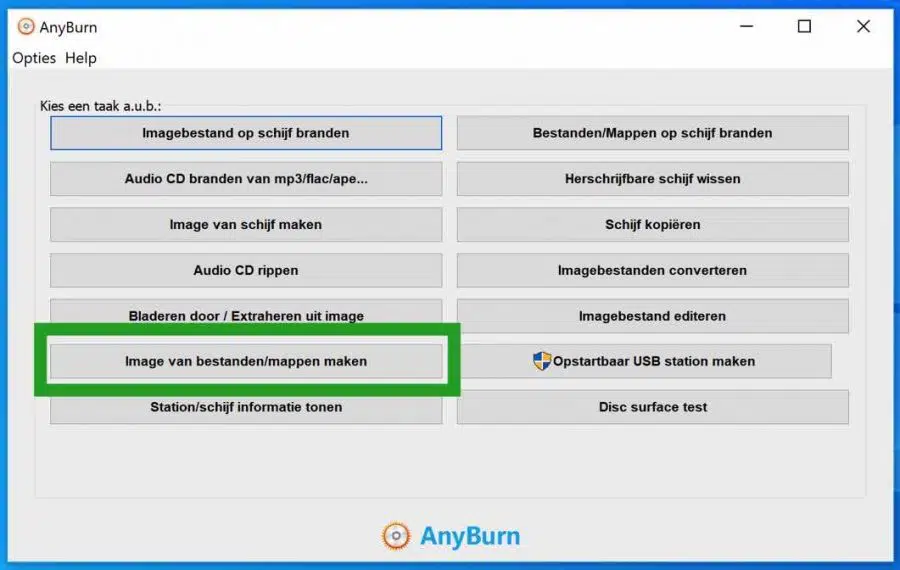
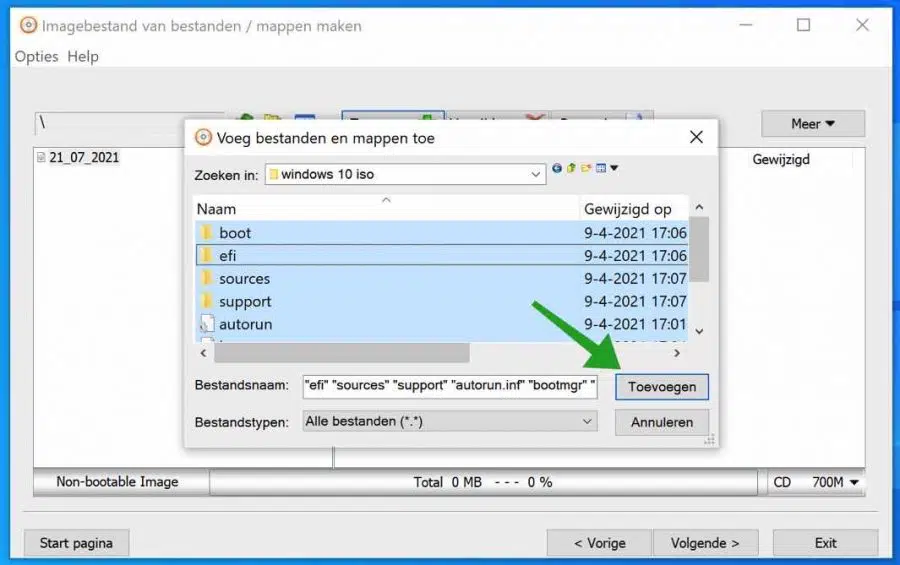
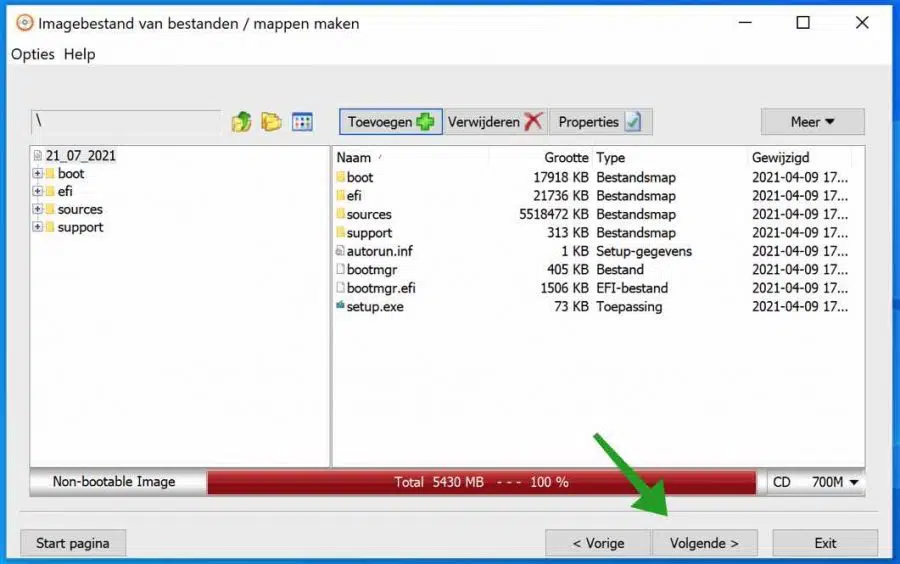
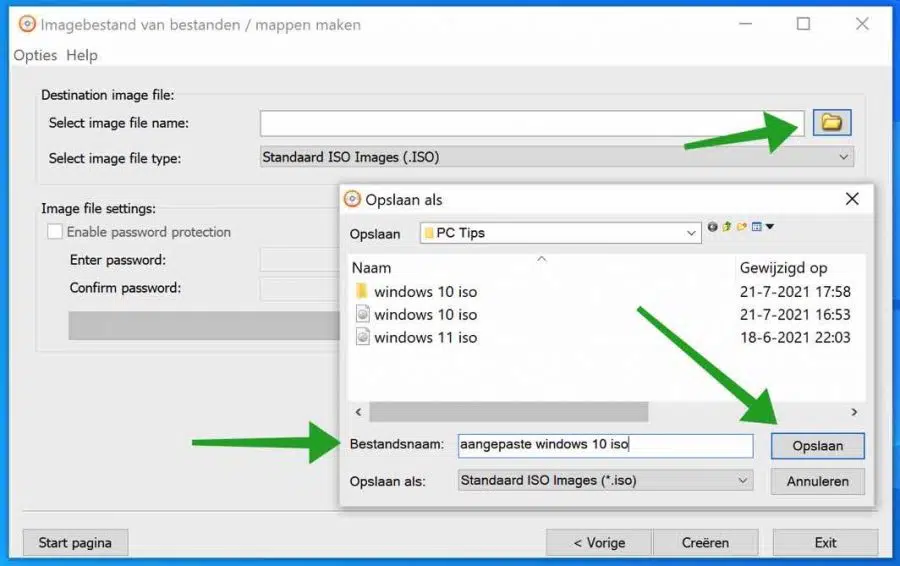
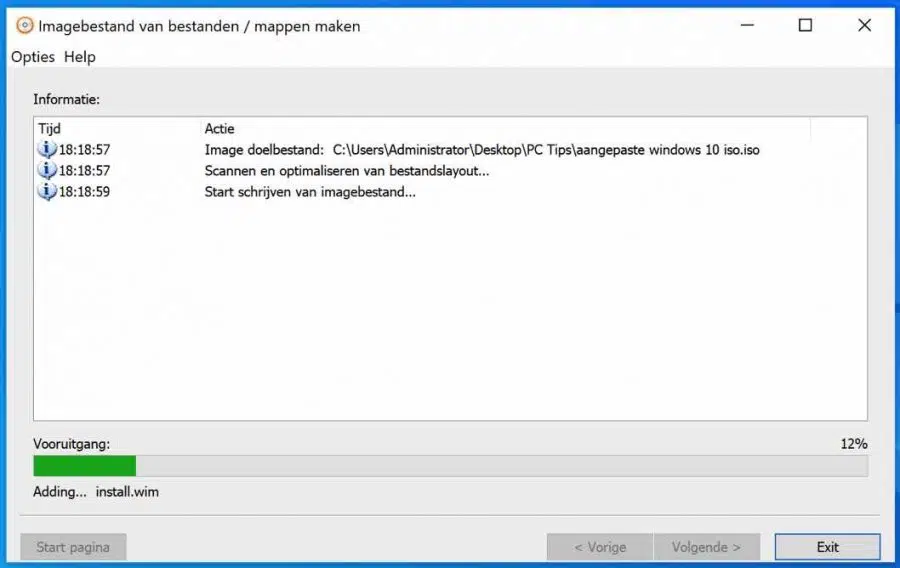
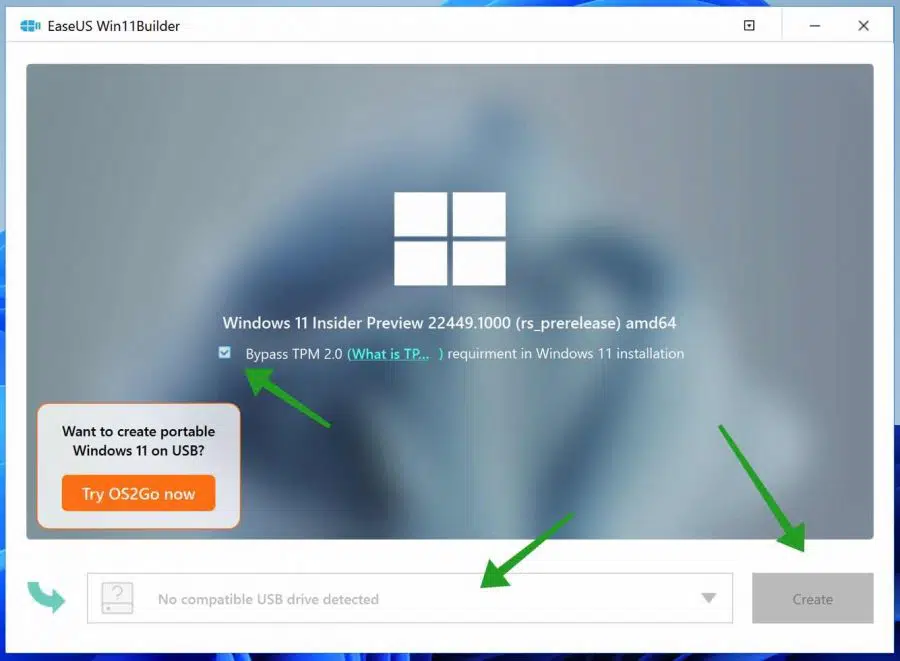
J'ai un petit problème
Si j'écris BV sur faecbook et que c'est mal écrit, il n'y a plus de ligne rouge en bas.
Il fait ça sur Word
Pas même sur Telenet Web
J'ai déjà fait une réinitialisation du système mais rien ne fonctionne
Merci de donner votre avis
Bonjour, je suppose que c'est dans le correcteur orthographique du navigateur. En fonction du navigateur Internet que vous utilisez, vérifiez les paramètres de vérification orthographique.
Bonne chance!
Contribution fantastique !! Mes sincères remerciements pour cela !
Ce n’est pas possible pour les gens « normaux ». Ne pouvez-vous pas mettre toutes les actions sur un bâton en tant que programme ?
Bonjour, un moyen un peu plus simple est via Rufus (USB). Si ça ne marche pas, je ne le démarrerais même pas. Il s’agit d’une méthode non officielle qui pourrait poser des problèmes à l’avenir. Microsoft ne le recommande donc pas.
Ici, vous pouvez en savoir plus : https://www.pc-tips.info/tips/windows-tips/windows-11-22h2-installeren-via-usb-zonder-beperkingen/
Bonne chance!
cher stefan
J'ai téléchargé le programme, mais il n'y a pas de contournement, donc je ne peux pas encore installer le 11
mvg
Bonjour, malheureusement, je ne sais pas quel programme. Ce n'est pas grave, je recommande de procéder comme suit pour installer Windows 11 sur un PC qui ne le prend pas réellement en charge : https://www.pc-tips.info/tips/windows-tips/windows-11-installeren-niet-ondersteunde-pc/#Methode_4_Windows_11_installatie_USB_maken_voor_niet_geschikte_PC_via_RUFUS_aanbevolen
Bonne chance! Salutations, Stéphane.
Solution(s) fantastique(s) pour installer Win 11, mais vous pouvez également effectuer une installation très propre. installez-le sur un nouveau SSD pendant que vous décompressez l'ISO téléchargé et supprimez appraiserres.dll, afin que (dans ce cas) mon ancien PC ait toujours une nouvelle vie. (à partir de 2010) J'ai maintenant Win 7 Ultimate X64. Dans tous les cas, VOS solutions sont utiles à tous.
Bonjour John, merci pour votre message. Ça fait plaisir de lire que ça aide les gens ! Oui, vous pouvez certainement effectuer une nouvelle installation. Si vous utilisez l'option 1, vous pouvez choisir si vous souhaitez conserver ou supprimer les fichiers personnels lors de l'installation. Si vous choisissez la désinstallation lors de l’installation, Windows 11 sera proprement installé sur votre ordinateur Windows 7. Salutations, Stéphane.
Il manque des correctifs de sécurité et de qualité importants sur votre appareil.
L'utilitaire de résolution des problèmes Windows n'offre aucune aide.
Comment procéder plus loin.
Bonjour Henny, as-tu essayé ces conseils ? https://www.pc-tips.info/tips/windows-tips/op-uw-apparaat-ontbreken-belangrijke-beveiligings-en-kwaliteitsfixes/
Bonne chance! Salutations, Stéphane
Cher;
Merci d'avance pour tous vos efforts.
J'ai le problème suivant, dès que j'exécute uup_download_windows.cmd en tant qu'administrateur, je reçois le message suivant dans la fenêtre cmd :
« »Le répertoire actuel contient des espaces dans son chemin.
Veuillez déplacer ou renommer le répertoire en un répertoire ne contenant pas d'espaces.
Appuyez sur n'importe quelle touche pour continuer . . .”», appuyez sur Entrée, fermez simplement ceci. Une idée?
Merci, très apprécié, site !
MVG
Rudi
Bonjour Rudi, j'ai mis à jour l'article. Je vous recommande d'utiliser l'option 1 ou l'option 4 pour installer Windows 11 sur un ordinateur qui ne le prend pas réellement en charge. Bonne chance! Salutations, Stéphane
Cher Stéphane;
Merci pour votre réponse rapide, je vais essayer cela et vous tiendrai au courant.
MVG
Rudi
Cher Stefan
Finalement, j'ai eu envie, mdr... il est temps d'essayer ça plus en détail. J'avais négligé la méthode 4, malheureusement pas trouvé regedit, mais installation propre quand même, merci
Très agréable!
Ne pensez pas que Microsoft veuille me donner un nouveau PC capable d’exécuter Windows 11 sans ajustements.
Demander! J'étais dans l'aperçu initié, je n'y ai plus accès,
Les spécifications matérielles du message ne sont pas OK (soupir !) Et dit NON !
Si vous avez une idée, faites-le moi savoir !
Merci !
Rudi
Bonjour, install.esd est introuvable dans le dossier source win.10, seulement install.wim ?
Bonjour Geert, oui cela dépend aussi de l'ISO, puis copiez install.esd de Windows 11 vers le dossier des sources ISO de Windows 10. Pour information. Microsoft a indiqué que TPM et Secure Boot ne seront pas obligatoires pour installer Windows 11. Vous pouvez désormais également télécharger l’ISO de Windows 11 sans le créer : https://www.pc-tips.info/tips/windows-tips/download-de-officiele-windows-11-iso/
Salutations, Stéphane
Merci Stefan pour la réponse, malheureusement ça ne marche pas pour moi, il n'arrête pas de dire que je n'ai pas de TPM.
J'ai développé l'article avec facilitéUS Win11builder. Cependant, j'ai testé cet outil et pour moi la clé USB bootable n'a pas été détectée. Cela peut fonctionner pour vous.