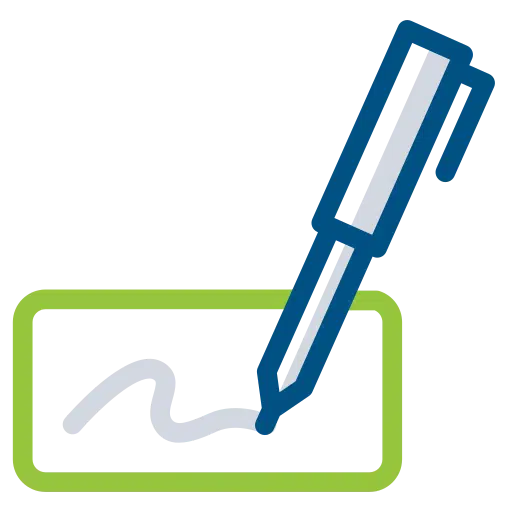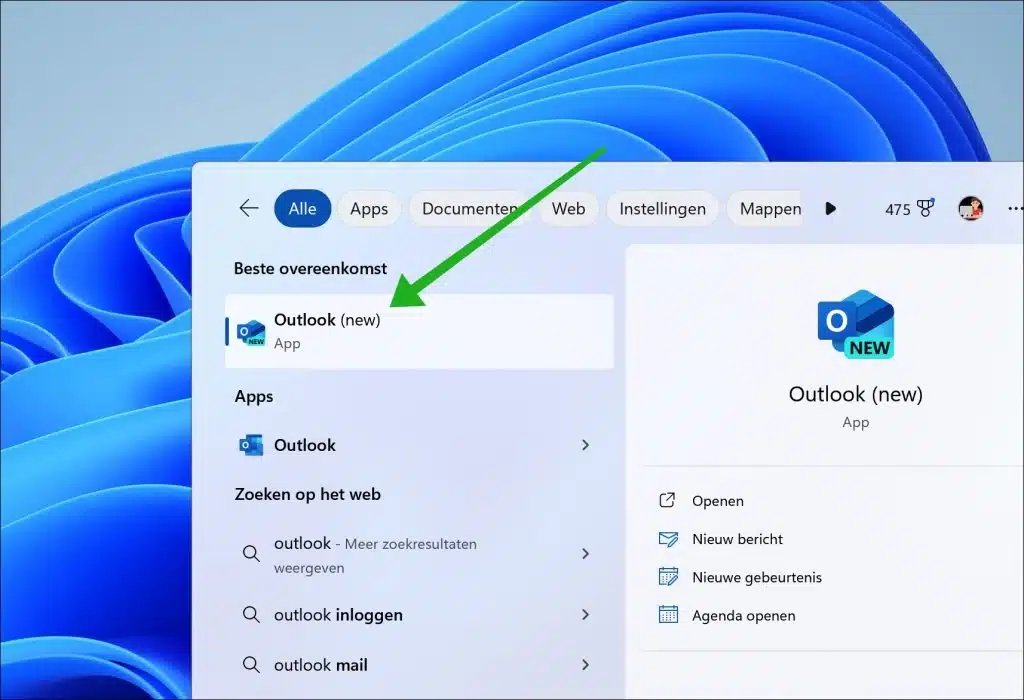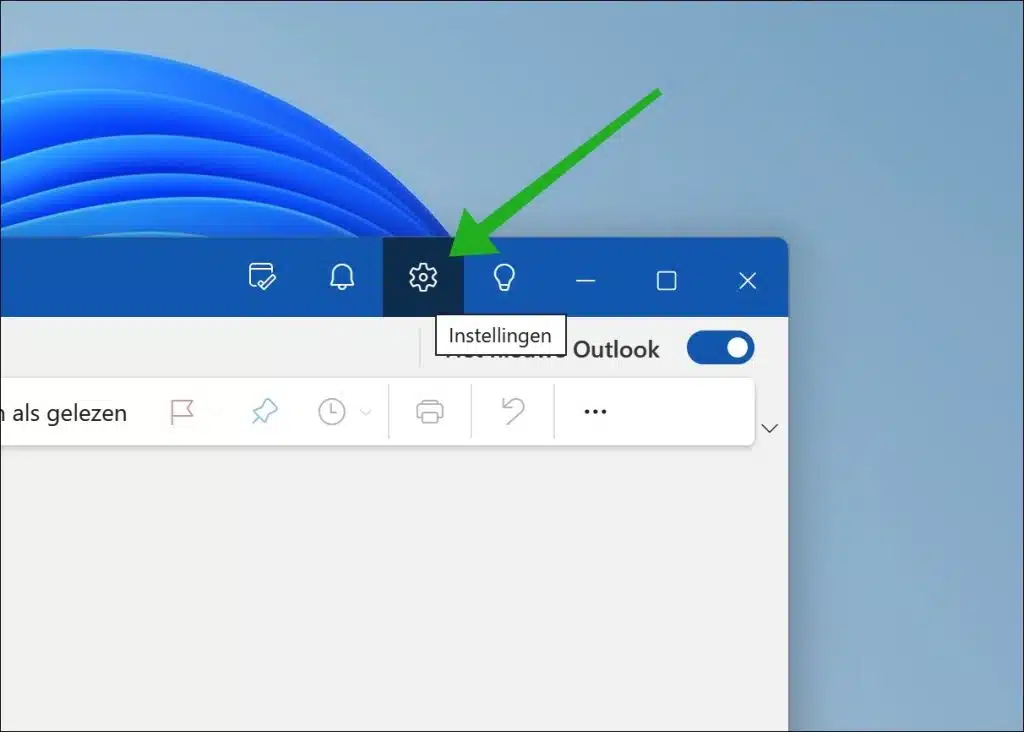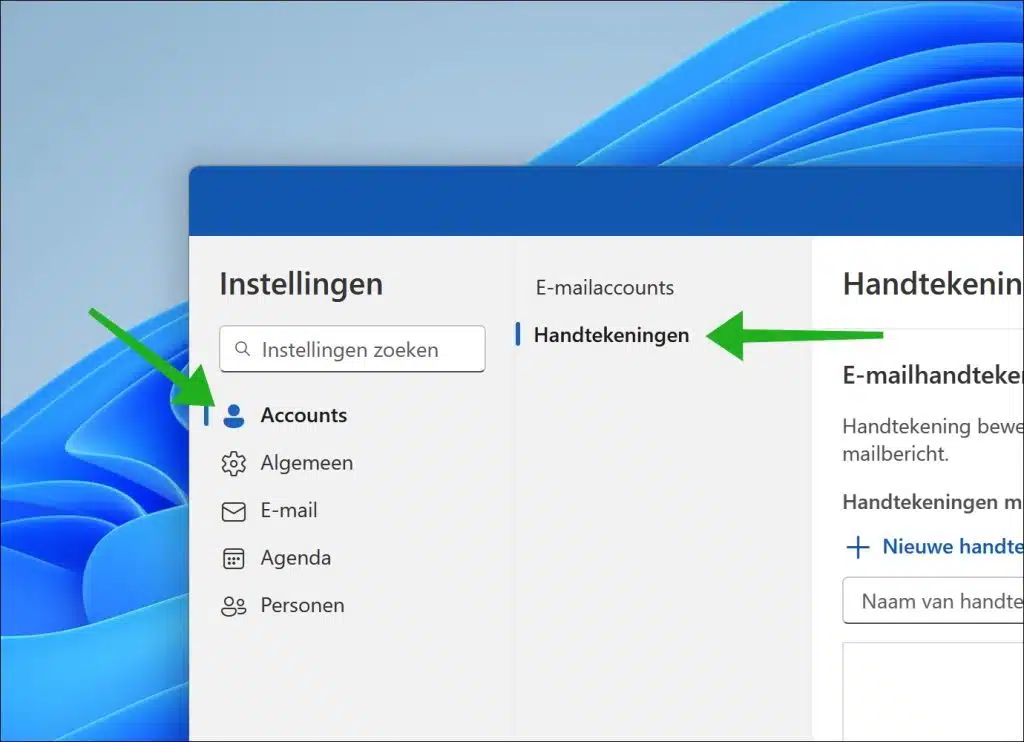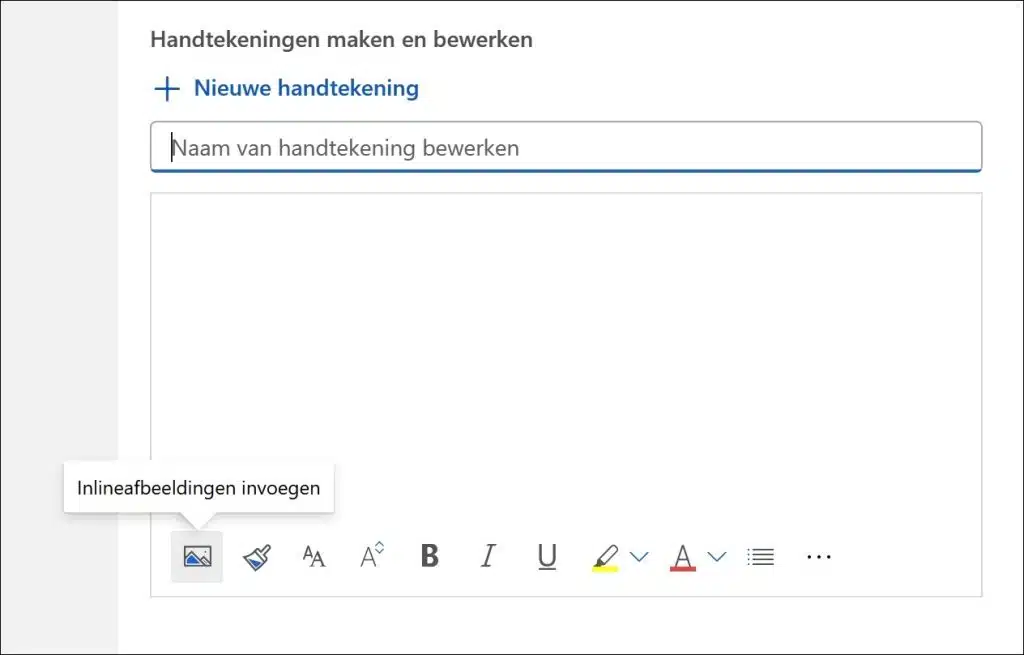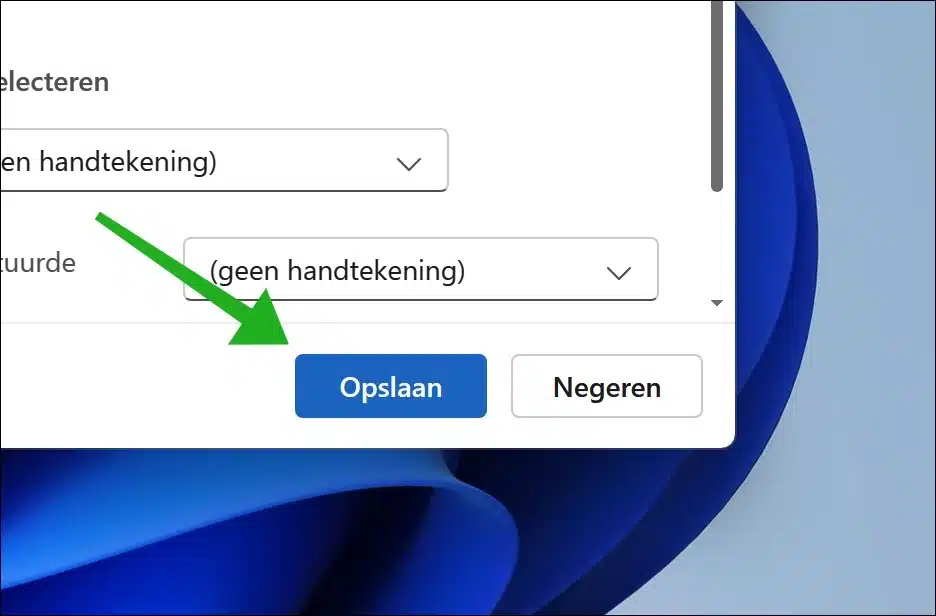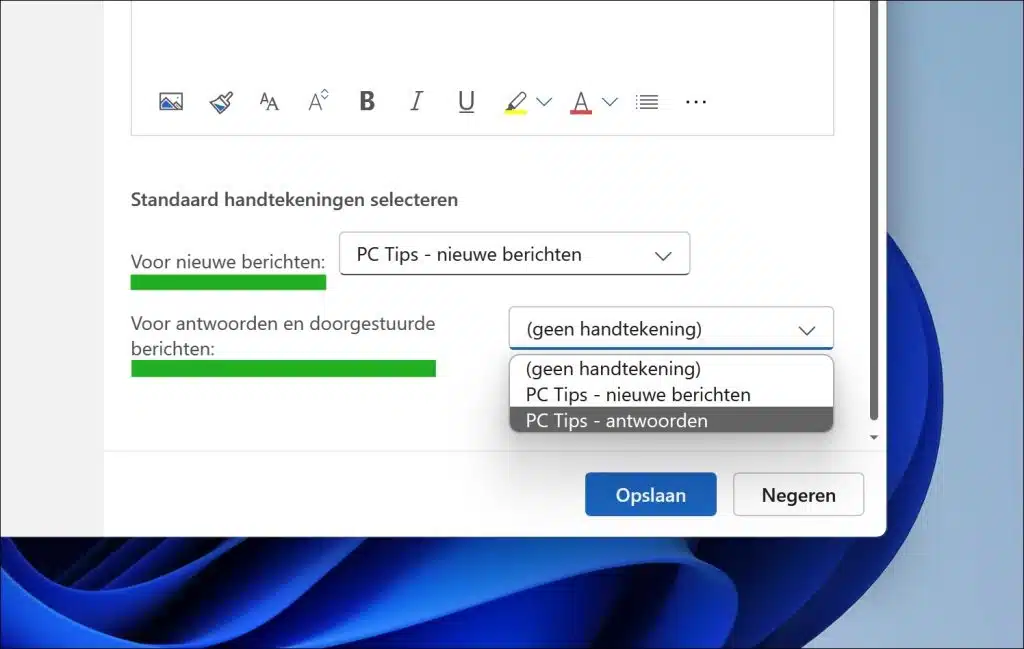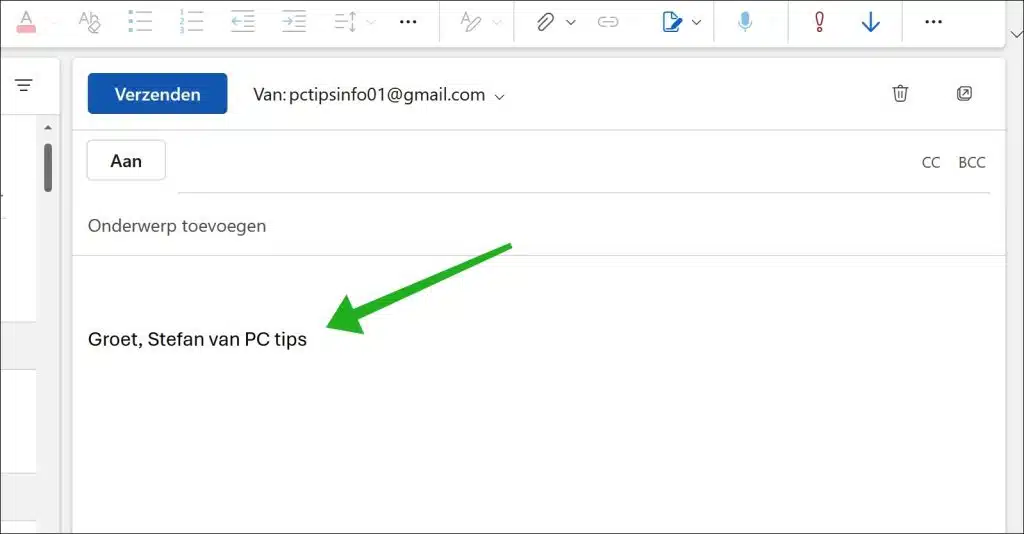En ajoutant une signature à vos e-mails via Microsoft Outlook, vous pouvez donner à vos communications par e-mail un aspect personnel ou professionnel. Une signature email bien conçue peut laisser une impression durable sur vos contacts et contribuer à une identité de marque fiable et reconnaissable.
Dans Outlook, vous avez toute liberté pour créer une signature qui répond pleinement à vos besoins. Vous pouvez choisir d'attribuer une signature à tous les nouveaux messages électroniques ou spécifiquement aux réponses et aux messages transférés. Cela garantit la cohérence de vos communications et le professionnalisme de vos messages sortants.
La conception de votre signature dans Outlook offre plusieurs options. Par exemple, vous pouvez intégrer le logo de votre entreprise pour une identité visuelle, ainsi que des informations de contact essentielles telles que votre numéro de téléphone, votre site Web et vos liens vers les réseaux sociaux. Les éléments textuels peuvent être formatés avec différentes polices, couleurs et tailles, vous donnant la liberté de créer une signature qui correspond vraiment à votre style personnel ou à l'image de marque de votre entreprise.
Ajouter une signature dans Outlook pour Windows 11
Pour commencer, ouvrez l'application Outlook sur votre ordinateur. Recherchez « Outlook » dans la barre des tâches et cliquez sur le résultat.
Pour ajouter une signature, vous devez ouvrir les paramètres Outlook. Cliquez sur l'icône d'engrenage dans le coin supérieur droit pour ouvrir les paramètres Outlook.
Dans les paramètres, cliquez sur « Comptes » à gauche puis sur « Signatures ».
Vous avez maintenant ouvert les signatures dans Outlook. Pour ajouter une nouvelle signature, entrez d'abord un nouveau nom pour la signature. Après cela, vous pouvez ajouter le formatage en ajoutant un texte de signature avec n'importe quelle image en cliquant sur l'icône des images dans la fenêtre de formatage.
Si vous avez créé une signature, cliquez sur le bouton « Enregistrer » en bas à droite pour ajouter la signature.
Si vous souhaitez ajouter plusieurs signatures, créez plusieurs signatures, chacune avec un nom unique, en cliquant sur « Nouvelle signature ».
Vous pouvez enregistrer cette signature séparément en cliquant sur « Enregistrer ». Une fois que vous avez ajouté la signature souhaitée, vous pouvez la sélectionner à la fois pour les nouveaux e-mails et les réponses aux e-mails.
Une fois que vous avez correctement configuré toutes les signatures et que vous ouvrez un nouvel e-mail, vous verrez la signature souhaitée chargée et appliquée au bas de l'e-mail.
J'espère vous avoir informé de cela. Merci pour la lecture!