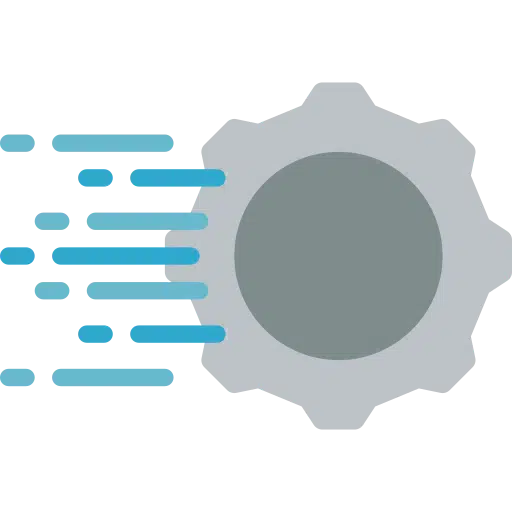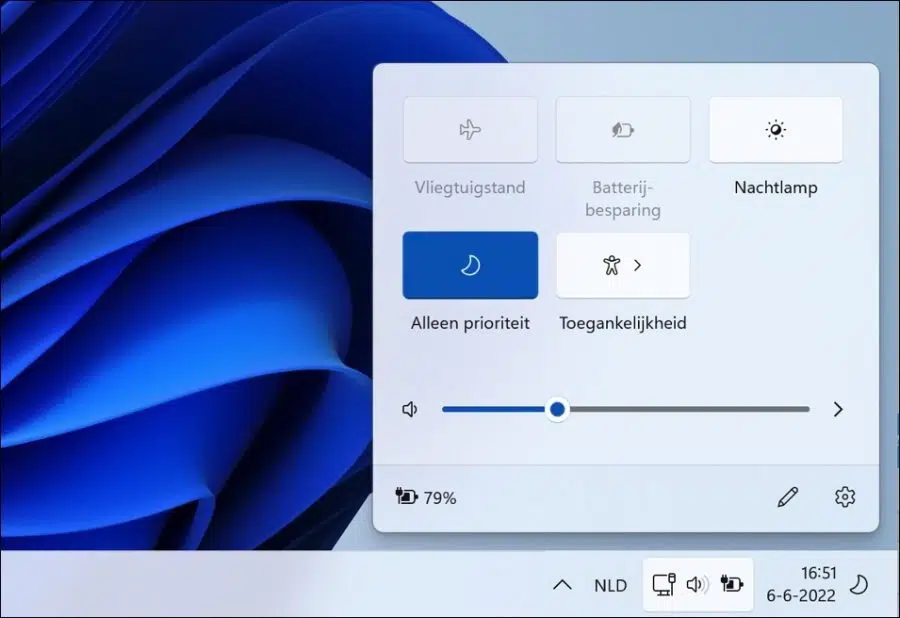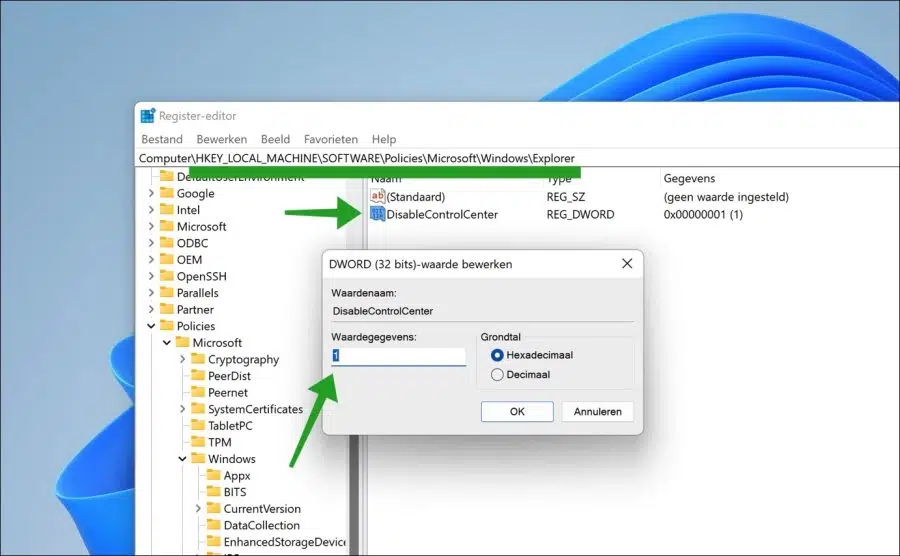Les paramètres rapides, comme leur nom l'indique, vous proposent les paramètres les plus fréquemment utilisés dans un aperçu dans la barre des tâches. En utilisant les paramètres rapides, les utilisateurs peuvent rapidement activer ou désactiver les paramètres dans Windows 11.
Les paramètres que vous pouvez modifier via les paramètres rapides sont standard ; activer ou désactiver le mode avion, activer ou désactiver l'économiseur de batterie, Veilleuse, aide à la concentration et ajustez les paramètres d’accessibilité.
Dans certains cas, vous souhaiterez peut-être ajuster les paramètres rapides dans le coin inférieur droit. Cela serait souhaitable, par exemple, sur un PC géré dans un environnement de travail ou un environnement scolaire.
Dans ces cas-là, il n’est peut-être pas souhaitable que les utilisateurs connectés puissent modifier eux-mêmes leurs paramètres. J'imagine que le blocage des paramètres rapides est une option dans ce paramètre.
Bloquer les paramètres rapides dans Windows 11
Pour bloquer les paramètres rapides, vous pouvez utiliser un ajustement du registre Windows.
Si vous bloquez les paramètres rapides, les paramètres rapides seront toujours affichés, mais vous ne pourrez plus y modifier ou modifier les paramètres. Il n'est également plus possible d'ouvrir les paramètres rapides via la combinaison de touches Touche Windows + A.
Ouvrez le registre Windows. Accédez à la clé :
HKEY_LOCAL_MACHINE\SOFTWARE\Policies\Microsoft\Windows\
Faites un clic droit sur « Windows » et cliquez sur Nouveau > Clé. Nommez cette clé « Explorateur ». Faites un clic droit sur la touche « Explorateur » et cliquez sur Nouveau puis sur DWORD (valeur 32 bits).
Nommez cette valeur « DisableControlCenter ». Ensuite, double-cliquez sur « DisableControlCenter » et modifiez les données de valeur sur « 1 » pour bloquer les paramètres rapides. Remplacez la valeur par « 0 » ou supprimez la valeur pour déverrouiller les paramètres rapides.
Redémarrez votre ordinateur pour bloquer les paramètres rapides. J'espère que cela vous a aidé. Merci pour la lecture!