Si vous utilisez la version gratuite d'Outlook, des publicités s'afficheront en haut de la fenêtre pour les nouveaux e-mails.
Microsoft propose deux versions d'Outlook, pour les clients payants et pour les personnes souhaitant utiliser Microsoft Outlook gratuitement. Pour rentabiliser quelque peu la version gratuite d'Outlook, Microsoft a choisi d'afficher de la publicité dans l'application Outlook pour Microsoft 365.
Si ces publicités Outlook vous dérangent, vous pouvez les bloquer. En bloquant les publicités, vous ne pouvez pas les supprimer complètement, mais elles ne seront plus affichées. Le bloc dans lequel ils sont affichés reste actif, mais devient gris. Voilà comment cela fonctionne.
Supprimer la publicité dans l'application Outlook
Pour commencer, cliquez sur Rechercher dans la barre des tâches. Recherchez ensuite « bloc-notes ». Faites un clic droit sur le bloc-notes et cliquez sur « Exécuter en tant qu'administrateur ».
Dans le Bloc-notes, cliquez sur Fichier > Ouvrir.
Allez dans le dossier : C:\windows\system32\drivers\etc\
Remplacez le coin inférieur droit de la fenêtre d'ouverture par : Tous les fichiers (*.*).
Sélectionnez le fichier « hosts » et cliquez sur « Ouvrir ».
Ajoutez la ligne suivante en bas :
127.0.0.1 outlookads.live.com
Dans le menu, cliquez sur Fichier > Enregistrer (ou appuyez sur CTRL + S).
Fermez l'application Outlook et redémarrez l'application Outlook. Vous verrez maintenant que le bloc avec les publicités est grisé, plus de publicités.
J'espère que cela vous a aidé. Merci pour la lecture!

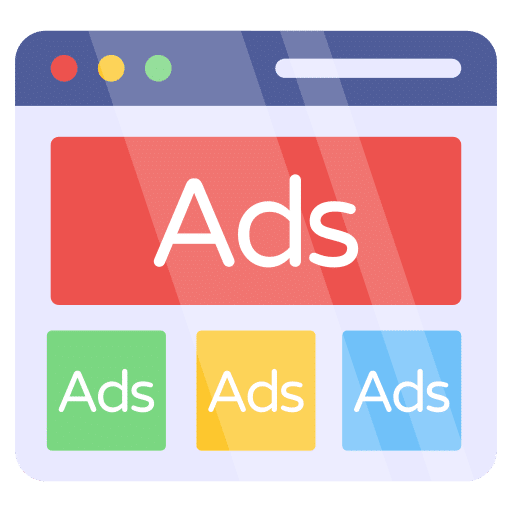
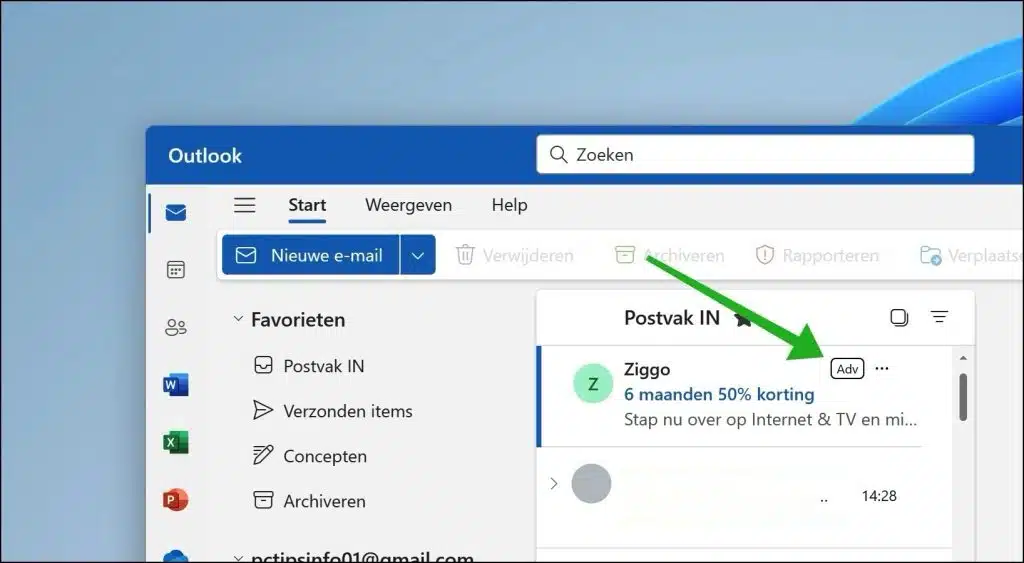
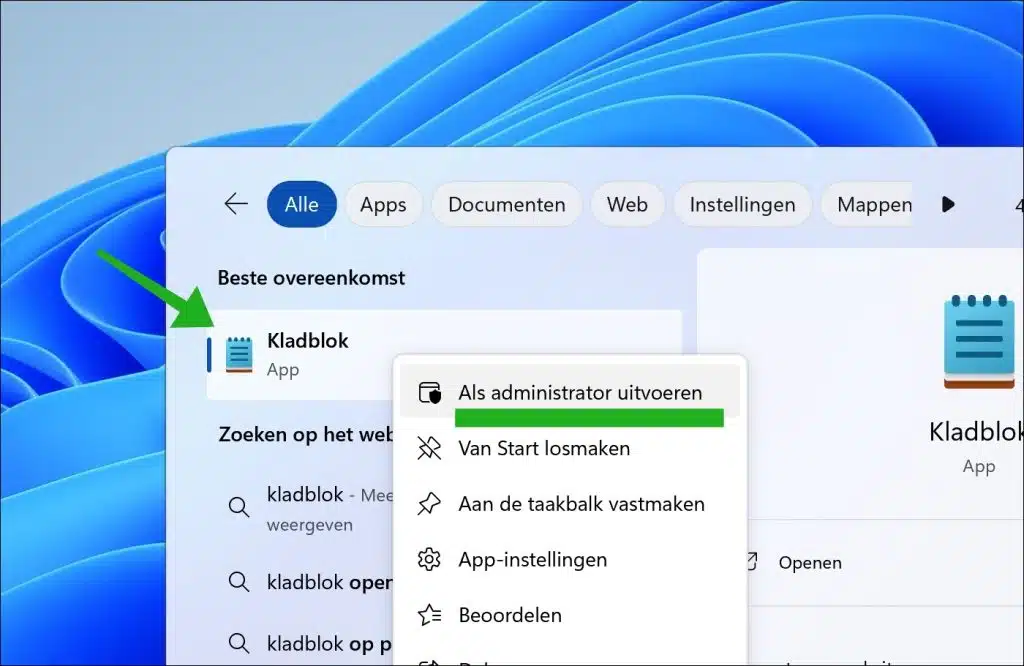
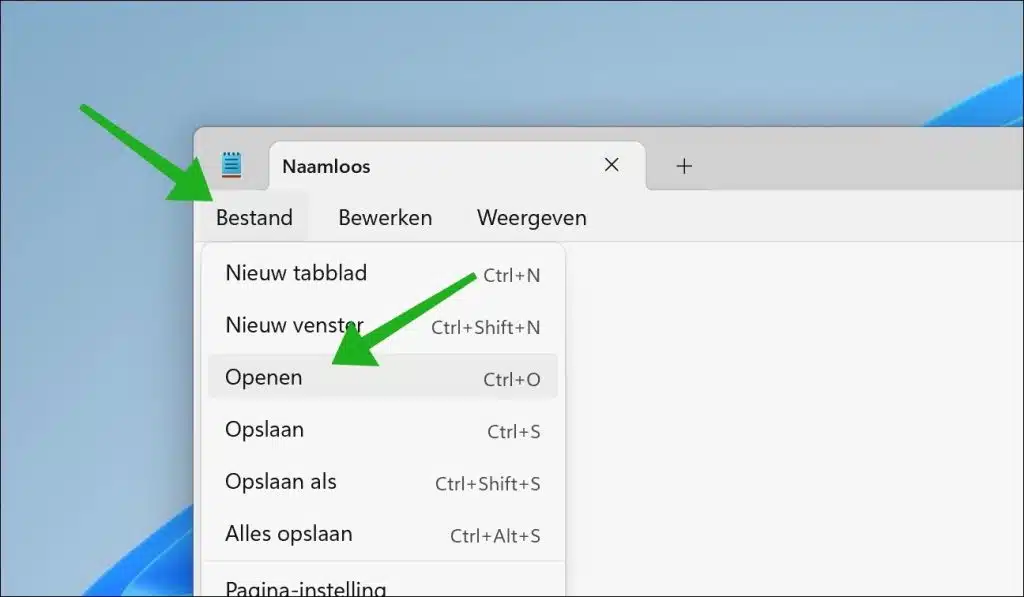
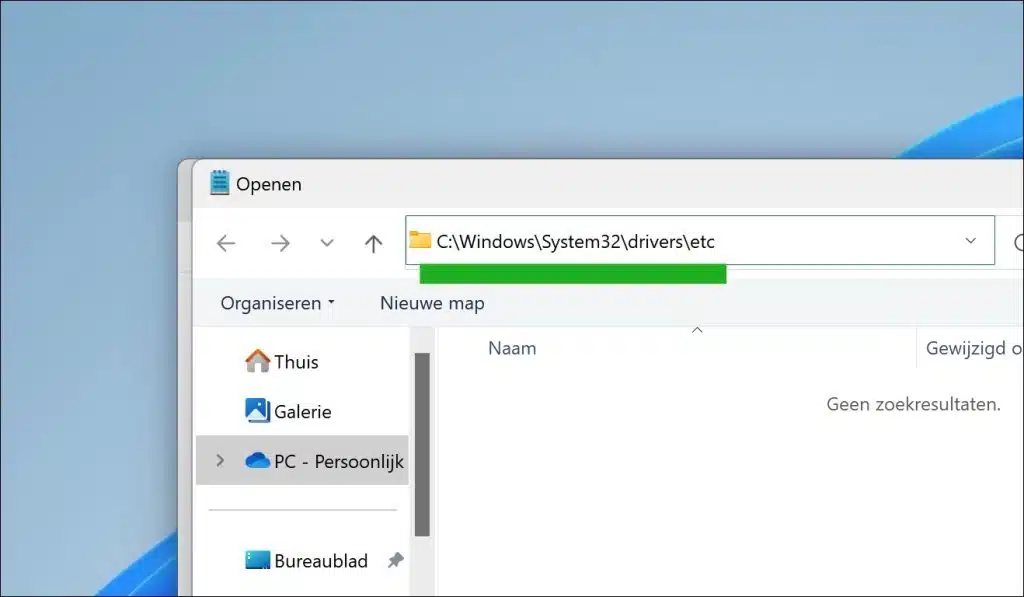
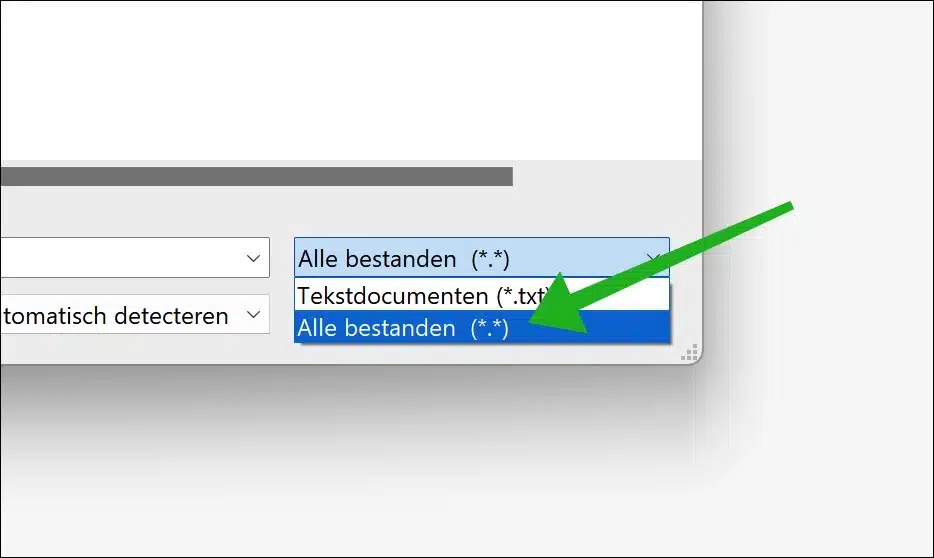
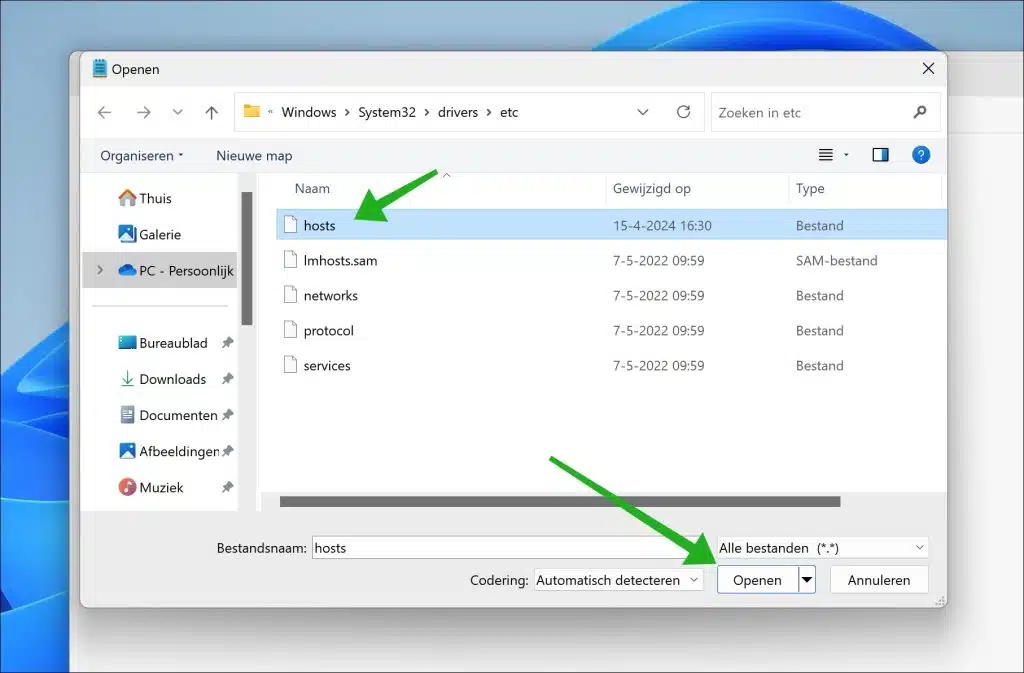
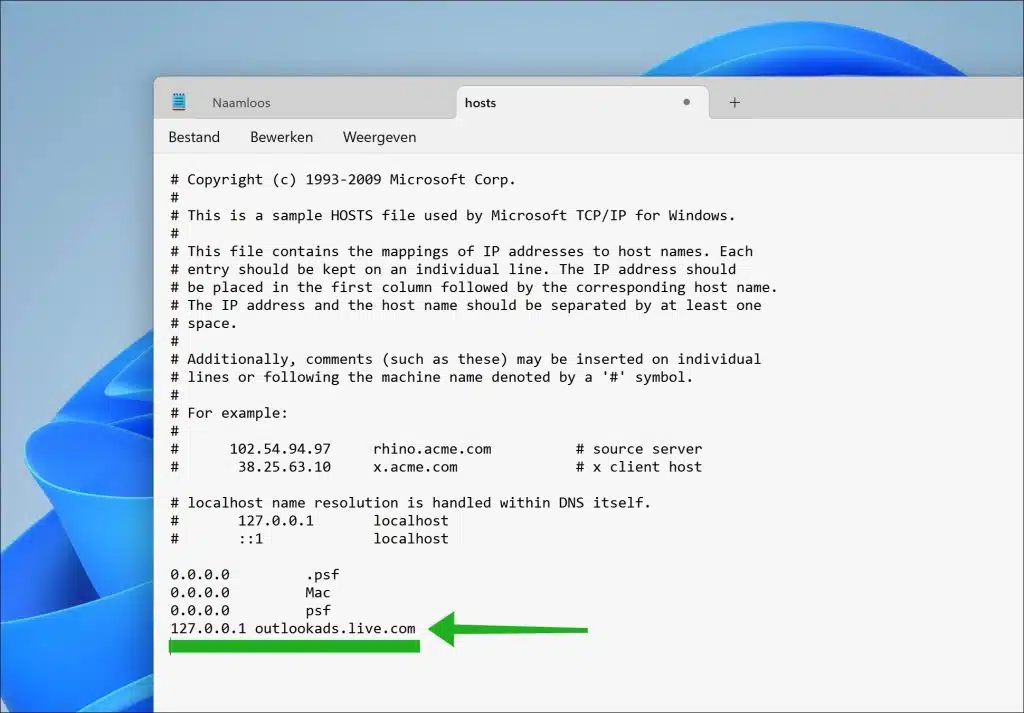
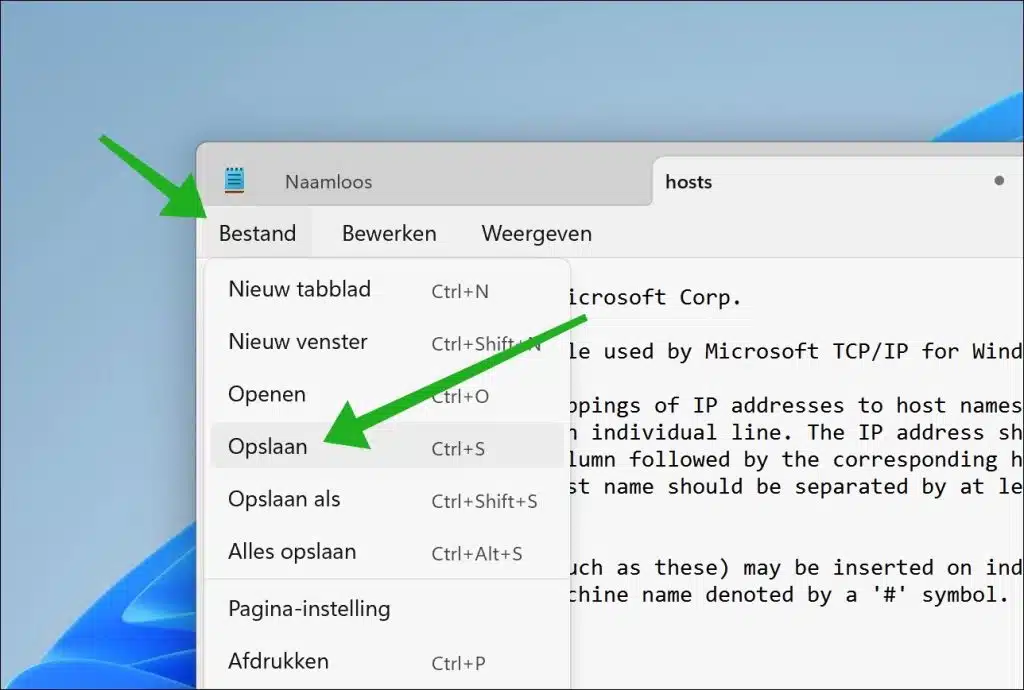
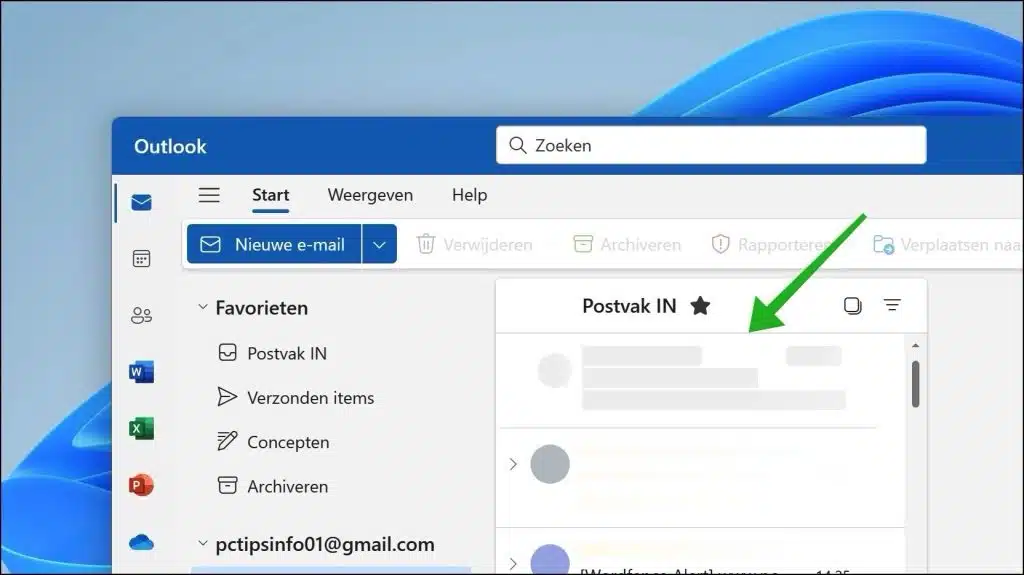
Wow, ça marche vraiment. Super merci