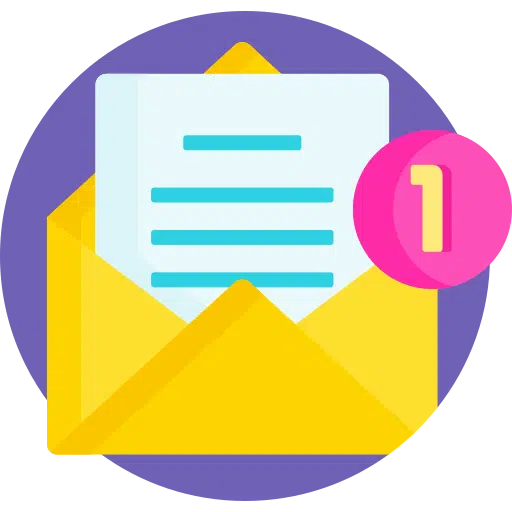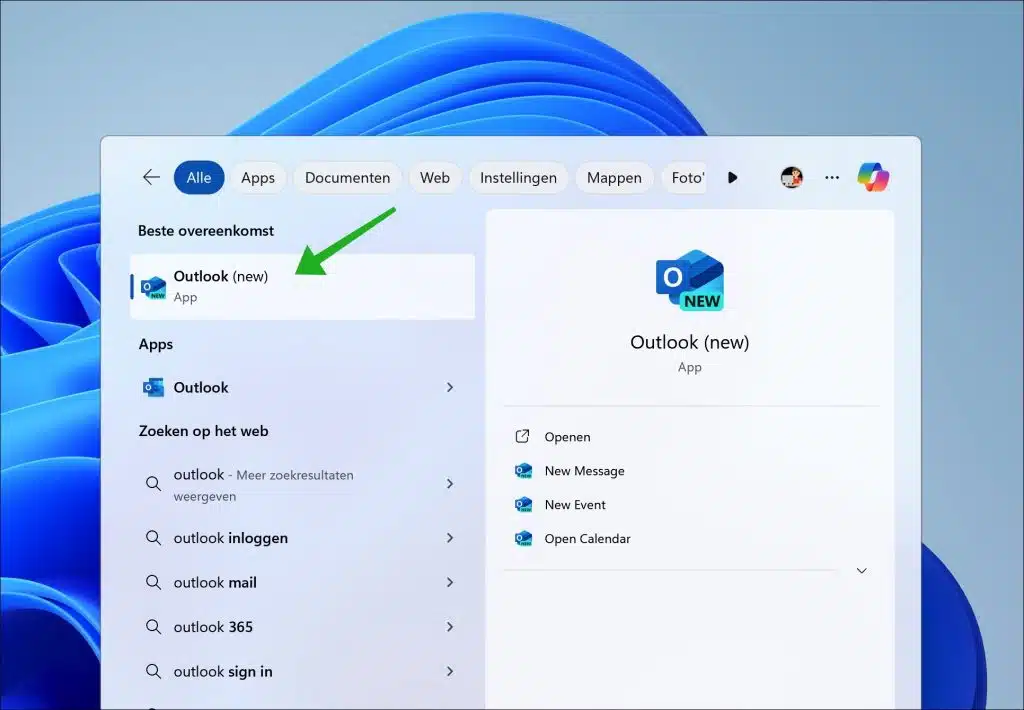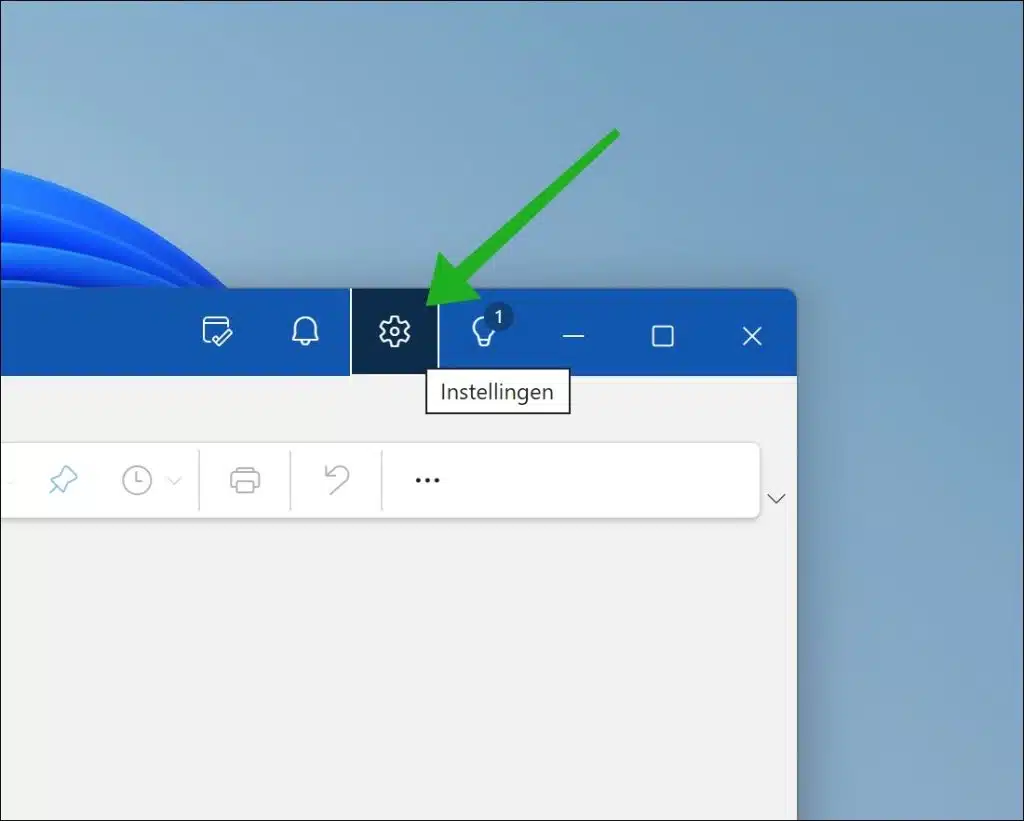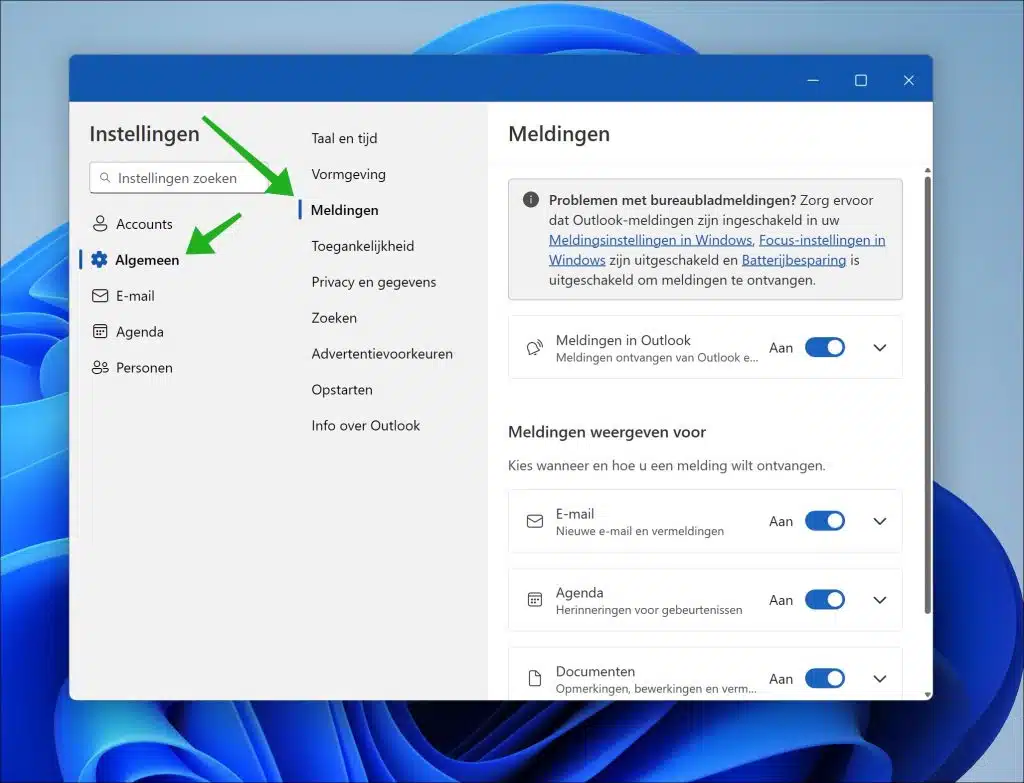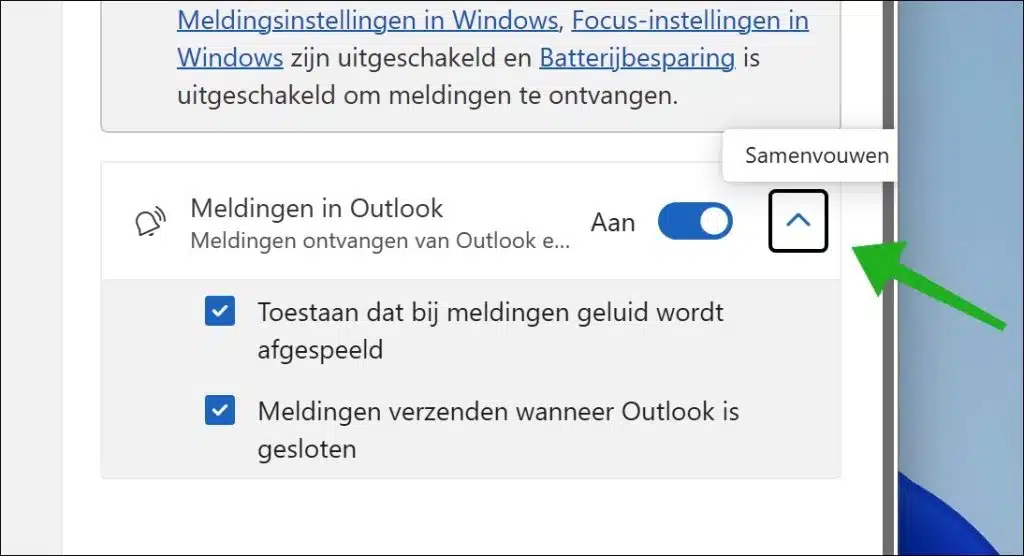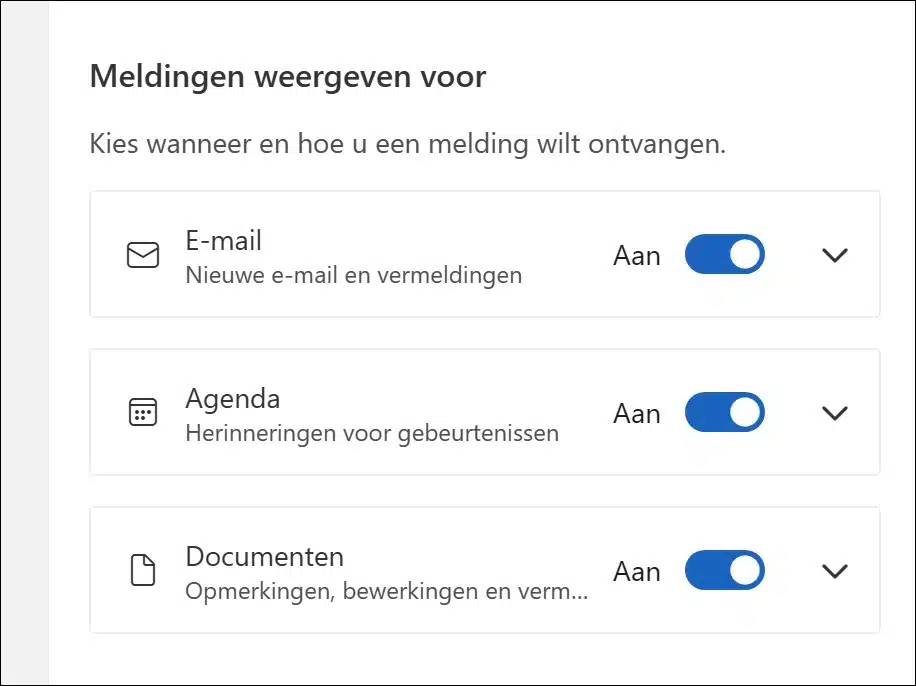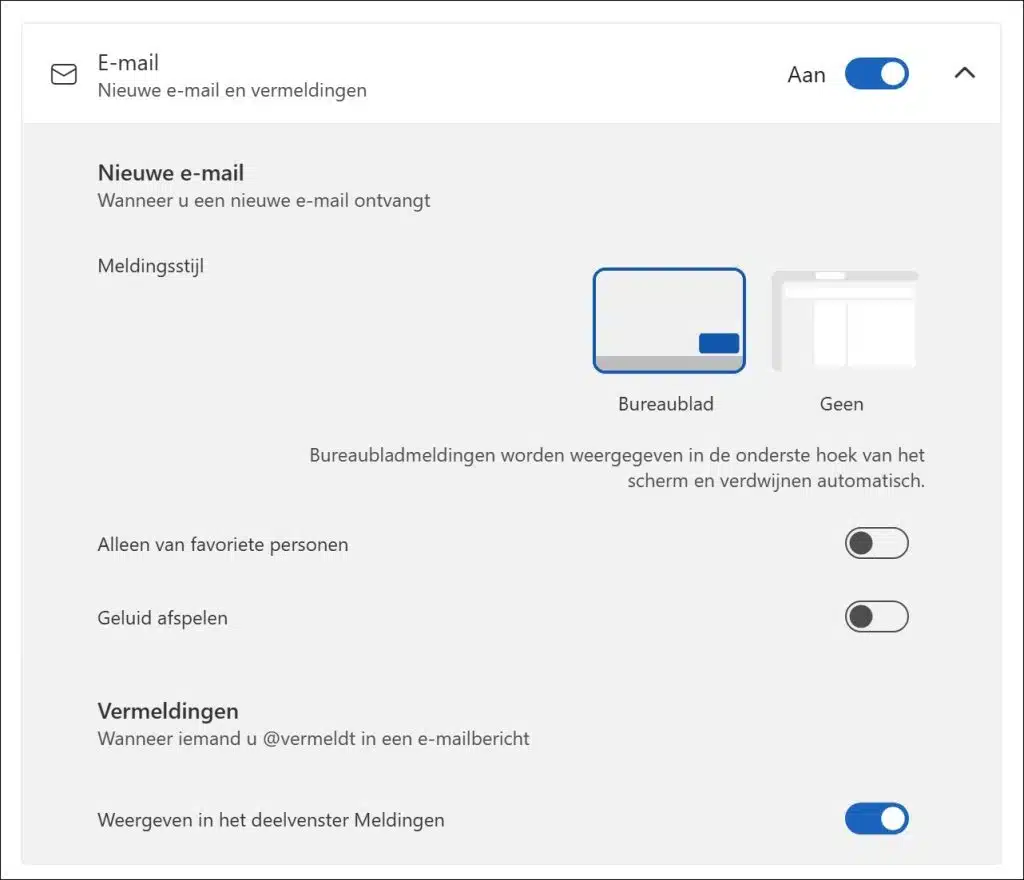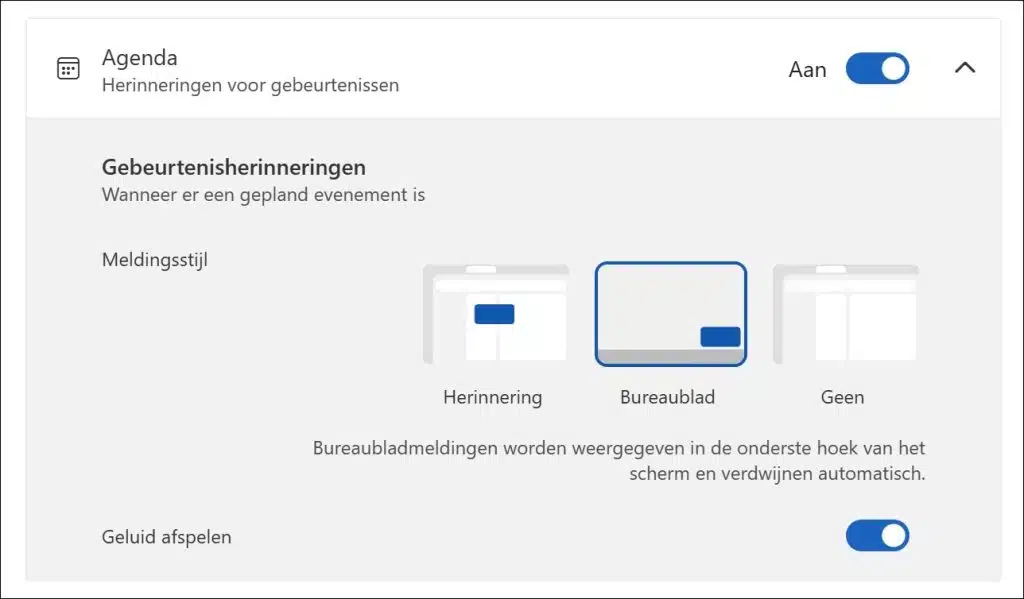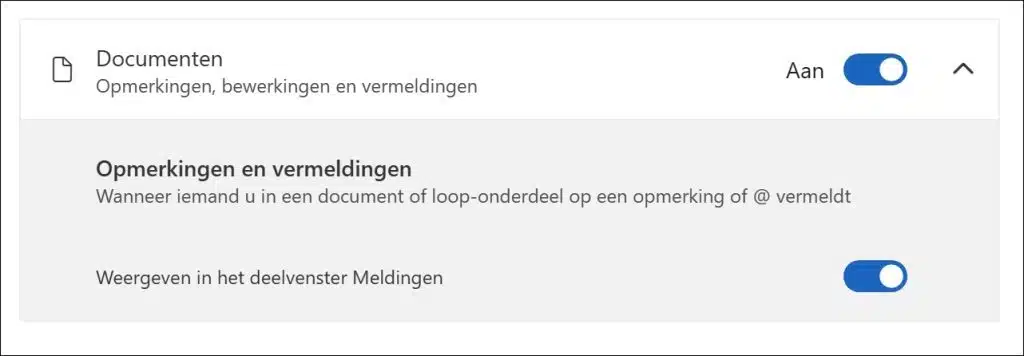La dernière version d'Outlook a un tout nouveau look et de nouvelles fonctionnalités. De cette façon, vous pouvez activer les notifications que vous recevez pour les nouveaux e-mails, le calendrier et plus encore. Vous pouvez alors également ajuster ces notifications.
L'apparence par défaut des nouvelles notifications est affichée dans le coin inférieur droit de Windows, vous pouvez modifier ces notifications en désactivant les notifications. Vous pouvez le faire pour les nouveaux e-mails, les notifications de calendrier et pour les modifications apportées aux documents dont vous faites partie. Vous pouvez lire comment ajuster ces notifications dans ce guide.
Lire aussi: Gérer les notifications dans Windows 11
Activer et modifier les notifications dans Outlook
Pour commencer, ouvrez l'application Outlook. Recherchez Outlook via la barre des tâches et cliquez sur le résultat de la recherche.
Ouvrir les paramètres d'Outlook
Cliquez sur « Paramètres » en haut à droite du menu, reconnaissable à l’icône en forme d’engrenage.
Notifications dans Outlook
Dans les paramètres Outlook, cliquez d’abord sur « Général » puis sur « Notifications ». Ici, vous pouvez activer ou modifier les notifications dans Outlook. Pour activer ou désactiver les notifications dans Outlook, modifiez le paramètre « Notifications dans Outlook ». Par conséquent, vous pouvez ou non recevoir de nouvelles notifications d’Outlook.
En cliquant sur la flèche à droite de « Notifications dans Outlook », vous pouvez ouvrir plus de paramètres. Donc tu peux autoriser ça son de notification est lu ou des notifications s'affichent lorsque Outlook est également fermé.
Afficher les notifications pour
Dans « Afficher les notifications pour », vous pouvez déterminer le type de notifications que vous souhaitez recevoir. De cette façon, vous pouvez recevoir (ou ne pas recevoir) des notifications pour les e-mails, le calendrier ou les documents.
Notifications par email
Encore une fois, en cliquant sur la flèche à droite de chaque type de notification, vous pouvez afficher plus d'options. Par exemple, vous pouvez sélectionner un style de notification pour les notifications par courrier électronique. Il en existe actuellement deux : le style de bureau par défaut ou aucun style. Vous pouvez également choisir si vous souhaitez recevoir uniquement des notifications de vos personnes préférées, si un son doit être émis lorsqu'une nouvelle notification se produit ou si vous souhaitez recevoir une notification lorsque quelqu'un vous mentionne dans un e-mail.
Les notifications du bureau apparaissent dans le coin inférieur de l'écran et disparaissent automatiquement.
Notifications du calendrier
Vous pouvez également activer ou désactiver un rappel d'événement pour les notifications de calendrier. Le style de notification comporte trois types de styles. Le rappel au milieu de l'écran, le style de bureau standard en bas à droite ou aucun style de notification du tout. Vous pouvez également déterminer si un son doit être joué. Par défaut, un son est émis à chaque notification du calendrier.
Notifications de documents
Enfin, vous pouvez déterminer si les notifications de documents doivent être affichées. Il s'agit de notifications lorsque vous êtes mentionné dans un document dont vous faites partie en tant qu'administrateur ou éditeur. En activant ou en désactivant cette option, vous pouvez ou non recevoir des notifications lorsque quelqu'un vous mentionne via « @ » dans un document.
J'espère que cela vous a permis de personnaliser les notifications Outlook à votre guise. Merci pour la lecture!
Lire sur: