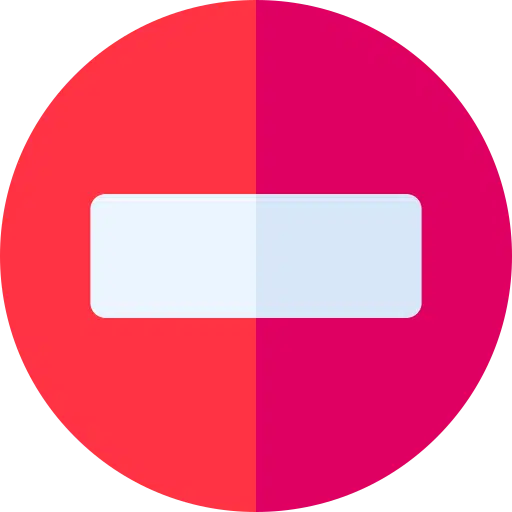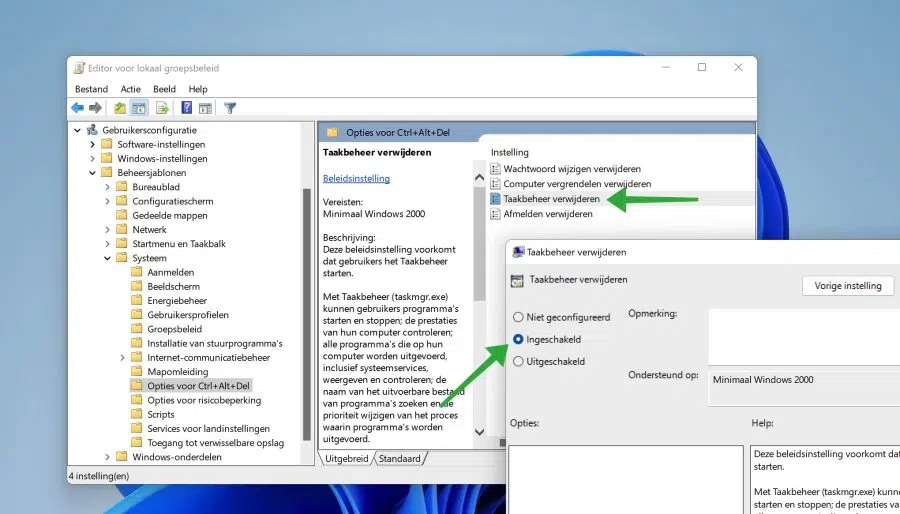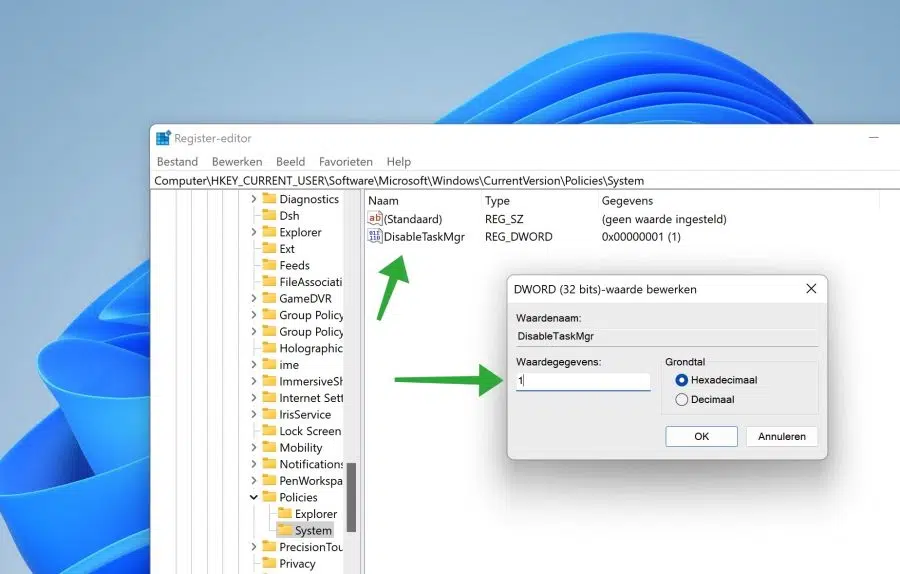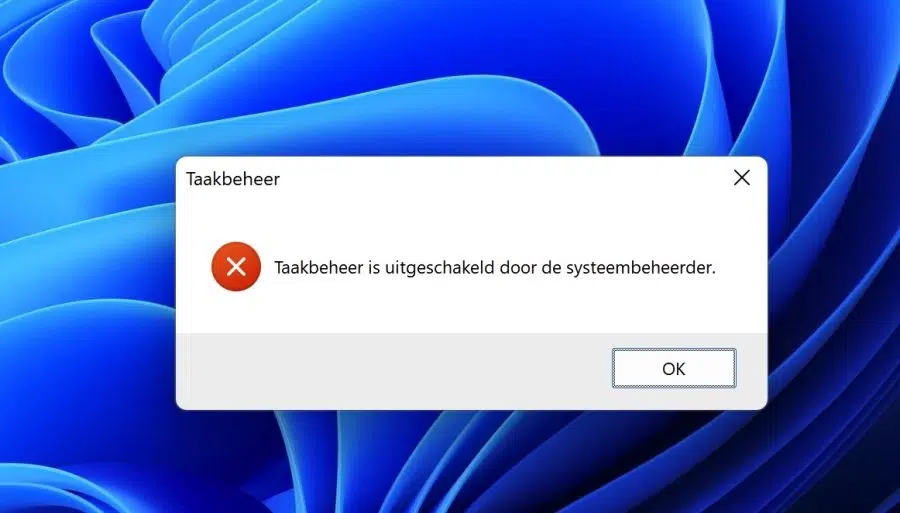Nous utilisons gestion des tâches dans Windows 11 pour processus, intégrés, lancer des applications et bien plus encore à gérer. Si, pour une raison quelconque, vous souhaitez bloquer l'accès au gestionnaire de tâches, cela est possible.
Bloquer la gestion des tâches empêche cela utilisateurs connectés peut ouvrir le gestionnaire de tâches sur un PC Windows 11. Cela vous permet d'empêcher la gestion des processus, etc. C'est, par exemple, un avantage dans un environnement professionnel ou scolaire où les utilisateurs disposent de droits limités au sein du système d'exploitation.
Il existe deux manières de bloquer l'accès au gestionnaire de tâches. La première méthode consiste à utiliser l'éditeur de stratégie de groupe et la seconde via le registre Windows.
Bloquer le gestionnaire de tâches dans Windows 11
Désactiver la gestion des tâches via l'éditeur de stratégie de groupe
Faites un clic droit sur le bouton Démarrer. Dans le menu, cliquez sur Exécuter. Dans la fenêtre d'exécution, tapez : gpedit.msc
Ensuite, ouvrez la structure de dossiers suivante sur la gauche :
Configuration utilisateur > Modèles d'administration > Système > Options Ctrl + Alt + Suppr
Double-cliquez ensuite sur « Supprimer le Gestionnaire des tâches » et changez l'option en « activé » et confirmez en cliquant sur « Appliquer ».
Redémarrez votre ordinateur pour bloquer le gestionnaire de tâches.
Bloquer le gestionnaire de tâches via le registre Windows
Ouvrez le registre Windows. Passez ensuite à la clé suivante :
HKEY_CURRENT_USER \ Software \ Microsoft \ Windows \ CurrentVersion \ Policies \ System
Faites un clic droit sur « Système » et cliquez sur Nouveau > Valeur Dword 32 bits. Nommez cette valeur « DisableTaskmgr » et modifiez les données de valeur en « 1 ». Cliquez sur OK.
Redémarrez maintenant l'ordinateur pour bloquer le gestionnaire de tâches via le registre Windows.
Le Gestionnaire des tâches a été désactivé par l'administrateur système
Si le gestionnaire de tâches est maintenant ouvert d'une manière ou d'une autre, vous recevrez le message suivant :
Le Gestionnaire des tâches a été désactivé par l'administrateur système.
Vous pouvez également utiliser les instructions ci-dessus pour supprimer ce message « La gestion des tâches a été désactivée par l'administrateur système ». Utilisez ensuite les instructions pour désactiver le gestionnaire de tâches via le registre Windows et modifiez les données de valeur de « DisableTaskmgr » à « 0 » au lieu de « 1 ». Redémarrez ensuite votre ordinateur.
J'espère que cela vous a aidé. Merci pour la lecture!