Recevoir des notifications dans Windows 11 est utile pour suivre ce qui se passe sur votre ordinateur Windows 11. Vous verrez les notifications des applications installées, des nouveaux e-mails ou du système d'exploitation Windows.
Si les notifications peuvent être très utiles, elles sont également perçues comme ennuyeuses. Si vous êtes concentré sur votre travail sur l'ordinateur, les notifications peuvent être distrayantes. Il est donc possible dans Windows 11 de désactiver ou gérer les notifications pour que les notifications ne s'affichent que depuis et quand vous le souhaitez.
Vous pouvez choisir de désactiver complètement les notifications ou d'afficher les notifications à d'autres endroits. Si vous ne souhaitez temporairement pas recevoir de notifications, vous pouvez également déplacer les notifications vers le centre d'action Windows. Cet article vous montre comment gérer les notifications dans Windows 11.
Paramètres de notification dans Windows 11
Les paramètres permettant de gérer les notifications se trouvent dans Windows comme suit. Faites un clic droit sur le bouton Démarrer. Cliquez sur Paramètres dans le menu.
Cliquez sur Système dans le menu de gauche. Cliquez ensuite sur Notifications.
Vous êtes maintenant dans les paramètres de notification.
Désactiver les notifications dans Windows 11
Vous pouvez désactiver complètement les notifications que vous recevez dans Windows 11. Cliquez sur le bouton Marche/Arrêt pour changer de notification. Si vous cliquez sur la barre elle-même, des paramètres supplémentaires s'ouvriront. Vous pouvez également trouver le aide à la concentration Ajustez les paramètres.
Vous pouvez afficher ou masquer les notifications sur l'écran de verrouillage. Afficher ou masquer les rappels et les appels Vo-IP entrants sur l'écran de verrouillage. Ou autorisez les notifications à émettre un son ou non.
Notifications silencieuses
Si vous ne souhaitez pas que les notifications de certaines applications ou paramètres s'affichent sous forme de bannière, vous pouvez garder la notification silencieuse. La notification ne sera alors pas affichée sur votre écran, mais placée dans le centre d'action.
Dans les paramètres « Notifications des applications et autres expéditeurs », cliquez sur l'application ou le type de paramètres dont vous souhaitez ajuster les notifications.
Désactivez l'option : Afficher les bannières avec les notifications.
Si vous avez activé l'option : Afficher les notifications dans le centre de notifications, les notifications seront placées dans le centre d'action.
Pour désactiver le son d'une notification par application ou par paramètre, modifiez le paramètre : Émettez un son lorsqu'une notification arrive.
Tout en bas, vous pouvez modifier la priorité de cette application ou de ce paramètre de notification sur Haut, Élevé ou Normal. La notification apparaîtra alors dans le centre d'action dans cet ordre si vous l'avez activée.
Où puis-je trouver le centre d'action ?
Toutes les notifications qui ne s'affichent pas sur votre écran ont été déplacées vers le centre d'action. Vous pouvez reconnaître les notifications dans le centre d'action grâce au point bleu avec un chiffre à droite à côté de l'heure et de la date. Si vous cliquez dessus, vous trouverez les notifications en haut.
J'espère que cela vous a aidé. Merci pour la lecture!

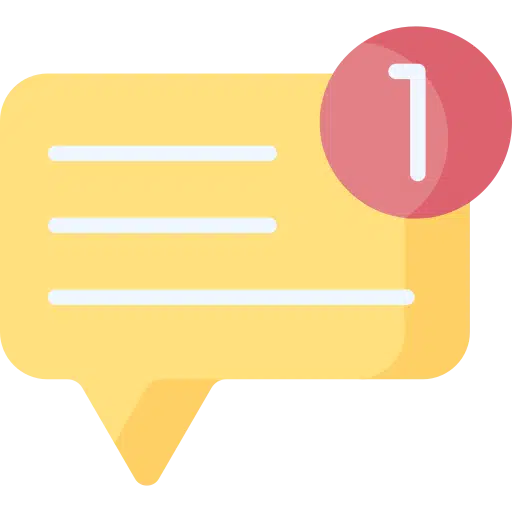
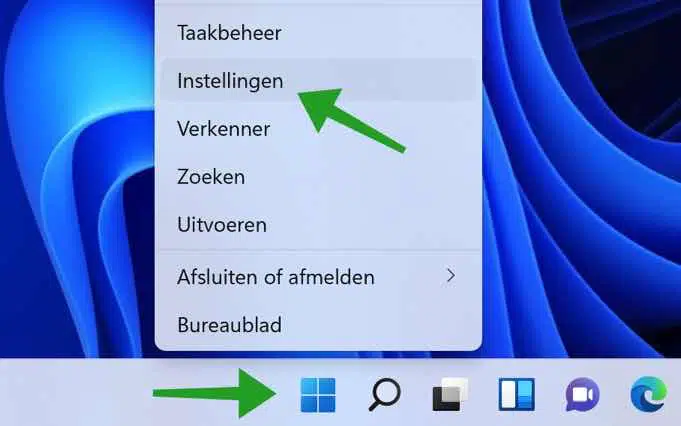
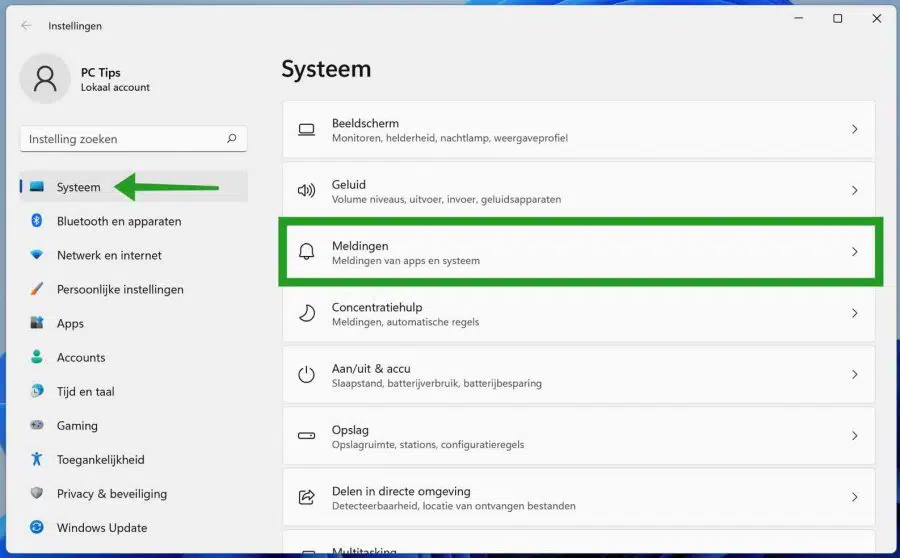
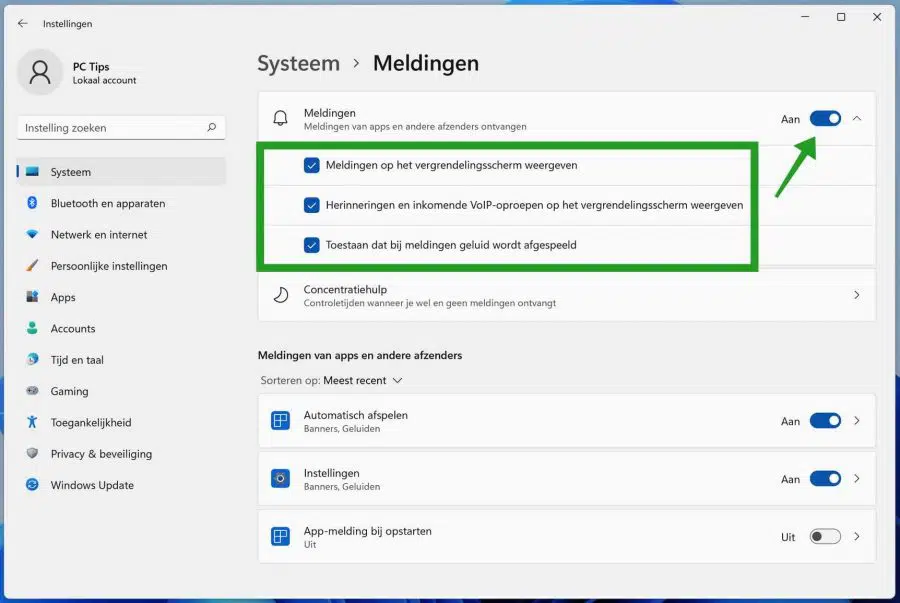
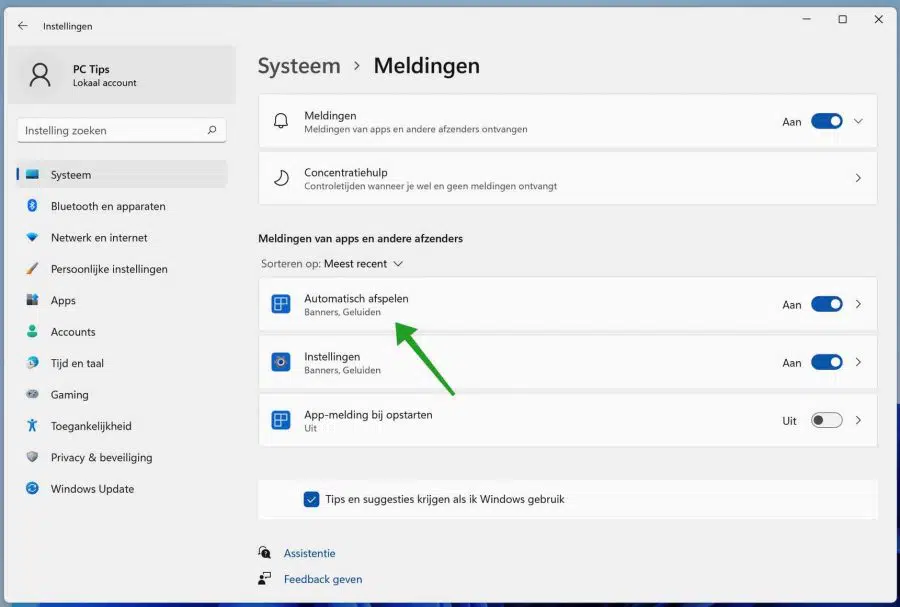
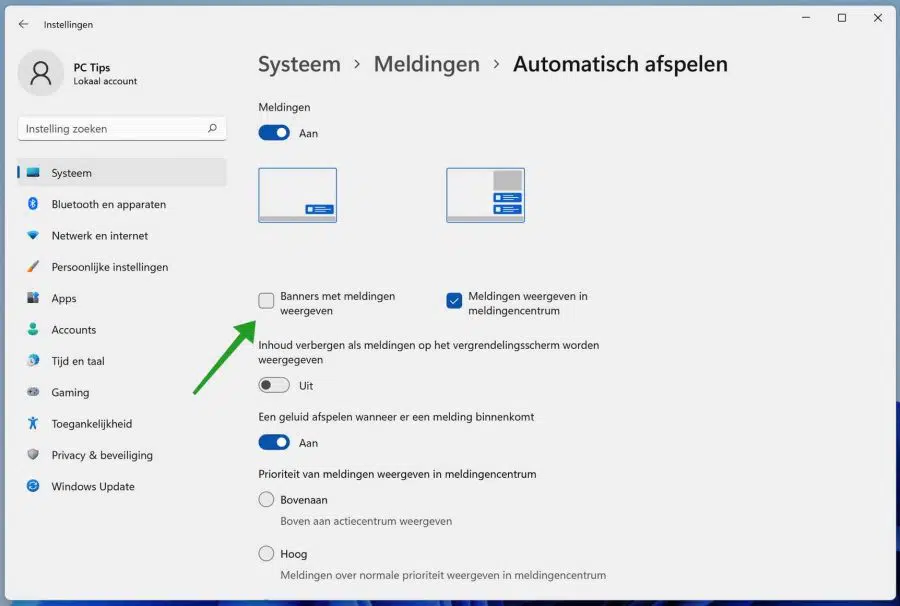
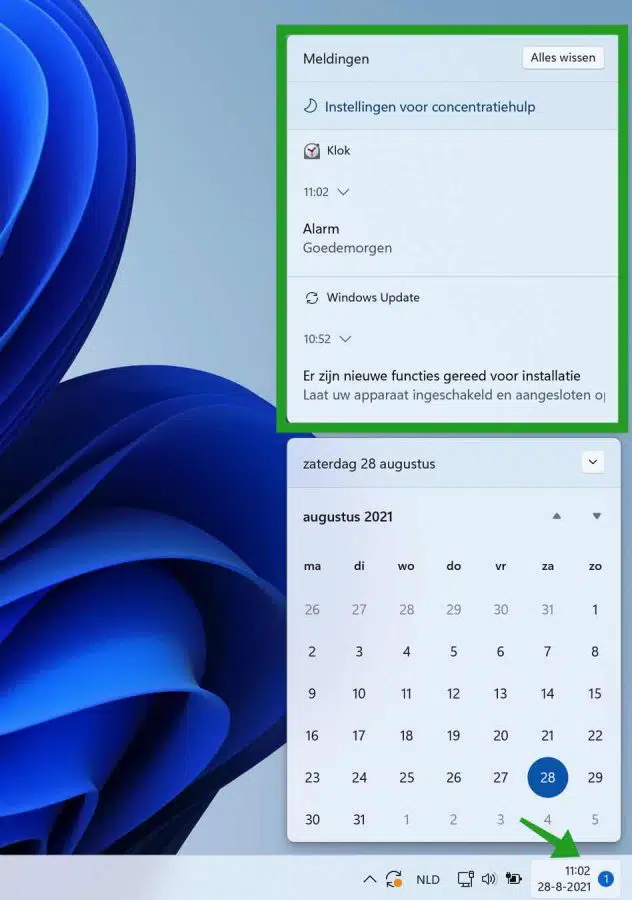
Je continue de recevoir des messages malveillants de la part de McAfee Webadvisor concernant des virus. Comment puis-je éliminer ça ??
Bonjour, je soupçonné que ces notifications proviennent de votre navigateur. Vous pouvez les supprimer en ouvrant les paramètres de notification de votre navigateur, puis en supprimant le domaine qui envoie ces notifications. Si vous répondez avec quel navigateur vous utilisez, je vous expliquerai les instructions.
J'ai fait tout ce qui est écrit. Si je clique sur l'heure et la date en bas à droite, j'obtiens l'agenda. Si je clique sur la flèche après le jour et la date, le jour et la date apparaissent dans une petite case en bas. Si je clique sur la flèche à côté, j'obtiens à nouveau l'agenda, comme avant.
Je ne parviens à obtenir mon écran de notification nulle part. Je ne vois de point bleu nulle part
Comment puis-je afficher mon écran de notification ?
Merci d'avance,
Grtz, Stanny
Bonjour, le point bleu n'est là que s'il y a eu une notification. Si aucune notification n’a été envoyée par une application, vous ne verrez pas cette bulle. Les notifications ne sont pas quelque chose que vous pouvez toujours visualiser, les notifications vont et viennent. Assurez-vous que les notifications sont activées et qu'elles peuvent être envoyées par application. S'il y a une notification, vous la verrez à côté du point bleu, s'il n'y a pas de notification, vous ne verrez rien. Salutations, Stéphane
Héy,
L’« aide à la concentration » peut-elle être complètement éliminée ?
Bonjour, vous ne pouvez pas supprimer l'aide à la concentration, mais vous pouvez la désactiver.
https://www.pc-tips.info/tips/windows-tips/concentratiehulp-inschakelen-windows-11/
Salutations, Stéphane