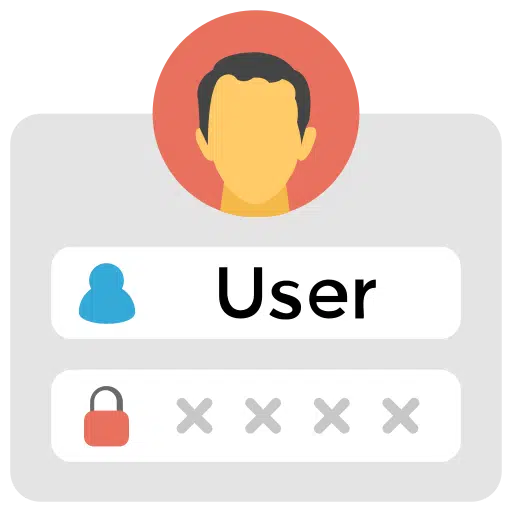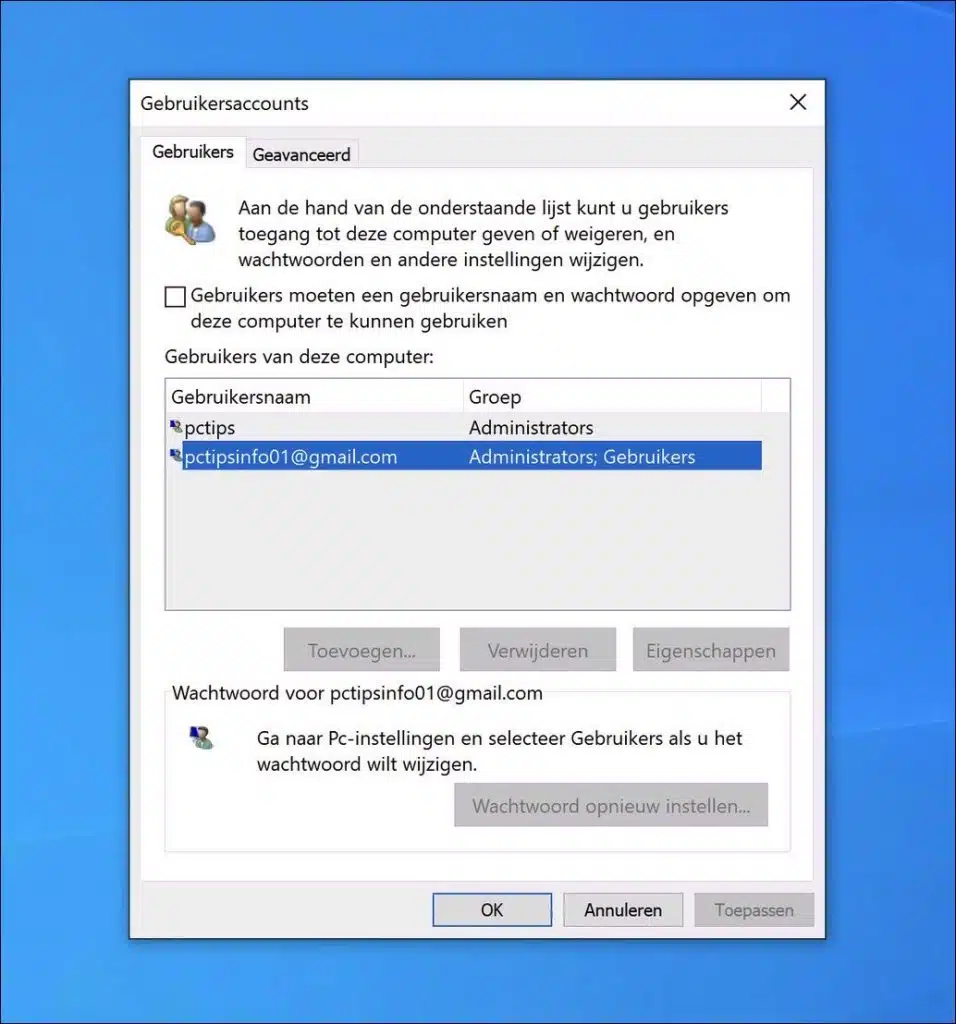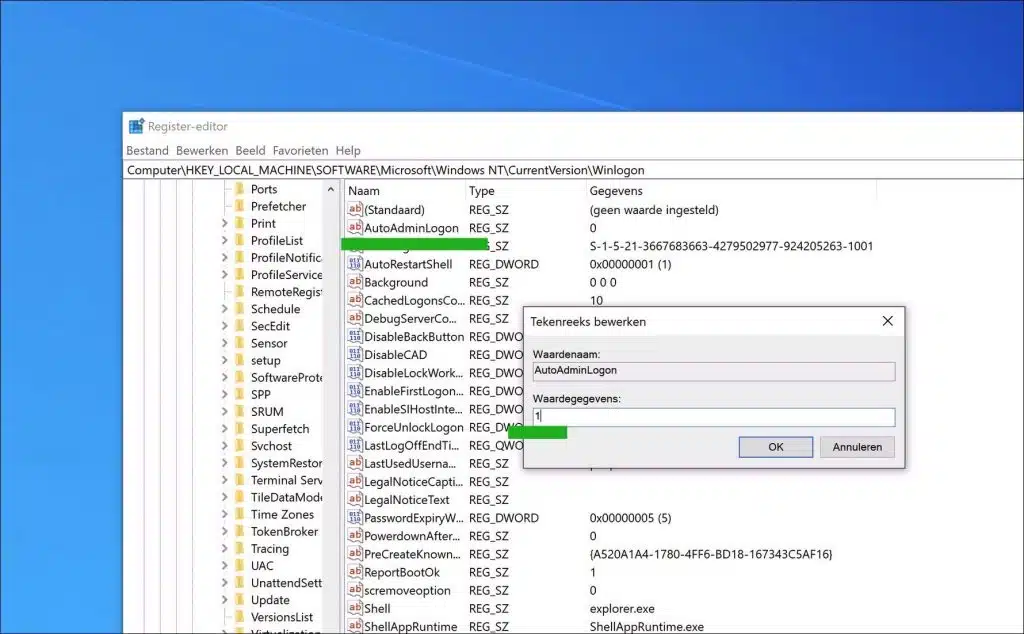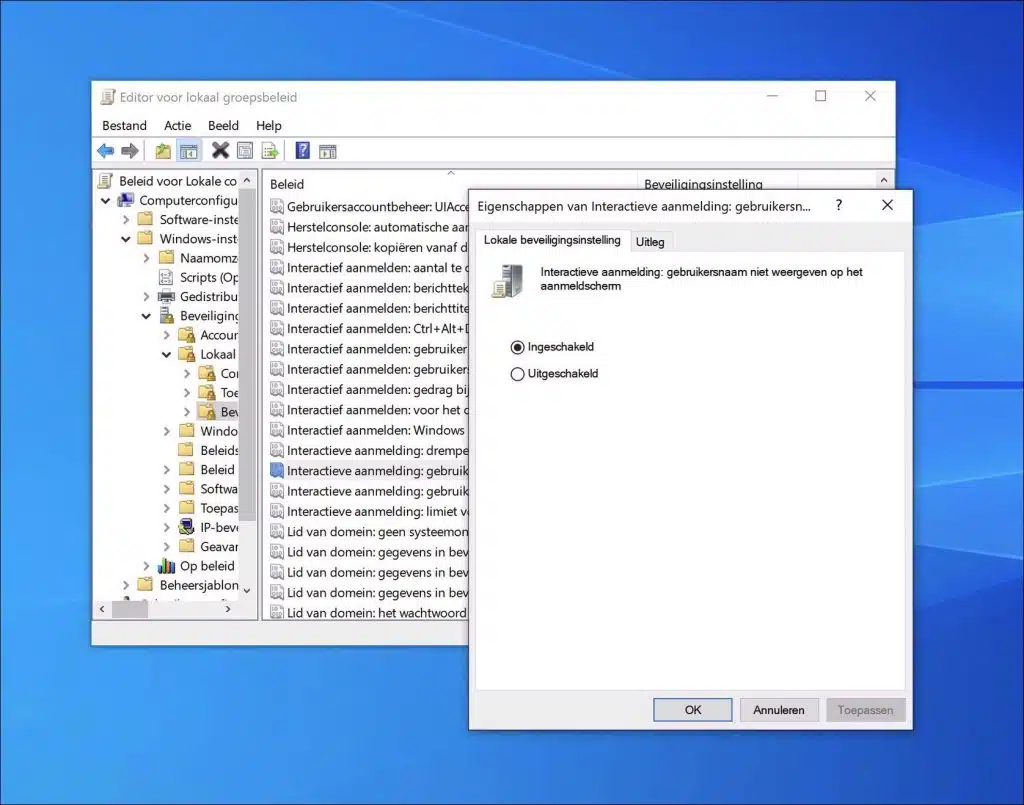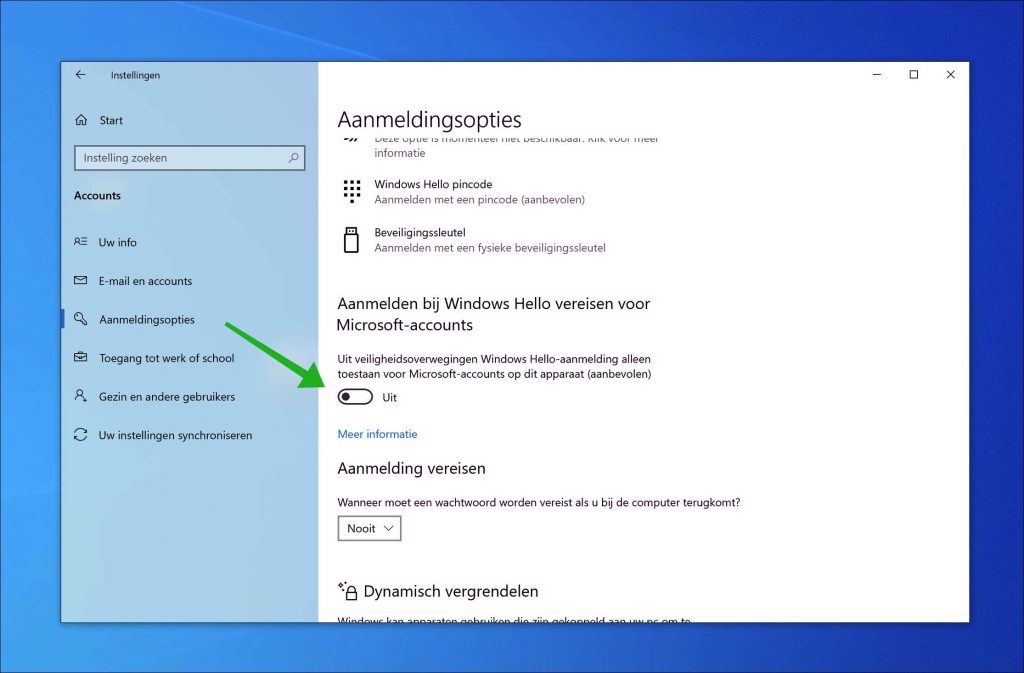Si vous avez le êtes le seul utilisateur d'un ordinateur, vous pouvez alors désactiver l'écran de connexion. En désactivant l'écran de connexion dans Windows 10, vous êtes immédiatement connecté et vous n'avez pas besoin de saisir de mot de passe.
Sachez que la désactivation de l'écran de connexion peut réduire la sécurité de votre ordinateur, surtout s'il contient des informations sensibles ou si d'autres personnes ont un accès physique à l'ordinateur. C'est toujours une bonne idée de sauvegarder vos données avant d'effectuer de telles modifications. Vous pouvez le faire par un créer un point de restauration.
Il existe plusieurs façons de désactiver l'écran de connexion dans Windows 10. La première consiste à utiliser la gestion des utilisateurs, la seconde à utiliser le registre Windows et la dernière à utiliser un stratégie de groupe. J'explique tous les moyens dans cet article.
Désactiver l'écran de connexion dans Windows 10
Grâce à la gestion des utilisateurs
- Appuyez sur la touche Windows + R pour ouvrir la boîte de dialogue « Exécuter ».
- Tapez « netplwiz » et appuyez sur Entrée.
- La fenêtre « Comptes d'utilisateurs » s'ouvre. Ici, vous verrez une liste de tous les comptes d'utilisateurs sur votre ordinateur.
- Sélectionnez votre compte pour lequel vous souhaitez désactiver l'écran de connexion.
- En haut de la fenêtre, vous verrez une option indiquant « Les utilisateurs doivent fournir un nom d'utilisateur et un mot de passe pour utiliser cet ordinateur ». Décochez cette option.
- Cliquez sur Appliquer ou sur OK.
- Il vous sera maintenant demandé mot de passe pour le compte sélectionné à saisir pour confirmation. Entrez votre mot de passe deux fois et cliquez sur OK.
- La prochaine fois que vous démarrerez votre ordinateur, vous connecté automatiquement sans saisir de mot de passe il faut entrer.
Via le registre Windows
Attention : il modifier le registre peut être risqué. Sauvegardez toujours votre système avant d’apporter des modifications.
- Appuyez sur la touche Windows + R et tapez « regedit ». Appuyez sur Entrée.
- Aller vers:
HKEY_LOCAL_MACHINE\SOFTWARE\Microsoft\Windows NT\CurrentVersion\Winlogon
- Sur le côté droit, recherchez un élément appelé « AutoAdminLogon » et double-cliquez dessus.
- Remplacez la valeur par 1 et cliquez sur OK.
- Fermez l'éditeur de registre.
Via la stratégie de groupe
- Appuyez sur la combinaison de touches Windows + R et tapez gpedit.msc. Appuyez sur Entrée.
- Accédez à Configuration ordinateur > Paramètres Windows > Paramètres de sécurité > Stratégies locales > Options de sécurité.
- Recherchez « Connexion interactive : ne pas afficher le nom d'utilisateur sur l'écran de connexion » et réglez-le sur « Activer ».
Connexion interactive : ne pas afficher le nom d'utilisateur sur l'écran de connexion
Ce paramètre de sécurité détermine si le nom d'utilisateur de la personne qui se connecte au PC s'affiche sur l'écran de connexion Windows après la saisie des informations d'identification et avant l'apparition du bureau. Si cette politique est activée, le nom d'utilisateur ne sera pas affiché.
Les utilisateurs doivent fournir un nom d'utilisateur et un mot de passe pour utiliser cet ordinateur non disponible ?
Si l'option « Les utilisateurs doivent fournir un nom d'utilisateur et un mot de passe pour utiliser cet ordinateur » n'est pas disponible dans netplwiz, vous pouvez désactiver Exiger que Windows Hello se connecte. Voilà comment cela fonctionne.
- Ouvrez les paramètres.
- Cliquez sur « Comptes ».
- Cliquez sur « Options de connexion ».
- Décochez l'option « Se connecter aux exigences Windows Hello pour les comptes Microsoft ».
J'espère que cela vous a aidé. Merci pour la lecture!
Lire aussi: Invite à désactiver le mot de passe après la veille.