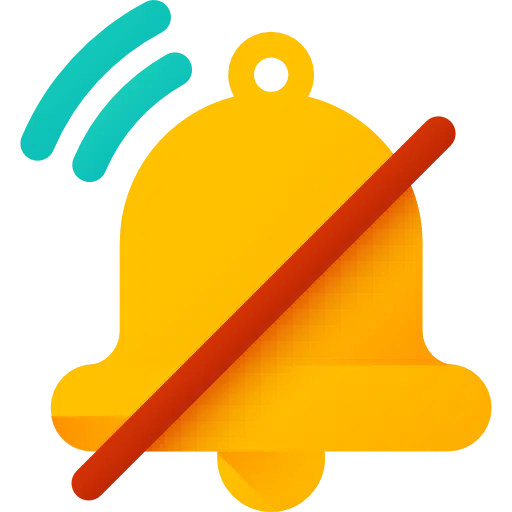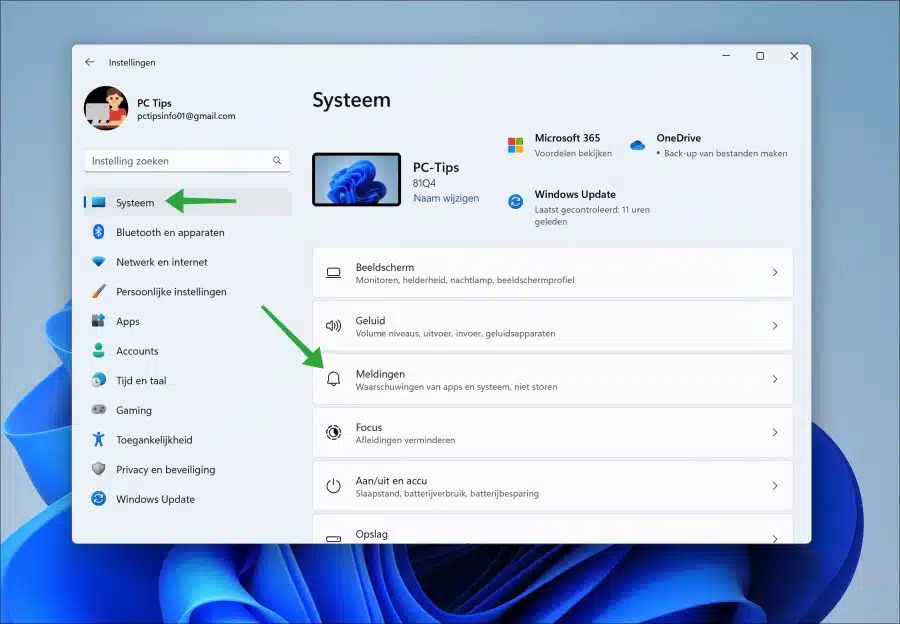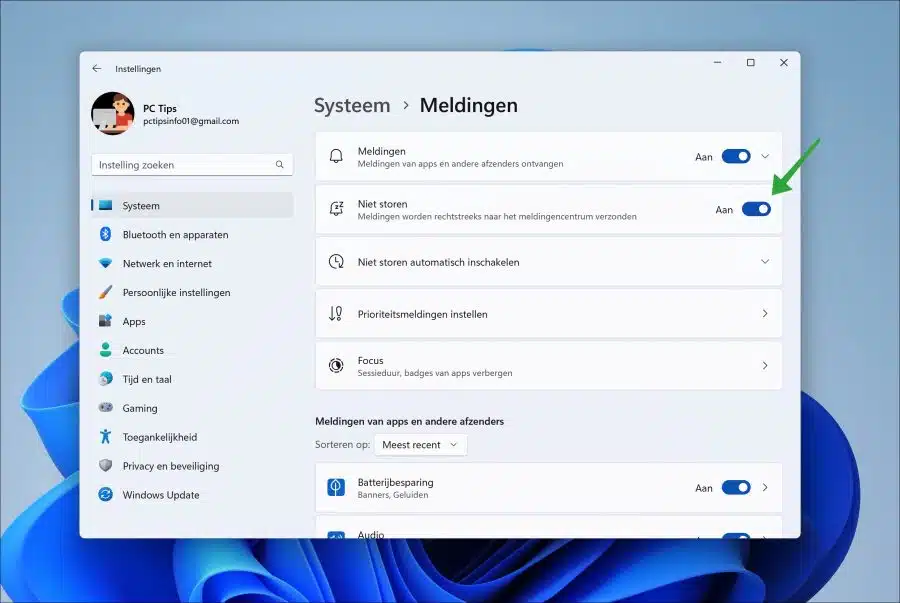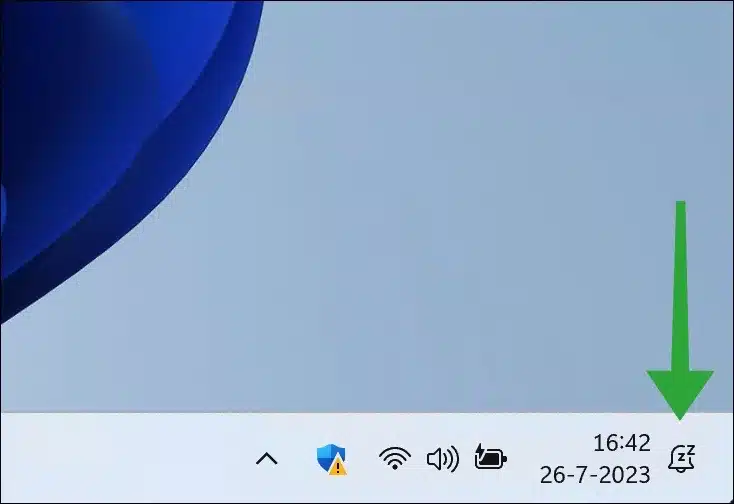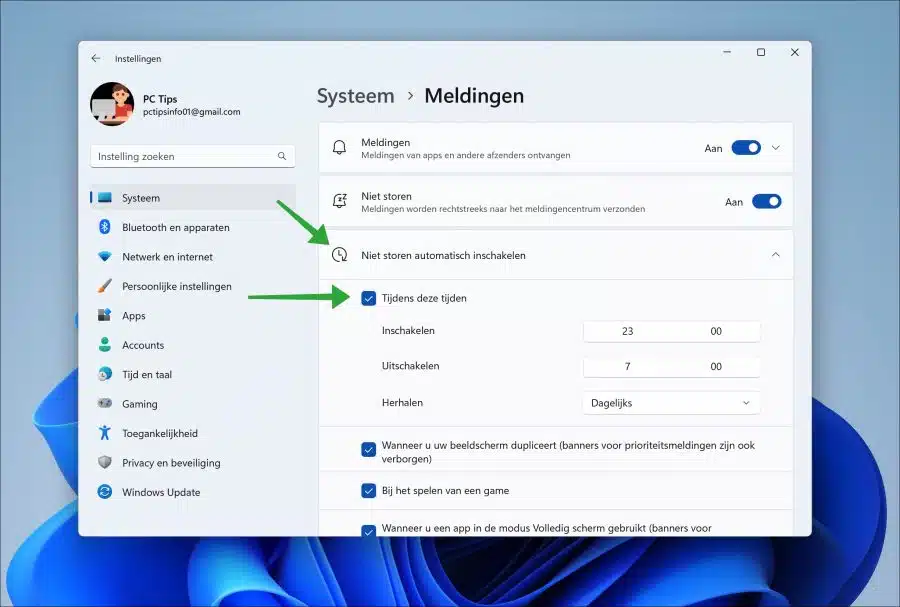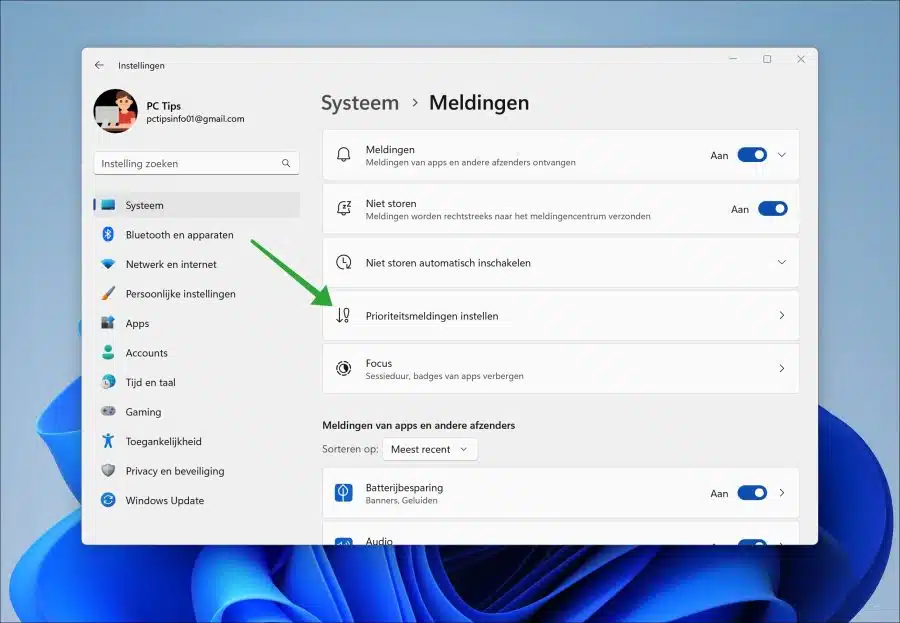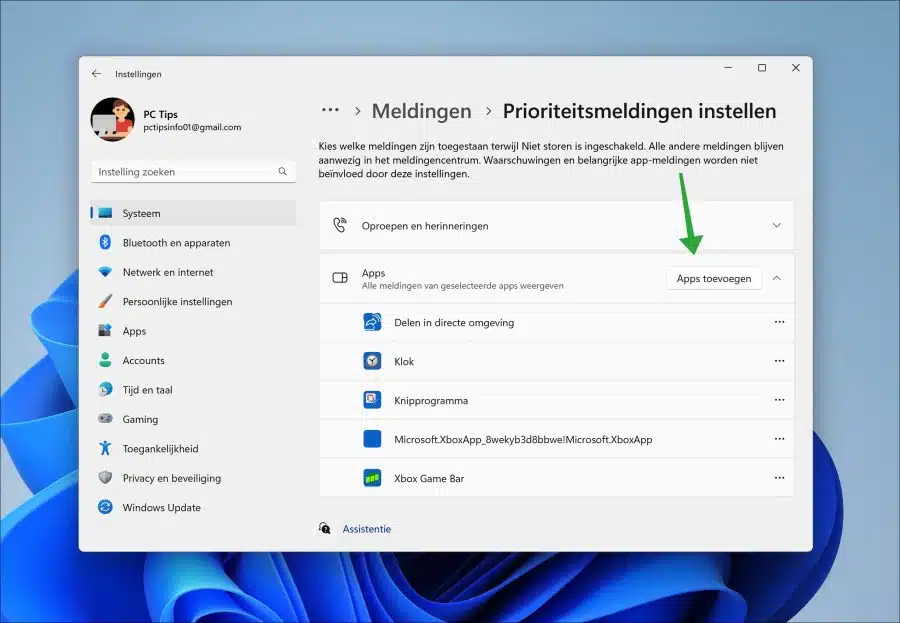Sous Windows 11, vous pouvez notifications et évitez d’autres distractions en activant la fonction « Ne pas déranger ».
« Ne pas déranger » est une fonctionnalité qui vous permet de surveiller et de limiter les notifications, les alertes et les interruptions lorsque vous utilisez votre ordinateur ou ordinateur portable. Lorsque « Ne pas déranger » est activé, les notifications d'appels, de messages, d'alertes d'application et autres interruptions sont supprimées. Cela vous permet de travailler plus concentré et sans interruption.
Activer ou désactiver Ne pas déranger dans Windows 11
Ne pas déranger est une fonctionnalité standard de Windows 11. Vous n’avez donc pas besoin d’installer une application distincte pour cela.
Vous pouvez activer « Ne pas déranger » manuellement ou l'activer automatiquement dans une certaine période de temps. Si vous souhaitez exclure toutes les applications avec des notifications pour recevoir des notifications uniquement de cette ou ces applications spécifiques, vous pouvez configurer cela dans les notifications prioritaires. Voilà comment cela fonctionne.
Pour commencer ouvrir les paramètres. Dans les paramètres, cliquez sur « Système ». Cliquez ensuite sur « Notifications » dans les paramètres système.
Activer Ne pas déranger
Si vous souhaitez activer « Ne pas déranger », vous pouvez activer l'option « Ne pas déranger » dans les paramètres de notification en déplaçant le curseur sur « activé ».
Désactivez Ne pas déranger
Si vous souhaitez désactiver « Ne pas déranger », vous pouvez activer l'option « Ne pas déranger » dans les paramètres de notification en déplaçant le curseur sur « désactivé ».
Icône Ne pas déranger
Lorsque « Ne pas déranger » est actif, vous verrez une icône en forme de cloche avec le texte « zz » dans la barre d'état système (juste à côté de l'heure et de la date). Cela signifie que la fonction « Ne pas déranger » est actuellement active sur votre ordinateur et que vous ne recevrez donc pas de notifications des applications et de Windows 11. Vous pouvez voir toutes les notifications dans le centre d'action en cliquant dessus, généralement reconnaissables par un cercle avec le nombre de rapports.
Activer automatiquement Ne pas déranger
Il est également possible d'activer automatiquement « Ne pas déranger » entre une certaine période de temps. Ceci est recommandé, par exemple, entre les heures de bureau, lorsque vous jouez à un jeu informatique, travaillez en plein écran ou lorsque vous vous couchez.
Ouvrez les paramètres de notification. Dans les paramètres de notification, cliquez sur « Activer automatiquement Ne pas déranger ».
Pour ne pas recevoir de notifications entre une certaine période, activez l'option « Pendant ces périodes ». Réglez ensuite l'heure de début et de fin et, si nécessaire, modifiez la répétition pour les jours, le week-end ou la semaine.
Vous trouverez également des options telles que ne pas recevoir de notifications lors de la duplication de l'écran, de la lecture d'un jeu ou de l'utilisation d'une application en plein écran. En activant ou en désactivant ces options, vous les rendez actives.
Définir les notifications prioritaires
Si vous souhaitez toujours recevoir des notifications d'une certaine application alors que « Ne pas déranger » est activé, vous pouvez définir cela dans les paramètres de notification prioritaire.
Ouvrez les paramètres de notification. Cliquez ensuite sur « définir les notifications prioritaires ».
Cliquez sur le bouton « Ajouter des applications » pour sélectionner une application dont vous souhaitez toujours recevoir des notifications même si « Ne pas déranger » est activé.
Cliquez sur les points «…» pour supprimer une application de la liste des notifications prioritaires.
J'espère vous avoir informé de cela. Merci pour la lecture!
Lire aussi: