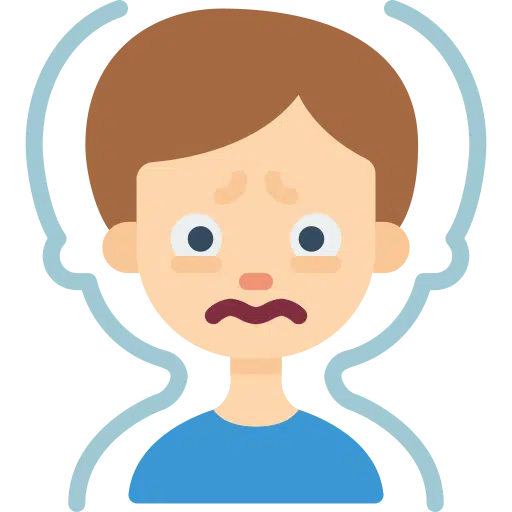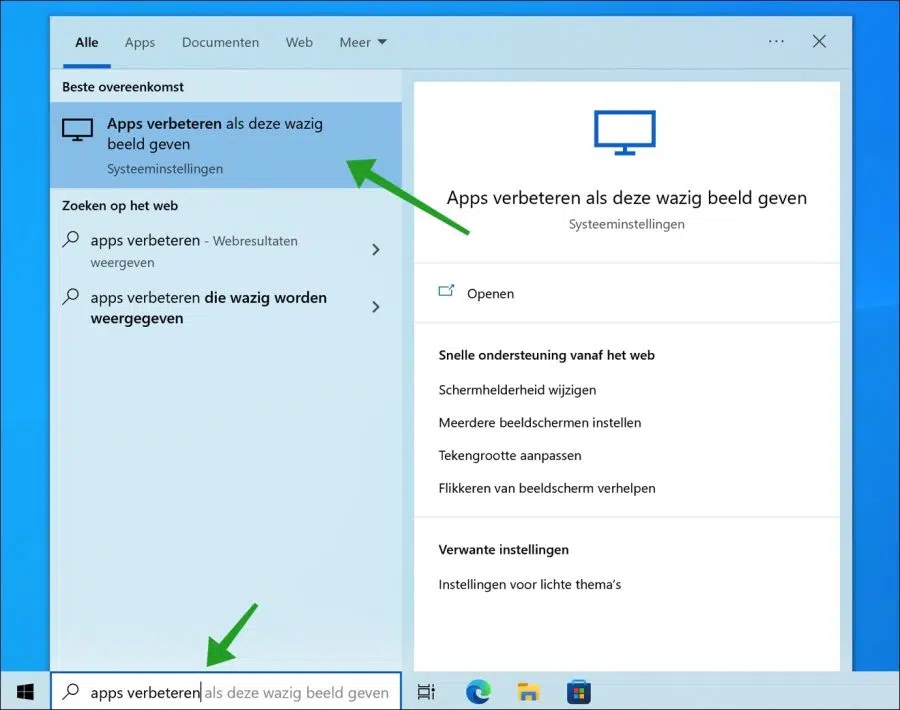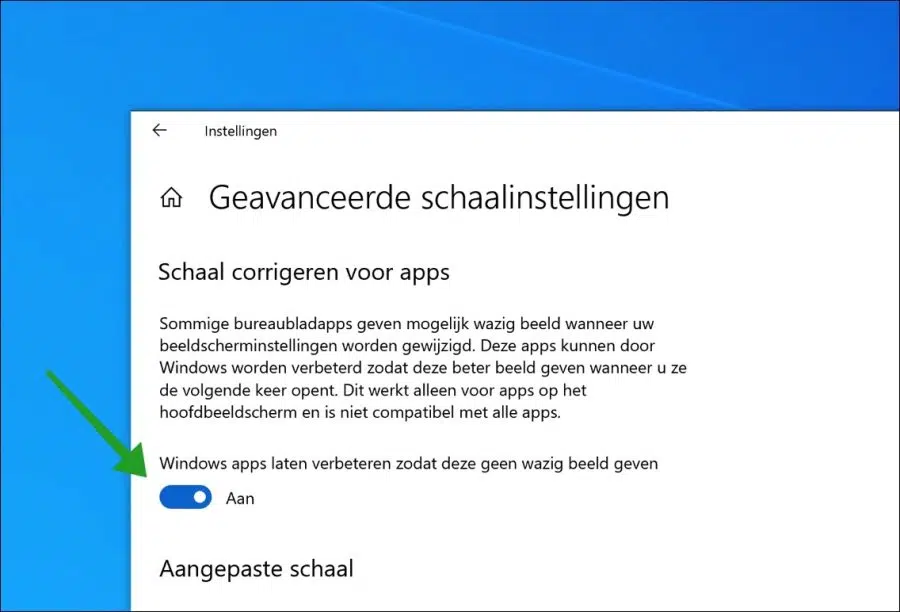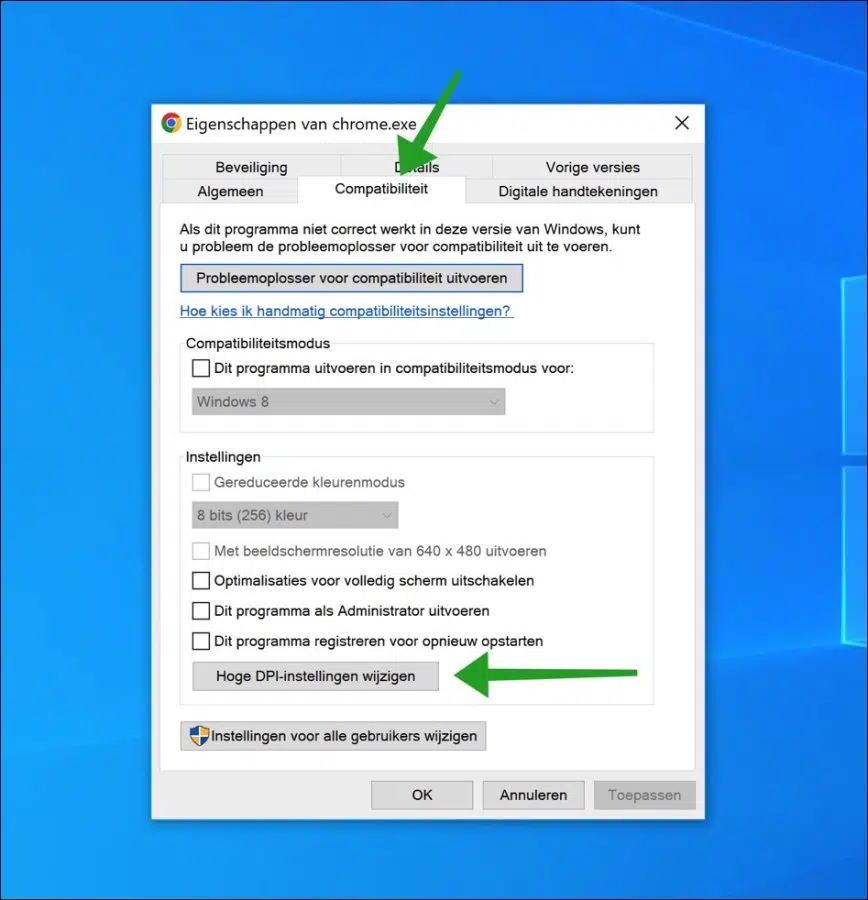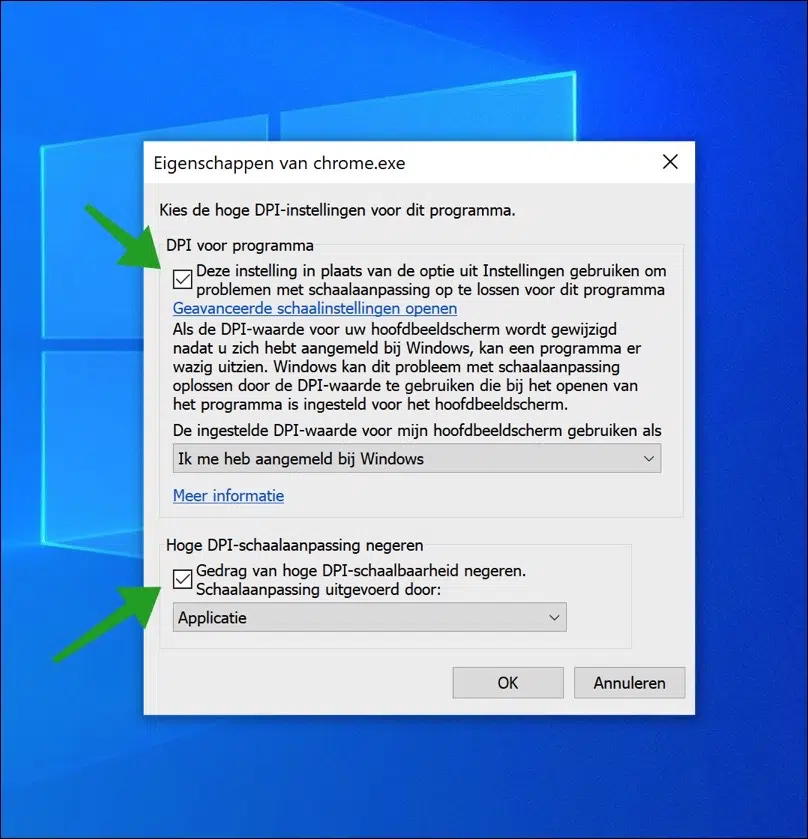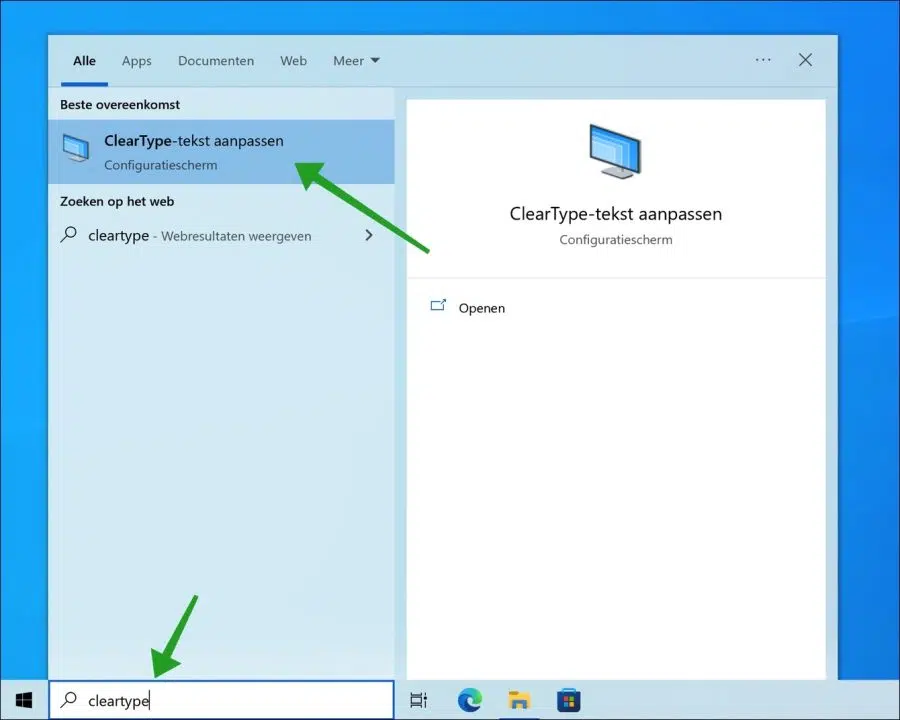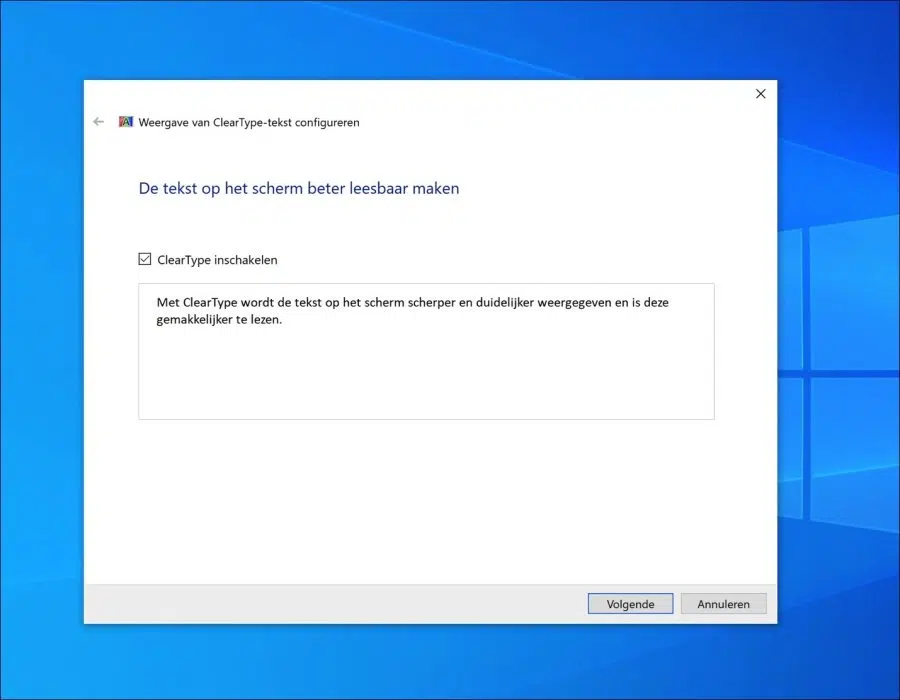Une image floue dans certaines applications se produit régulièrement. Ce problème se produit souvent lors du réglage de la résolution de l'image ou lors de la connexion d'un deuxième moniteur.
Dans Windows 10, une fonctionnalité est disponible qui peut améliorer automatiquement la qualité d'image des applications si elles affichent du texte flou.
En plus de cette fonction, il est également possible d'améliorer soi-même la police floue en utilisant ClearType éditer le texte.
Corriger les applications qui affichent des images floues dans Windows 10
La première façon d'améliorer le texte flou sur un PC Windows 10 est de vous assurer que la fonctionnalité « Améliorer les applications si elles s'affichent floues » est activée.
Améliorez les applications si elles activent le flou
Dans la barre de recherche de la barre des tâches, tapez : améliorer les applications. Cliquez ensuite sur le résultat « Améliorer les applications si elles affichent des images floues ».
Vérifiez si la fonctionnalité « Faire en sorte que Windows améliore les applications afin qu'elles n'apparaissent pas floues » est activée.
Si cette fonctionnalité est activée, Windows 10 tentera de résoudre lui-même les problèmes de texte flou.
Ajuster les paramètres DPI par application
DPI signifie « point par pouce ». Vous pouvez le personnaliser par application pour résoudre les problèmes de texte flou. Pour commencer, accédez au fichier exécutable de l'application où vous pouvez voir du texte flou.
S'il s'agit d'un raccourci, faites un clic droit sur le raccourci et cliquez sur « ouvrir l'emplacement du fichier ».
Cliquez ensuite avec le bouton droit sur le fichier exécutable (*.exe). Dans le menu cliquez sur « propriétés ».
Activez les deux fonctions suivantes.
- Utilisez ce paramètre au lieu de l'option des paramètres pour résoudre les problèmes de mise à l'échelle de ce programme.
- Ignorez le comportement d’évolutivité DPI élevé. Mise à l'échelle effectuée par – Application.
Cliquez sur OK pour confirmer et redémarrer votre PC. Vérifiez si le texte flou dans cette application est corrigé après cela.
Ajuster le texte ClearType
En définissant le texte avec l'application ClearType, vous pouvez rendre le texte à l'écran plus net et plus clair. Cela rend le texte plus facile à lire.
Activez l'option « Activer ClearType » et cliquez sur Suivant.
Suivez ensuite les étapes pour configurer ClearType comme vous le souhaitez. Vous pouvez également effectuer divers ajustements sur les paramètres d’affichage.
J'espère que cela vous a aidé. Merci pour la lecture!