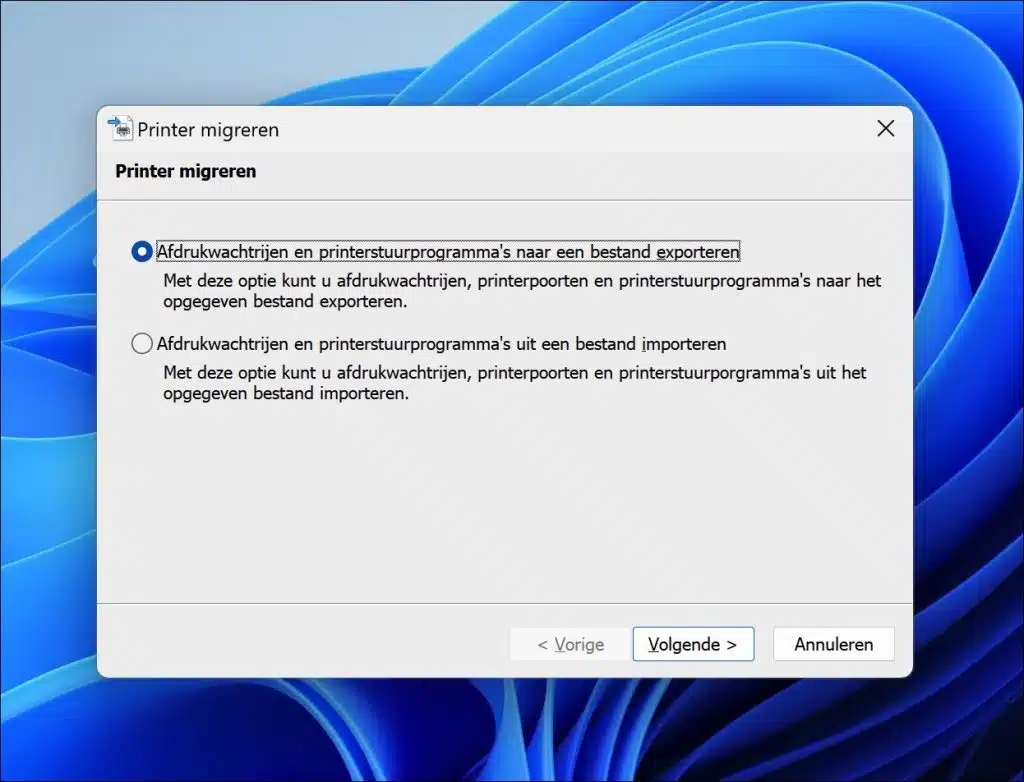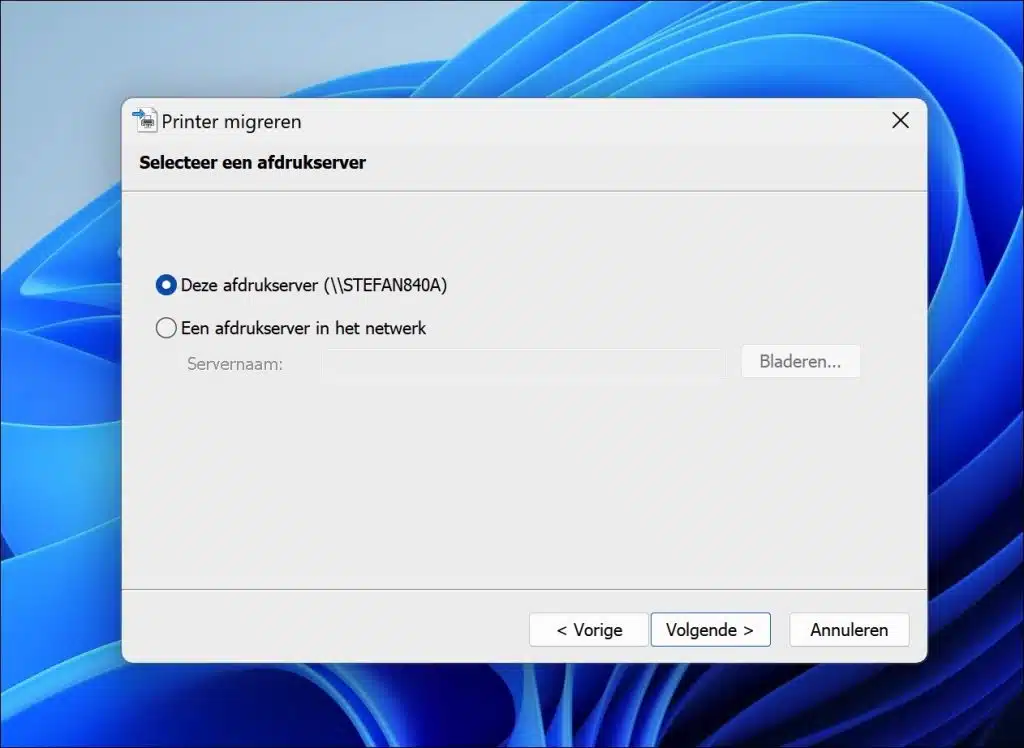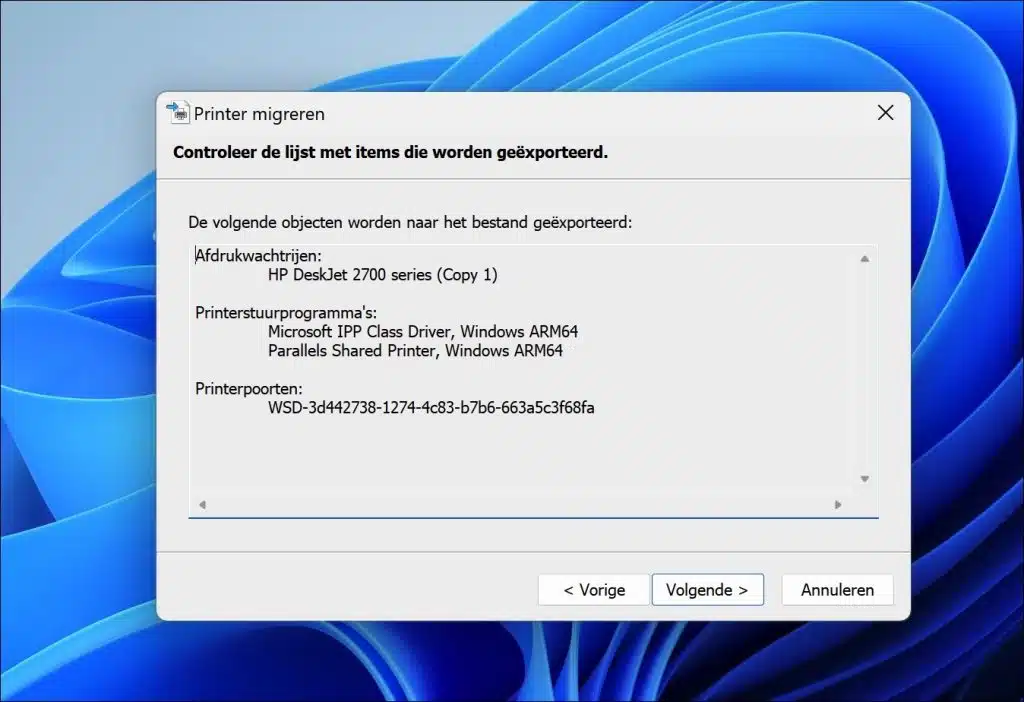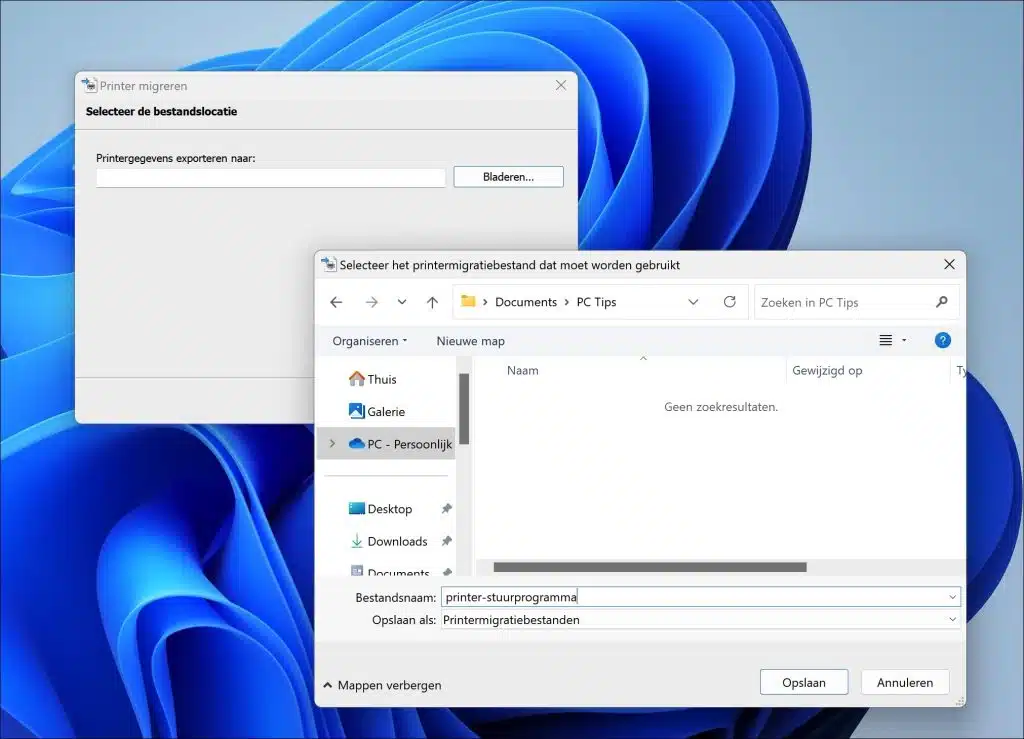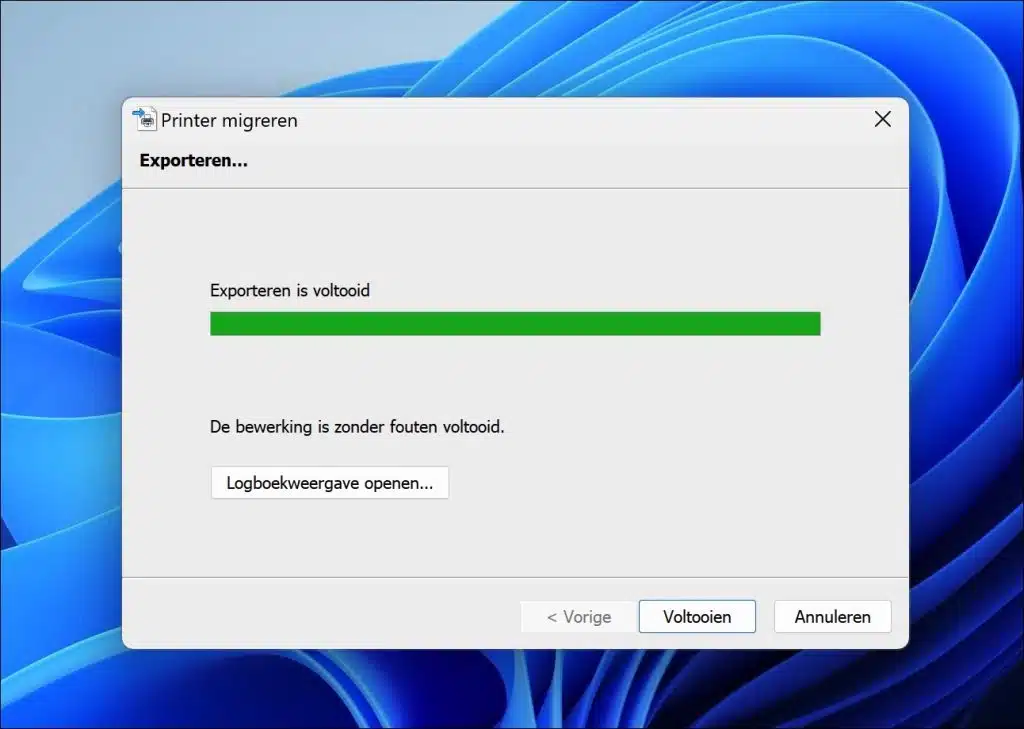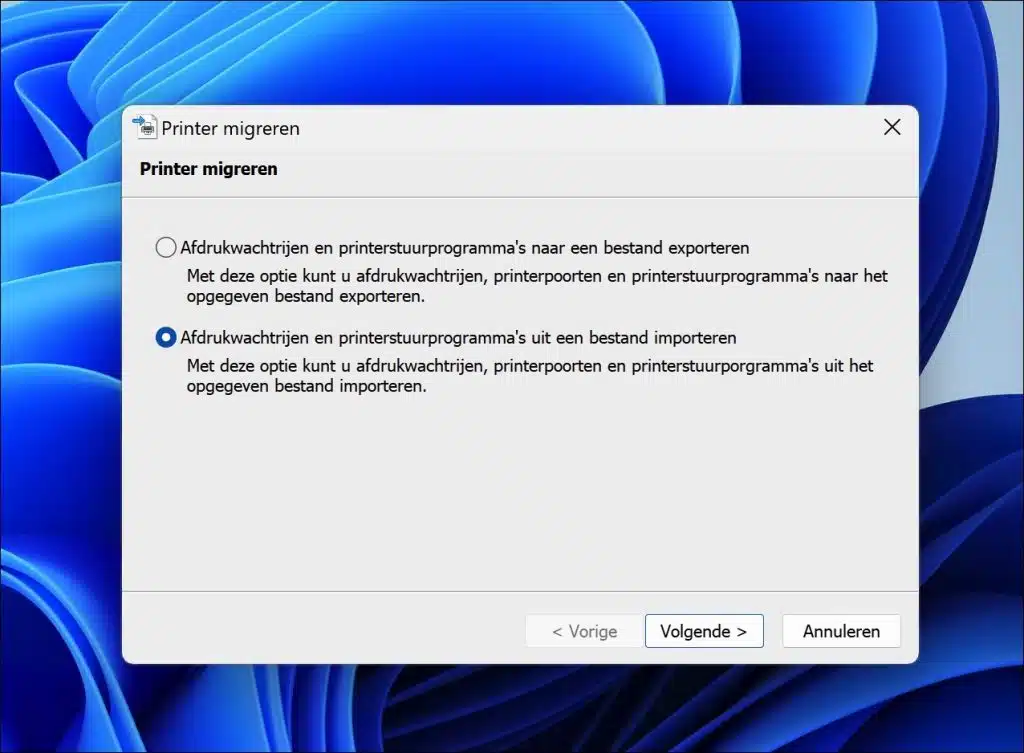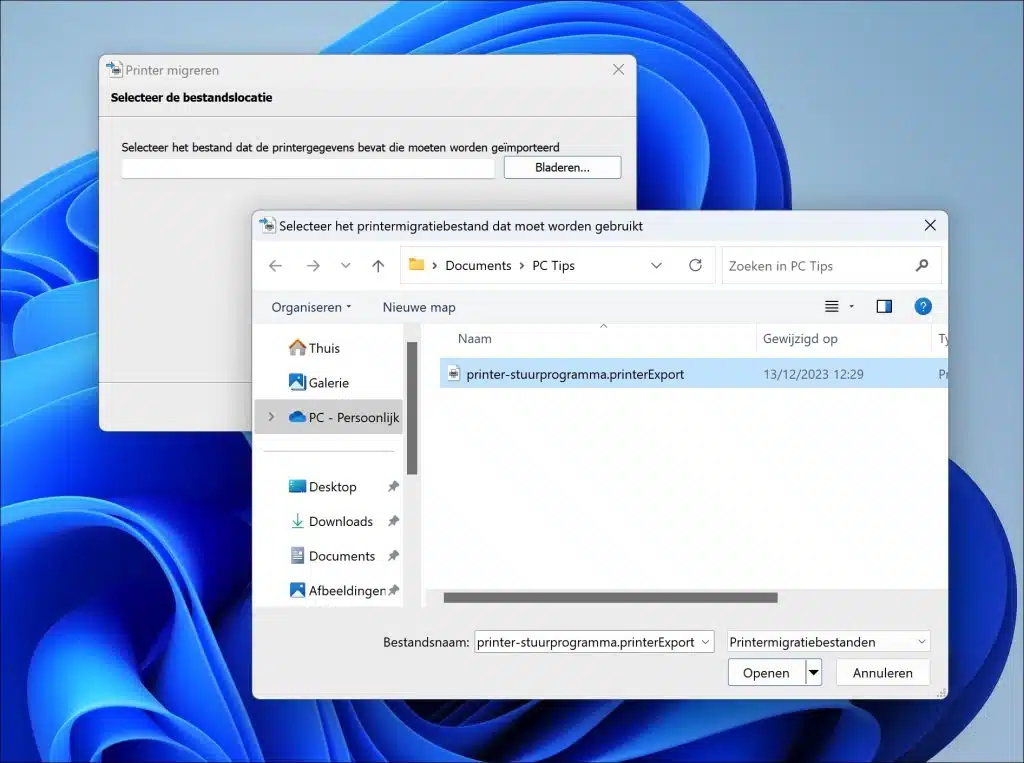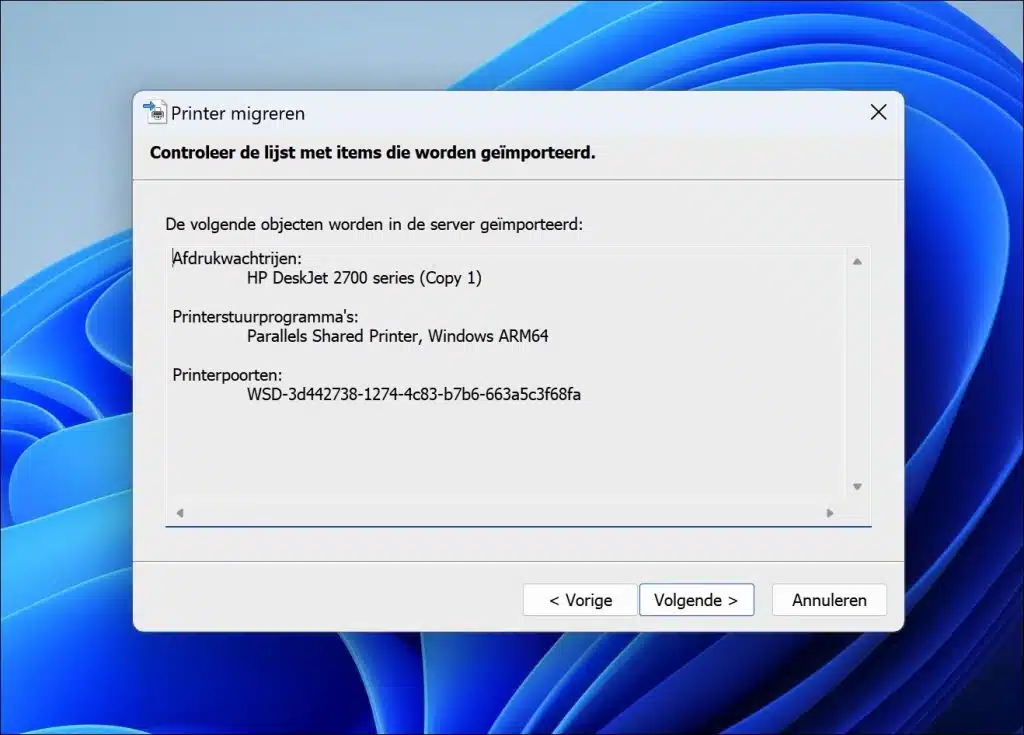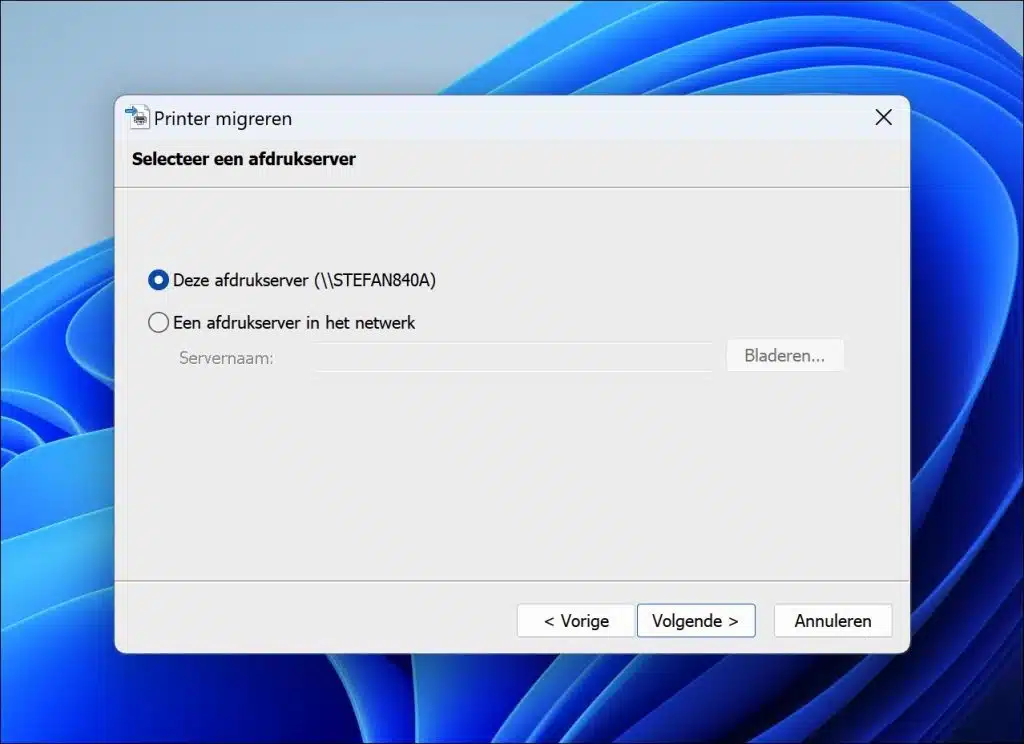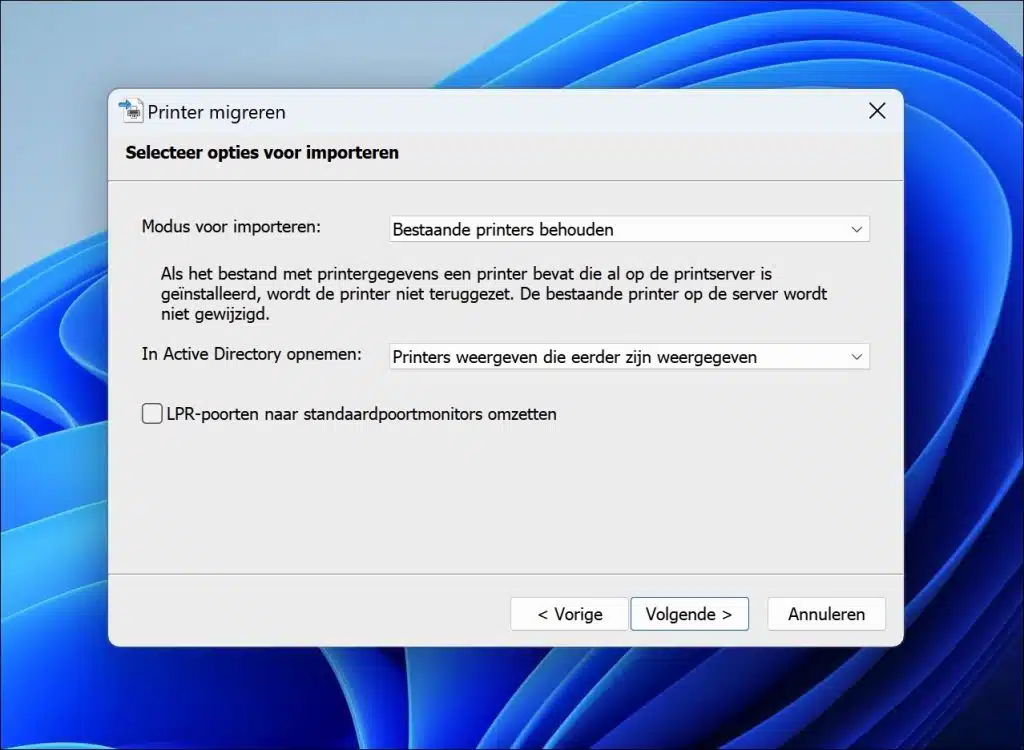La sauvegarde du pilote d'imprimante garantira que si vous réinstallez ou rencontrez des problèmes, vous disposerez toujours des pilotes appropriés.
Quiconque a déjà dû réinstaller pour une raison quelconque sait qu'il est toujours difficile de trouver les bons pilotes pour les périphériques. Cela s'applique également aux imprimantes. En effectuant une sauvegarde, vous disposez immédiatement des bons pilotes et vous pouvez réinstaller rapidement les pilotes. Cela permet d'économiser beaucoup de temps et de frustration.
Sauvegarder et restaurer le pilote d'imprimante
Windows dispose de divers utilitaires qui ne sont pas toujours connus de tous. Par exemple, il existe un utilitaire de migration d'imprimante qui vous permet de sauvegarder et de restaurer le pilote d'imprimante.
Pilote d'imprimante de sauvegarde
Pour commencer, appuyez sur la touche Windows + R de votre clavier. Dans le champ Exécuter, tapez : printbrmui.exe. L'utilitaire de migration d'imprimante s'ouvre.
Dans la fenêtre Migrer l'imprimante, vous trouverez l'option « Exporter les files d'attente d'impression et les pilotes d'imprimante vers un fichier ». Sélectionnez cette option et cliquez sur Suivant.
Ensuite, vous devez choisir où votre imprimante est connectée. Pour la plupart des utilisateurs, l'option à sélectionner sera « Ce serveur d'impression ». Cliquer sur Suivant pour continuer. Si vous travaillez avec une imprimante réseau, choisissez l'option « Un serveur d'impression sur le réseau » et saisissez l'adresse réseau ou parcourez pour la trouver.
Une liste des pilotes d'imprimante disponibles pour la sauvegarde vous sera présentée. Après la visualisation, appuyez sur Suivant pour continuer.
Vous devez maintenant choisir où enregistrer le fichier de sauvegarde. Cliquez sur le bouton Parcourir, accédez au dossier souhaité, indiquez un nom pour le fichier de sauvegarde, puis cliquez sur Enregistrer.
Pour terminer le processus de sauvegarde, cliquez sur Suivant, puis sur Terminer.
Vous pouvez accéder au dossier dans lequel vous avez enregistré le fichier et vous devriez trouver un fichier avec l'extension « .printerexport ». Il s'agit de votre fichier de sauvegarde avec tous les pilotes d'imprimante.
Restaurer la sauvegarde du pilote d'imprimante
Pour commencer, appuyez sur la touche Windows + R de votre clavier. Dans le champ Exécuter, tapez : printbrmui.exe. L'utilitaire de migration d'imprimante s'ouvre.
Choisissez l'option « Importer les files d'attente d'impression et les pilotes d'imprimante à partir d'un fichier » et cliquez sur Suivant.
Utilisez le bouton Parcourir pour rechercher et sélectionner le fichier de sauvegarde créé précédemment (il portera l'extension .printerexport), puis cliquez sur Ouvrir, puis sur Suivant.
Une liste des pilotes d'imprimante qui seront restaurés vous sera présentée. Après avoir vérifié les détails, cliquez sur Suivant.
Choisissez l'option de serveur d'impression appropriée. Si vous effectuez une restauration pour la même machine, choisissez « Ce serveur d'impression ». S'il s'agit d'un réseau, vous devez sélectionner l'option réseau correspondante et choisir la bonne imprimante réseau.
Conservez les options d'importation par défaut ou ajustez-les si nécessaire, puis continuez en cliquant sur Suivant. Lorsque vous cliquez sur Suivant, les pilotes d'imprimante seront importés et restaurés.
Pour terminer le processus, appuyez sur le bouton Terminer. Vous devrez peut-être redémarrer votre ordinateur pour vous assurer que toutes les modifications sont appliquées.
J'espère que cela vous a aidé. Merci pour la lecture!
Lire sur: Sauvegarde et restauration de l'historique des fichiers sous Windows