L'historique des fichiers sous Windows joue un rôle crucial dans une stratégie de sauvegarde efficace. En configurant des sauvegardes automatiques avec la fonction Historique des fichiers, vous pouvez facilement revenir aux versions précédentes de fichiers ou de dossiers spécifiques. Ceci est particulièrement utile dans les situations où, par exemple, vous avez supprimé du texte d'un document et décidez ultérieurement de le restaurer.
Cette option est disponible une fois que vous avez activé l'historique des fichiers. Cet article explique étape par étape comment sauvegarder sur des périphériques de stockage externes (tels qu'un disque dur externe ou une clé USB) et comment sélectionner des dossiers spécifiques à sauvegarder. Tout cela profite de la fonctionnalité Historique des fichiers de Windows, qui est un outil important pour sauvegarder vos fichiers importants.
Comment sauvegarder et restaurer l'historique des fichiers sous Windows
Activer l'historique des fichiers
Pour utiliser l'historique des fichiers sous Windows, il est nécessaire d'activer au préalable cette fonctionnalité, car elle est désactivée par défaut. Il est également important d'utiliser un support de stockage externe, tel qu'un disque dur externe ou une clé USB, pour stocker les sauvegardes.
Voici les étapes détaillées pour activer l’historique des fichiers :
- Cliquez sur le bouton Démarrer de Windows.
- Sélectionnez « Paramètres » dans le menu qui apparaît.
- Allez ensuite dans « Mise à jour et sécurité », une section dans Paramètres.
- Sélectionnez l'option « Sauvegarde » dans le menu de gauche.
- Connectez maintenant votre périphérique de stockage externe à votre ordinateur. Ceci est nécessaire pour enregistrer les sauvegardes de l’historique des fichiers.
- Cliquez ensuite sur « Ajouter un lecteur » pour sélectionner votre support de stockage externe pour les sauvegardes.
Créer une sauvegarde de l'historique des fichiers
Choisissez votre support de stockage externe dans la liste affichée. Après cette sélection, un interrupteur (curseur marche/arrêt) apparaîtra avec lequel vous pourrez activer la sauvegarde automatique des fichiers sur le support externe choisi. Il est essentiel que ce périphérique de stockage externe reste connecté en permanence à l'ordinateur pour garantir une procédure de sauvegarde ininterrompue et fiable.
Modifier les options de sauvegarde de l'historique des fichiers
En cliquant sur « Plus d'options », vous pouvez accéder à divers paramètres liés au processus de sauvegarde des fichiers et des dossiers. Ici, vous avez la possibilité de démarrer immédiatement une sauvegarde des fichiers et dossiers couverts par l'historique des fichiers en cliquant sur le bouton « Sauvegarder maintenant ».
Les paramètres par défaut de l'historique des fichiers dans Windows sont définis pour sauvegarder certains fichiers dans des dossiers spécifiques toutes les heures. Pour un aperçu détaillé de ces fichiers et dossiers, veuillez vous référer au tableau ci-dessous.
| Nom | Lieu |
|---|---|
| Jeux sauvegardés | C:\Utilisateurs\Votre-Nom-d'utilisateur\Jeux sauvegardés |
| Bagues d'accouplement | C:\Utilisateurs\Votre-Nom-d'utilisateur\Liens |
| Bureau | C:\Utilisateurs\Votre-Nom-d'utilisateur\Bureau |
| Favoris | C:\Utilisateurs\Votre-Nom-d'utilisateur\Favoris |
| Contacts | C:\Utilisateurs\Votre-Nom-d'utilisateur\Contacts |
| Recherches | C:\Utilisateurs\Votre-Nom-d'utilisateur\Recherches |
| Vidéos | C:\Utilisateurs\Votre-Nom-d'utilisateur\Vidéos |
| Des photos | C:\Utilisateurs\Votre-Nom-d'utilisateur\Pictures |
| musique | C:\Utilisateurs\Votre-Nom-d'utilisateur\Musique |
| Télécharger | C:\Utilisateurs\Votre-Nom-d'utilisateur\Téléchargements |
| Des documents | C:\Utilisateurs\Votre-Nom-d'utilisateur\Documents |
Modifier la fréquence de sauvegarde pour la sauvegarde de l'historique des fichiers
Par défaut, la fréquence de sauvegarde de l'historique des fichiers dans Windows est définie sur toutes les heures. Cependant, cette fréquence est réglable selon vos préférences. Vous pouvez choisir parmi différents intervalles : toutes les 10, 15, 20, 30 minutes, toutes les heures (paramètre par défaut), 3 heures, 6 heures, 12 heures ou quotidiennement (toutes les 24 heures). Pour effectuer cet ajustement, cliquez sur l'option « horaire (par défaut) », puis sélectionnez la fréquence de sauvegarde souhaitée parmi les options disponibles.
Modifier la période de conservation de la sauvegarde de l'historique des fichiers
Les sauvegardes de vos fichiers et dossiers dans l'Historique des fichiers ont une période de conservation réglable. Par défaut, cette période est définie sur « illimitée », ce qui signifie que les sauvegardes sont conservées indéfiniment. Vous pouvez toutefois décider d’aménager ce délai. Si vous définissez une période de conservation spécifique, Windows supprimera automatiquement les sauvegardes de l'historique des fichiers antérieures à cette période. Ce processus permet de libérer de l'espace sur votre support de stockage externe pour de nouvelles sauvegardes.
Pour modifier la durée de conservation, cliquez sur l'option « pour toujours (par défaut) » et choisissez la durée souhaitée pour stocker vos sauvegardes.
Ajouter un dossier à la sauvegarde de l'historique des fichiers
Vous avez la possibilité d'inclure des dossiers supplémentaires dans votre sauvegarde de l'historique des fichiers. Pour ce faire, cliquez sur le bouton « Ajouter un dossier ». Sélectionnez ensuite le dossier que vous souhaitez ajouter. Une fois ajouté, ce dossier sera automatiquement sauvegardé sur votre support de stockage externe toutes les heures, avec les autres dossiers qui font déjà partie de la sauvegarde de l'historique des fichiers.
Exclure des dossiers de la sauvegarde de l'historique des fichiers
Les dossiers utilisateur dans Windows, trouvés sous C:\Users\, contiennent divers sous-dossiers tels que « Documents », « Favoris », etc. Un détail intéressant est que ces dossiers au niveau des fichiers sont toujours nommés en anglais, mais dans la version néerlandaise de Windows, ils sont affichés en néerlandais pour faciliter la tâche des utilisateurs. Par exemple, C:\Users\ est affiché sous la forme C:\Users\.
Si vous souhaitez exclure des dossiers spécifiques dans C:\Users\[Votre nom d'utilisateur]\Music\ de la sauvegarde, vous pouvez le faire en cliquant sur « Ajouter un dossier » dans la section « Exclure ces dossiers ».
Dans cet exemple, le dossier « Dossier de musique exclu » a été choisi pour être exclu. Ce dossier exclu sera alors répertorié sous « Exclure ces dossiers ». Si vous souhaitez inclure un dossier précédemment exclu dans les sauvegardes, vous pouvez le sélectionner et choisir l'option « Supprimer » pour annuler l'exclusion.
Sauvegarder l'historique des fichiers sur un autre support externe (disque dur, clé USB)
Si vous avez acheté un disque dur externe plus rapide, si votre ancien disque est en panne ou si vous souhaitez simplement passer à un autre support de stockage externe pour sauvegarder votre historique des fichiers, vous pouvez facilement changer de disque.
Pour ce faire, accédez aux options de sauvegarde de l'historique des fichiers et sélectionnez « Arrêter d'utiliser le lecteur ». Cela déconnecte le support de stockage actuel de l'historique des fichiers.
Revenez ensuite à l'option « Ajouter un lecteur » comme décrit précédemment et suivez les étapes pour monter un nouveau périphérique de stockage externe dans l'historique des fichiers. Il est important de savoir que les fichiers de sauvegarde sur l’ancien support externe ne sont pas perdus. Vous pouvez toujours récupérer les fichiers de l'historique des fichiers de l'ancien stockage externe si nécessaire.
Restauration des fichiers de sauvegarde de l'historique des fichiers – restaurer
Il est essentiel que vous effectuiez non seulement des sauvegardes avec l'historique des fichiers, mais que vous puissiez également restaurer ces fichiers si nécessaire. Au bas des options de l'historique des fichiers, vous trouverez un lien vers une fonctionnalité de restauration de fichiers à partir d'une sauvegarde appelée « Restaurer les fichiers à partir de la sauvegarde actuelle ».
Il est important de se rappeler que le support de stockage externe sur lequel les sauvegardes de l'historique des fichiers sont stockées doit être connecté à votre ordinateur pour accéder à cette fonctionnalité de restauration. Cela vous permet de sélectionner facilement les fichiers souhaités et de les restaurer sur votre système.
Après avoir ouvert la fonction de restauration dans l'Historique des fichiers, les dossiers et fichiers sauvegardés seront répertoriés, triés par date de sauvegarde sur le support de stockage externe. Vous pouvez parcourir ces données en faisant glisser ou en glissant, selon votre appareil, pour afficher diverses données de sauvegarde stockées sur le support externe.
Pour afficher des fichiers spécifiques, ouvrez un dossier. Pour restaurer l'intégralité du contenu d'un dossier à partir d'une date spécifique, sélectionnez l'intégralité du dossier. Ensuite, pour démarrer le processus de récupération, cliquez sur le bouton vert, généralement en bas au centre de l'écran. Cela lancera la récupération des fichiers ou dossiers sélectionnés de votre support de stockage externe sur votre ordinateur.
Vous avez maintenant réussi à restaurer un fichier ou un dossier à l'aide des sauvegardes de l'historique des fichiers sous Windows. J'espère que cet article vous a fourni des informations utiles et vous a aidé à vous familiariser avec les fonctionnalités de l'historique des fichiers dans Windows. Merci pour la lecture!

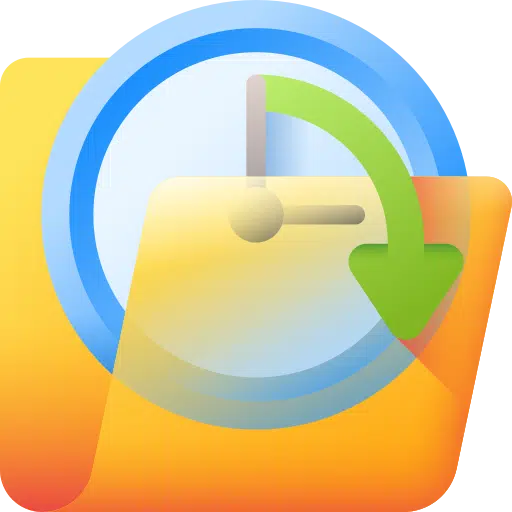
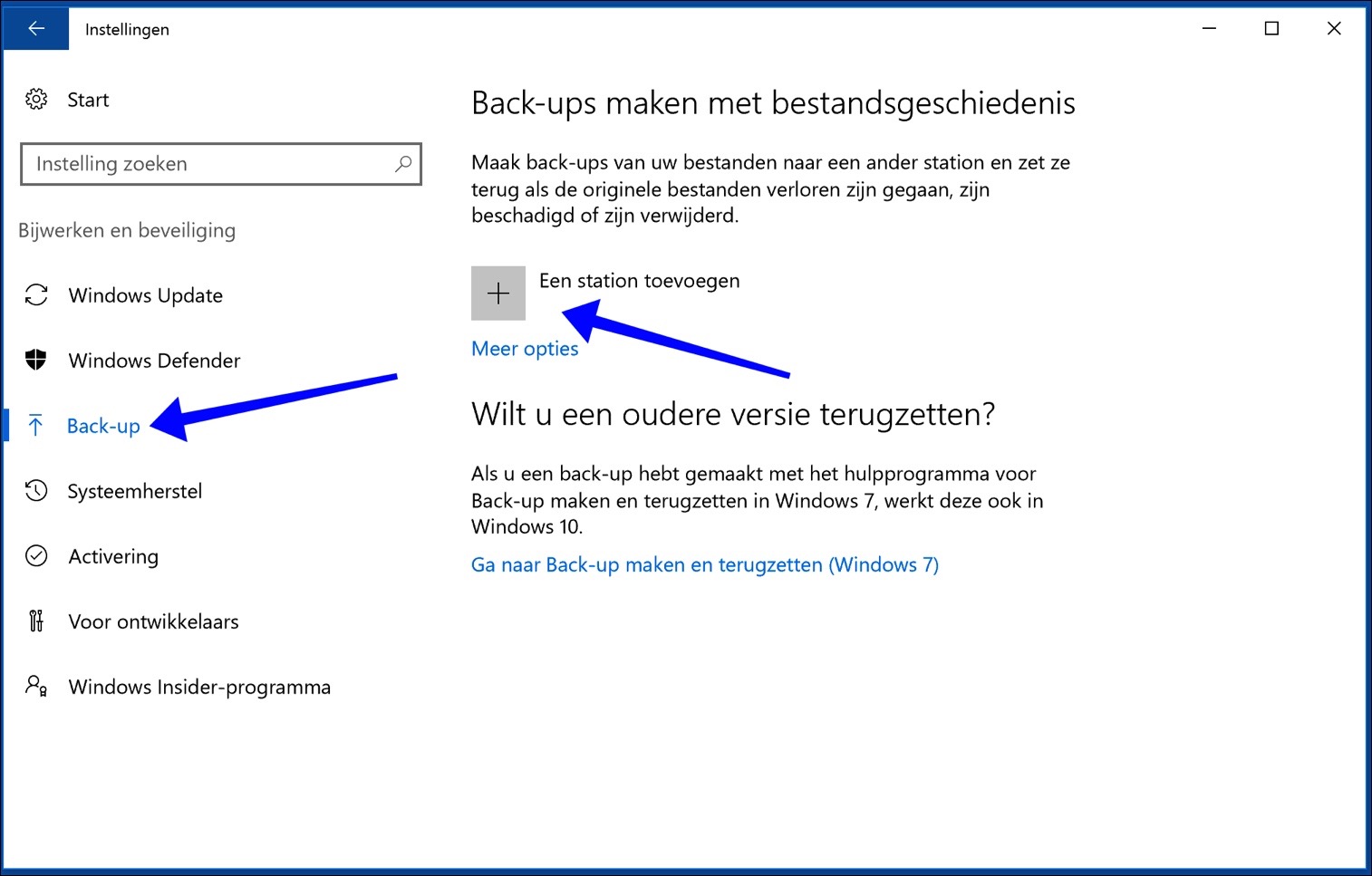
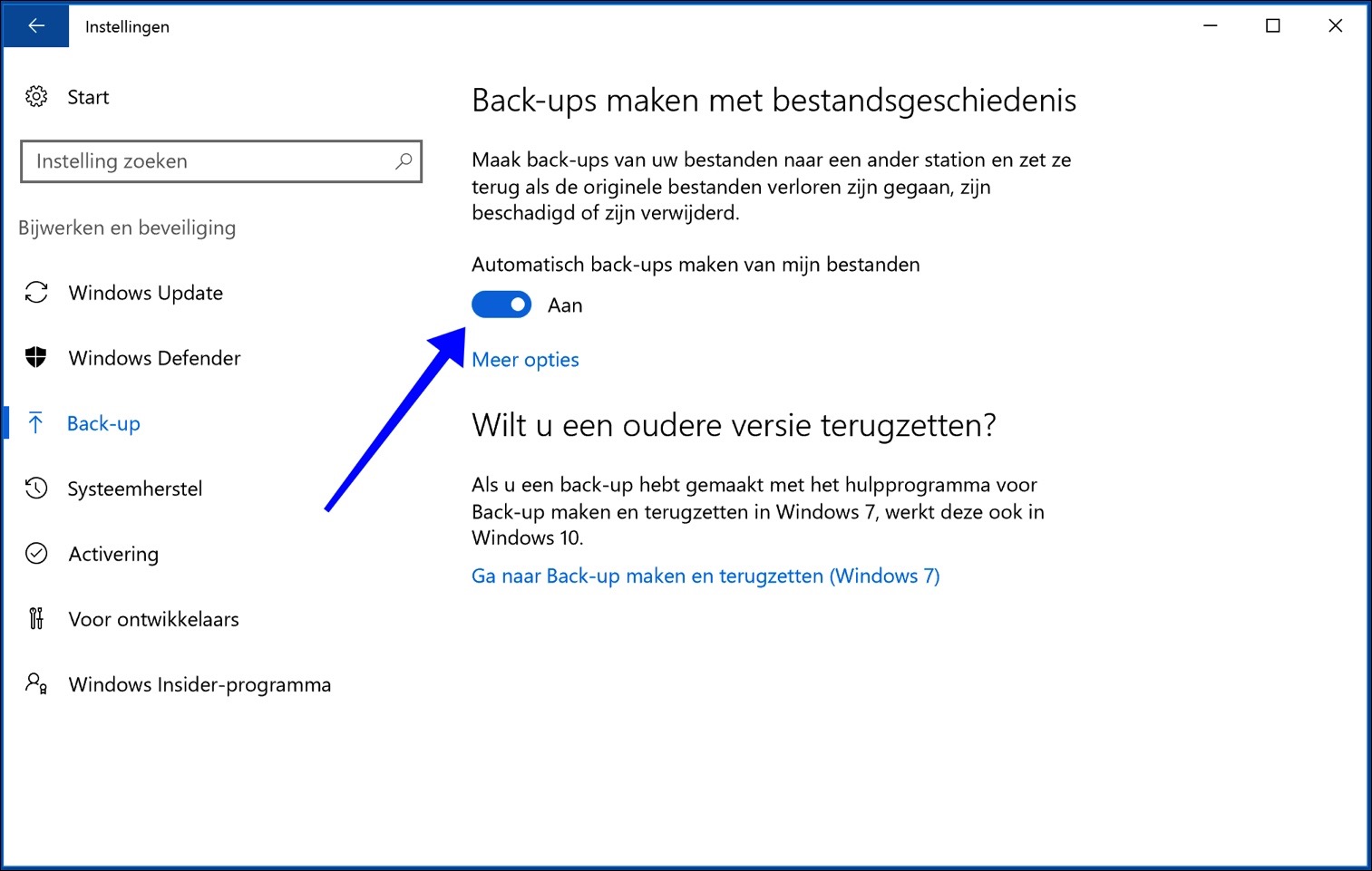
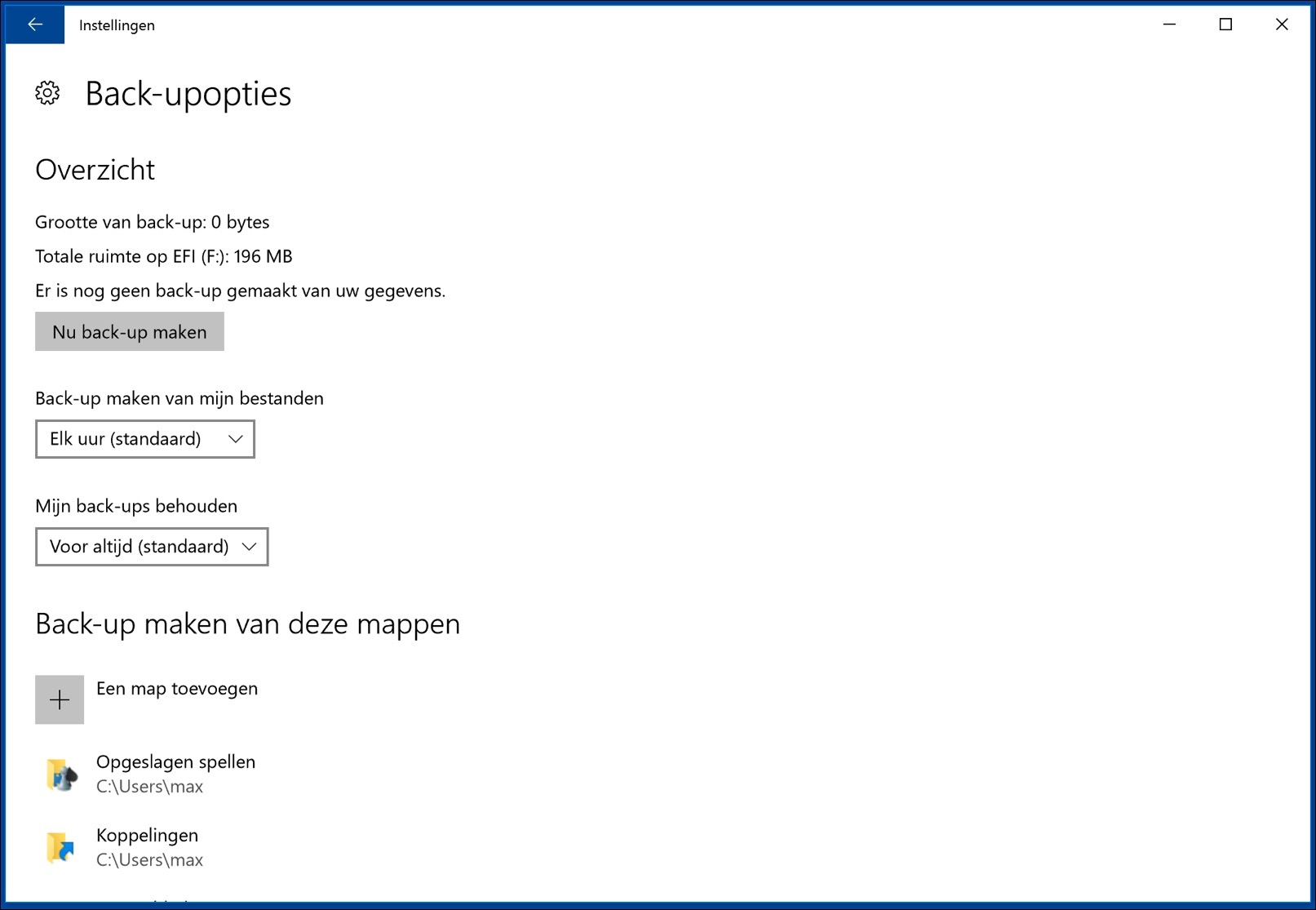
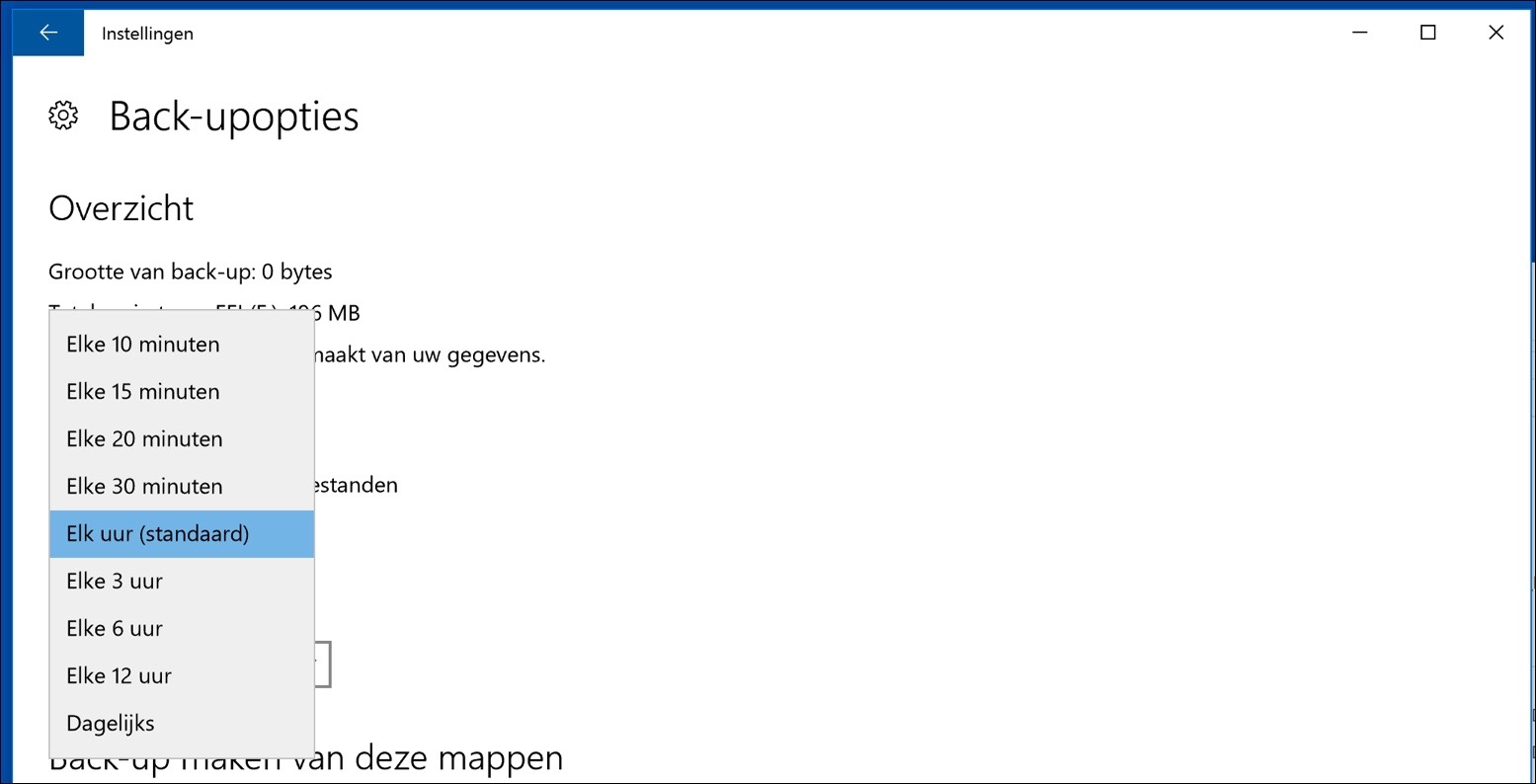
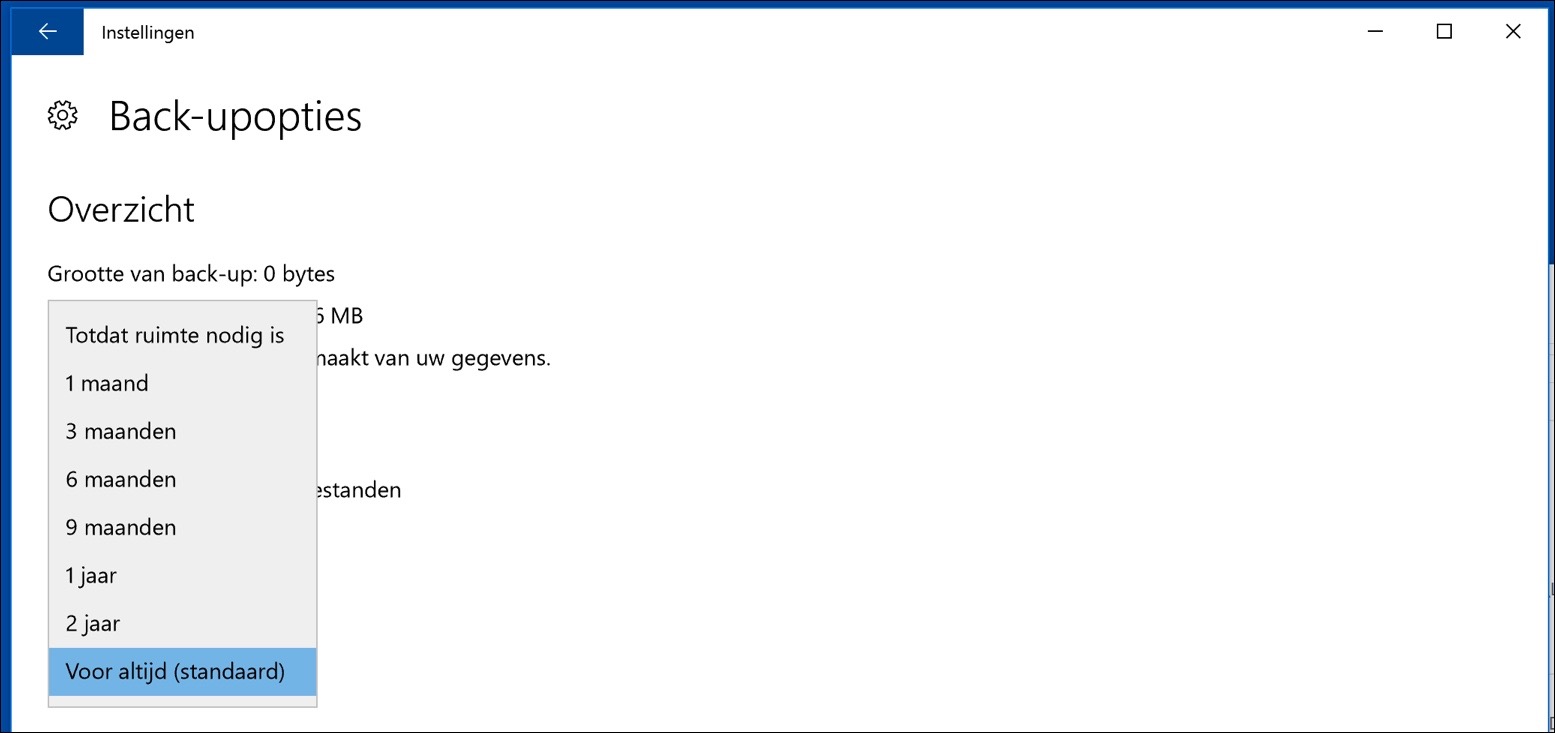
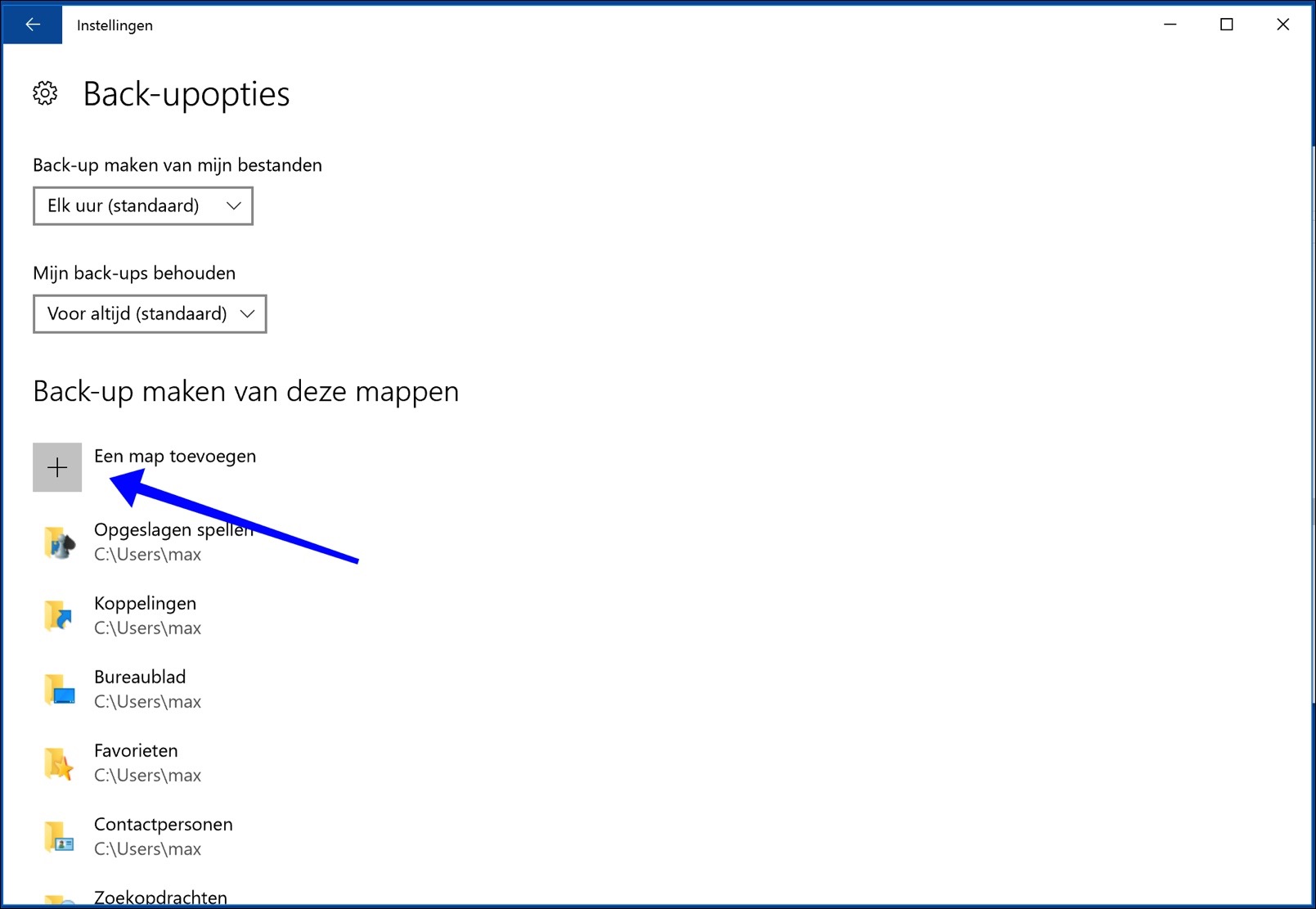
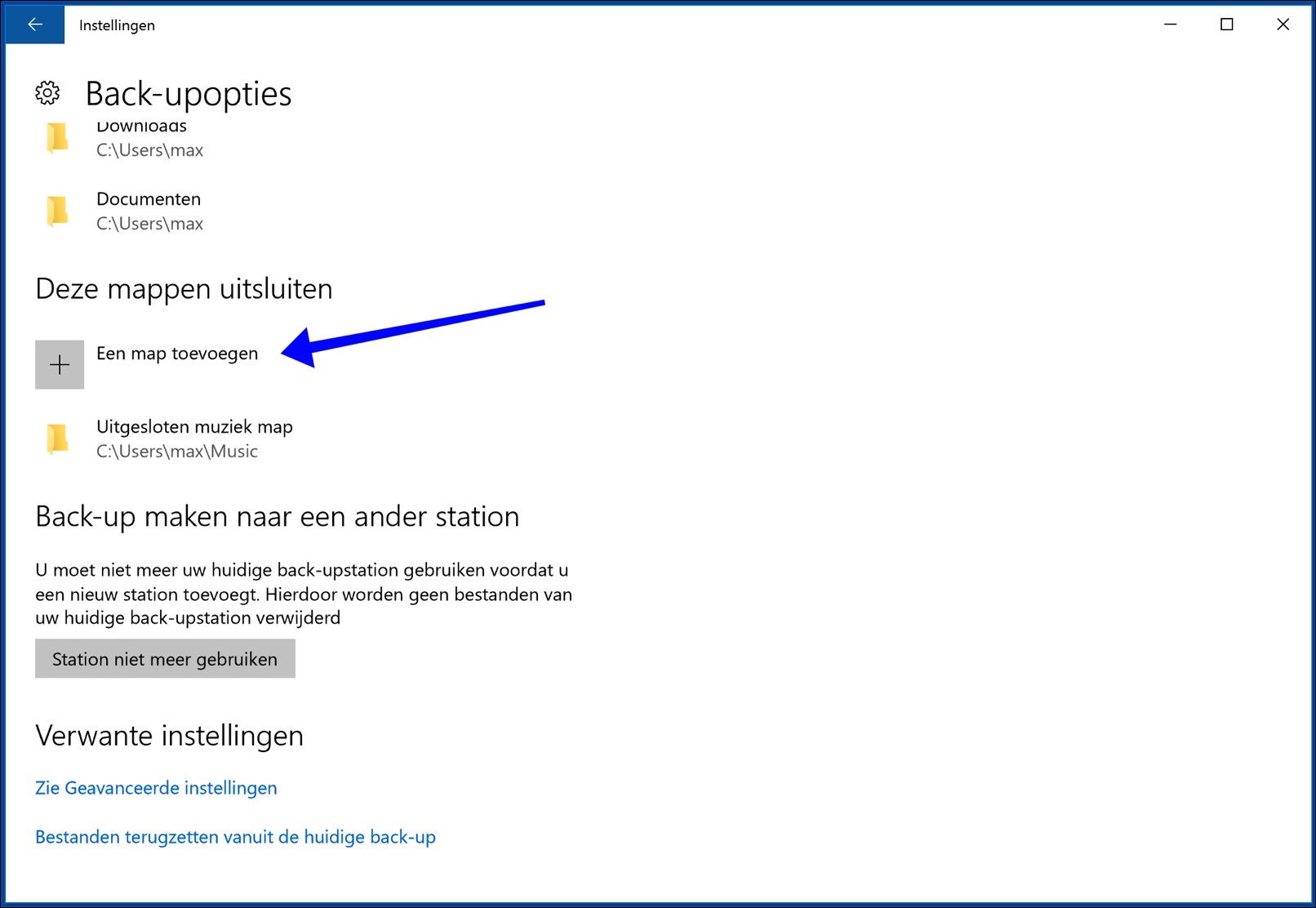
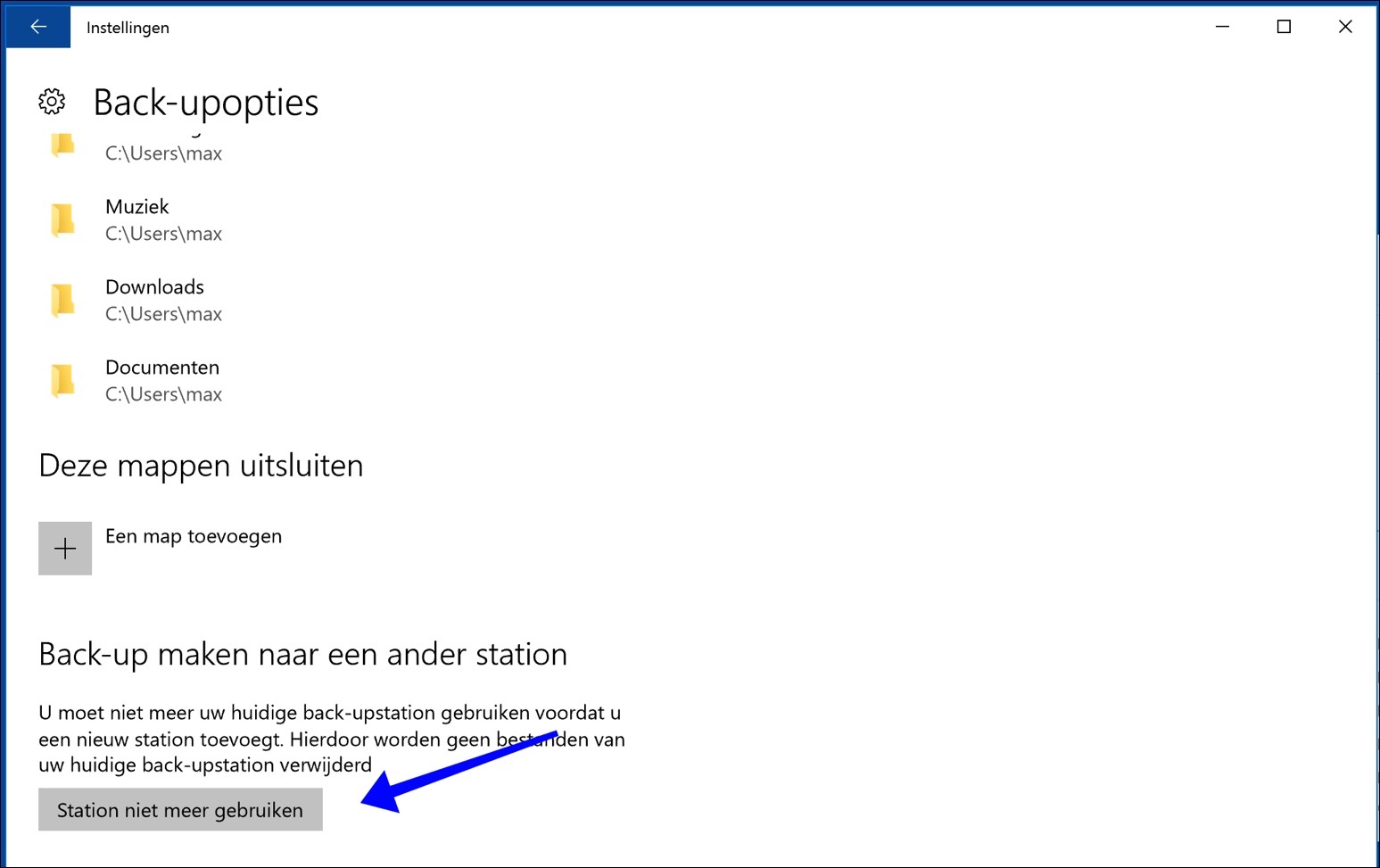
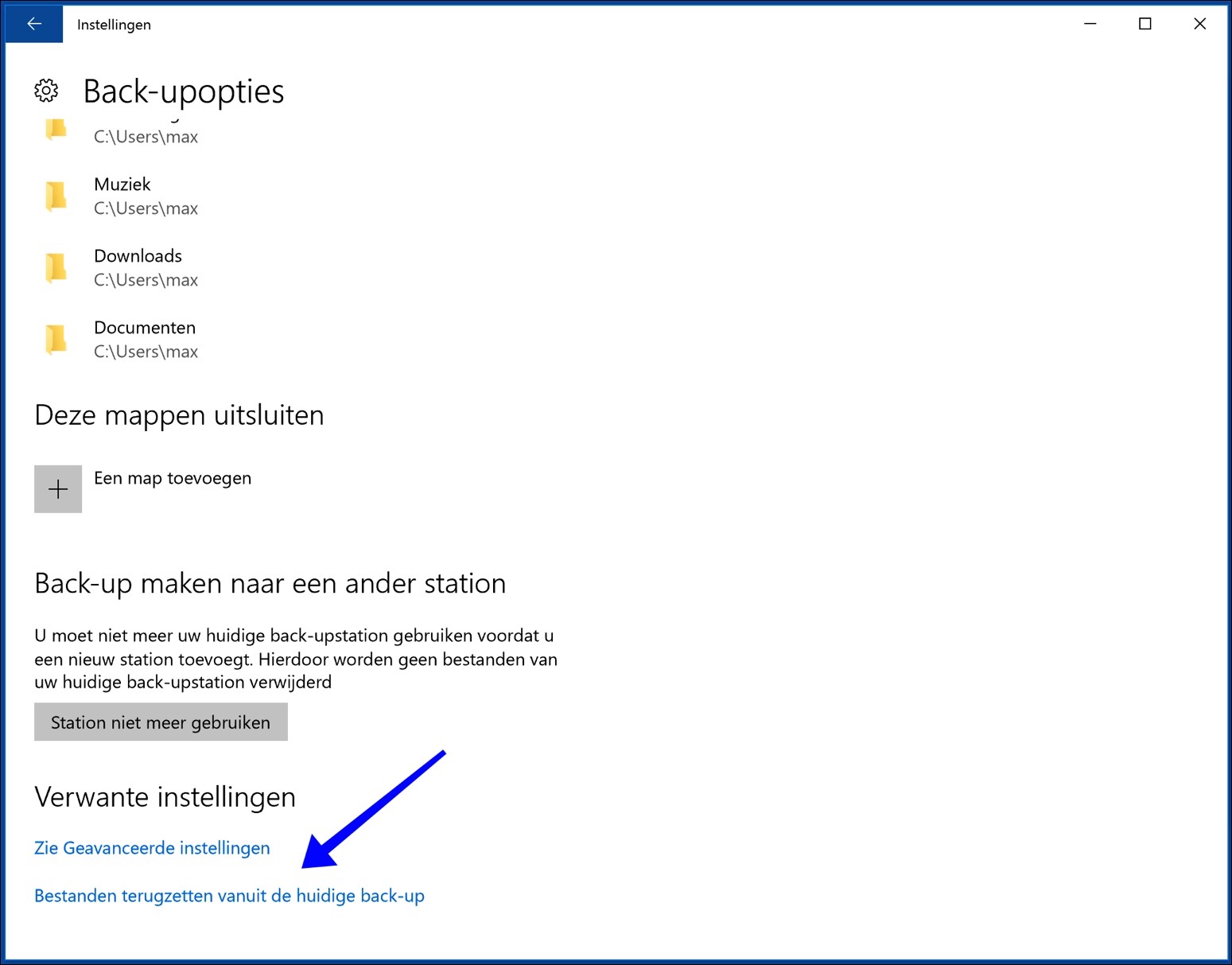
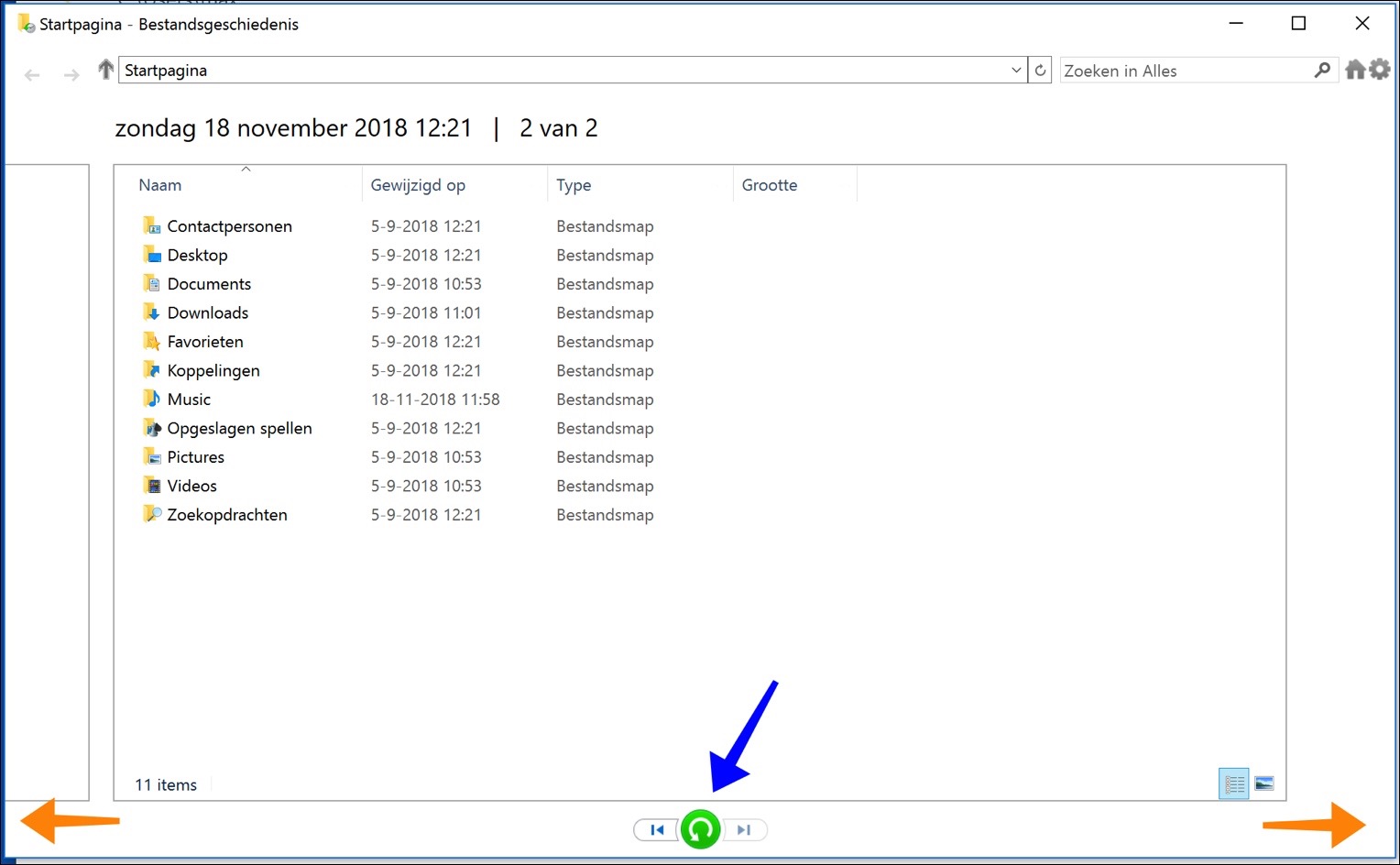
Bonjour Stefan, ce qui suit, j'ai acheté un nouvel ordinateur portable HP et j'ai transféré tous les fichiers de l'ancien ordinateur portable. Après deux semaines, mon son est coupé sur le
La barre des tâches affiche une croix rouge sur l'icône des haut-parleurs. J'ai également reçu un message indiquant que l'historique de vos fichiers doit être saisi à nouveau. J'ai tout essayé mais cela ne fonctionne pas.
Bonjour, pouvez-vous s'il vous plaît expliquer pourquoi vous ne parvenez pas à configurer une sauvegarde de fichier ? As-tu un message d'erreur ou autre ? Dans l'article, vous trouverez les étapes à suivre pour configurer cela.
Si je le lis de cette façon, il semble qu'une sauvegarde de l'ancien ordinateur portable ait été transférée vers le nouveau avec les anciens paramètres. Ces paramètres ne fonctionnent évidemment pas sur un nouvel ordinateur portable. Vous devez donc réinitialiser la sauvegarde des fichiers sur le nouvel ordinateur portable HP.
Le son traversé par un X est le même. Windows utilise probablement d'anciens pilotes qui ne fonctionneront pas sur le nouvel ordinateur portable HP en raison d'un matériel différent.
Vous pouvez essayer ce qui suit. Commencez par créer un point de restauration : http://www.pc-tips.info/tips/windows-herstelpunt-maken-en-terugzetten-uitgebreide-instructie/ (pour éventuellement inverser les réglages). Faites un clic droit sur le bouton Démarrer de Windows. Choisissez Exécuter dans le menu. Dans la fenêtre d'exécution, tapez : devmgmt.msc. Cliquez sur : entrée et sortie audio. Faites un clic droit sur Haut-parleurs (Audio haute définition OU Audio haute définition Realtek) et choisissez Désinstaller le périphérique. Redémarrez l'ordinateur et laissez-le installer le nouveau pilote. Vérifiez si cela fonctionne maintenant. Remarque : créez un point de restauration, voir ci-dessus !
Salutations, Stéphane
dank je wel
bonjour, je dois me rendre dans une station pour faire un historique puis faire une sauvegarde, mais je ne sais pas comment ça va fonctionner à l'allumage
J'ai supprimé trop de dossiers dans le programme de sauvegarde et je ne peux plus en ajouter.
Comment puis-je réparer cela?
Je ne comprends pas exactement ce que vous voulez dire. Désolé, essayez d'être un peu plus précis.
J'ai connecté un disque externe via USB en guise de sauvegarde. La sauvegarde fonctionne. Lorsque je démarre moi-même la sauvegarde, la date et l'heure de la dernière sauvegarde sont indiquées. Mais lorsque la sauvegarde s'exécute pendant la période spécifiée (par exemple 3 heures), je peux visualiser la sauvegarde dans l'historique, mais la date et l'heure de la dernière sauvegarde ne sont pas mises à jour sur l'écran d'accueil. Quel pourrait être le problème s'il vous plaît ?
Oups, c'est trop compliqué pour moi ! Je ferais mieux de ne pas faire ce que je ne comprends pas.
J'ai pensé ce qui suit :
Si, après avoir effectué la première sauvegarde, je clique sur « Ne plus utiliser le disque » et que la prochaine fois/mois j'enregistre à nouveau le disque avec « Ajouter un disque » (c'est encore mon disque E :), est-ce que cela fonctionnerait ? ? ? Cela ressemble à une nouvelle action de sauvegarde.
Merci beaucoup pour vos pensées.
Oui, ça marche bien aussi, bonne chance !
Merci pour l'explication claire.
Question : Pour moi, la fréquence de répétition maximale est trop élevée. Par exemple, je souhaite faire une sauvegarde une fois par mois et ne pas laisser le disque externe connecté en permanence (ransomware).
Comment y parvenir ?
Je souhaite donc simplement connecter le disque externe au moment souhaité. Si je fais ça maintenant, après la première sauvegarde, rien ne se passe !!
Avez-vous une suggestion à ce sujet ?
Bonjour, ce que vous pourriez essayer. Quelques connaissances techniques requises. Est d'utiliser WBADMIN.
Créez un nouveau fichier texte sur le bureau Windows. Ouvrez le fichier texte avec le bloc-notes. Placez le texte suivant dans le document texte.
wbadmin démarre la sauvegarde -backuptarget:E: -include:C: -allcritical -quiet
Remplacez -backuptarget:E: par la lettre de lecteur du disque dur externe. Choisissez Enregistrer sous dans le bloc-notes, enregistrez le fichier sous backup.cmd (ou votre propre nom s'il se termine par .cmd). Ouvrez l'invite de commande en tant qu'ADMINISTRATEUR, dans cmd, accédez à l'emplacement du fichier .cmd et exécutez-le en tapant backup.cmd (ou le nom du fichier .cmd) dans l'invite de commande. C sera désormais sauvegardé avec tous les dossiers critiques. Ce que vous pouvez faire est de créer une tâche Windows avec le planificateur de tâches pour exécuter ce fichier .cmd en tant qu'administrateur chaque mois. Vous pouvez également cliquer avec le bouton droit sur le fichier à chaque fois que vous souhaitez effectuer une sauvegarde, choisissez Exécuter en tant qu'administrateur pour effectuer une sauvegarde. J'espère que c'est un peu clair. Bonne chance!
Plus d’informations (en anglais) sur wbadmin : https://docs.microsoft.com/en-us/windows-server/administration/windows-commands/wbadmin-start-backup
Bonjour,
Je souhaite sauvegarder sur un disque dur externe.
J'ai suivi la méthode ci-dessus :
Avez-vous acheté un disque dur externe plus rapide, l'ancien est-il cassé ou souhaitez-vous simplement abandonner les supports externes pour sauvegarder vos dossiers et fichiers d'historique de fichiers ?
Vous pouvez facilement modifier ce lecteur en choisissant « Ne plus utiliser le lecteur » dans les options de sauvegarde de l'historique des fichiers.
Revenez ensuite à « Ajouter un lecteur » comme décrit ici et suivez la procédure pour monter à nouveau un support externe dans l'historique des fichiers. Les fichiers de sauvegarde de l'historique des fichiers qui se trouvent sur l'ancien support externe ne sont pas perdus. Vous pouvez toujours récupérer cette sauvegarde de l'historique des fichiers à partir de l'ancien support externe.
Rien n'est ajouté au disque dur externe, qu'est-ce que je fais de mal ou comment dois-je procéder ?
Bonjour, recevez-vous des messages d'erreur spécifiques ? Je ne comprends pas pourquoi pour le moment, mais j'aimerais avoir plus d'informations.
Bonjour, j'ai le même problème : j'ai fait une sauvegarde et je ne vois pas les données apparaître sur mon disque dur externe (sous explorateur). Mais un test de restauration de fichiers avec la restauration de 2 fichiers à partir de l'historique des fichiers fonctionne. Cette sauvegarde a donc bien été effectuée. Je m'attendais seulement à ce que vous voyiez également les données de sauvegarde sur le disque dur externe.
Bonjour, c'est étrange. Essayez d'afficher les fichiers cachés via l'Explorateur Windows.
https://support.microsoft.com/nl-nl/help/4028316/windows-view-hidden-files-and-folders-in-windows-10
Merci pour le conseil. J'avais déjà essayé cela, mais cela n'a pas aidé. Je vois toujours une sauvegarde quotidienne dans l'historique des sauvegardes.
Lisez aujourd'hui et postulez immédiatement. Fonctionne tellement bien ! Merci!
Oui, en effet, cela crée la clarté souhaitée. Merci!
De rien 🙂 J'ai appris quelque chose moi-même !
J'ai activé l'historique des fichiers, mais j'ai toujours l'option de sauvegarde (win7). Est-ce que cela fait double emploi et donc inutile ou est-il judicieux de le mettre en œuvre ?
BVD,
Vous pouvez exécuter la sauvegarde 🙂
Oui, je sais que je peux le faire, mais la question est de savoir si cela a du sens si l'historique des fichiers (Win10) est déjà activé. Quelle est la valeur ajoutée de la sauvegarde (Win7) ?
Vous trouverez peut-être ce que vous cherchez ici, en anglais : https://superuser.com/questions/998785/windows-10-difference-between-file-history-and-backup-and-restore