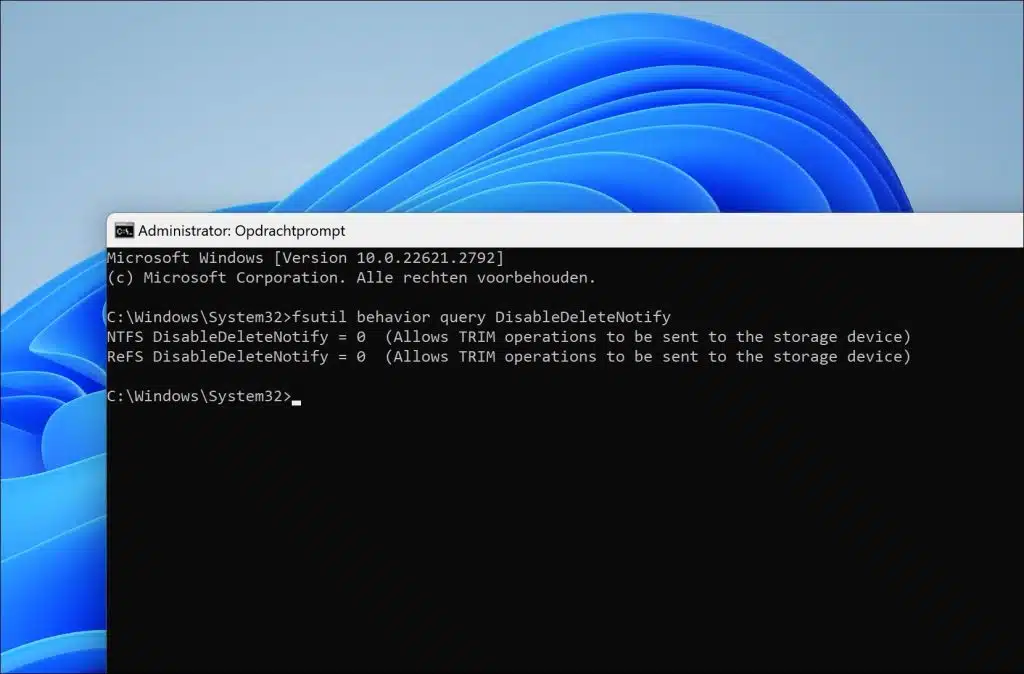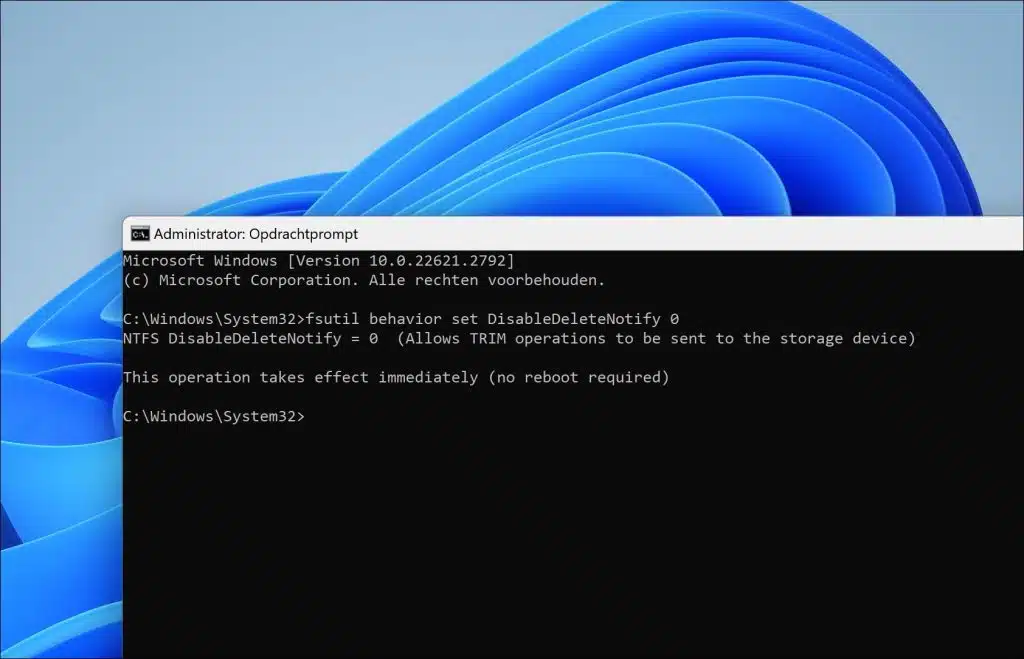Les disques SSD (Solid State Drives) s'appuient sur la fonction TRIM pour maintenir les performances et prolonger la durée de vie. Savoir comment activer ou désactiver TRIM dans Windows 11 est crucial pour optimiser la fonctionnalité SSD.
Par exemple, lorsque des données sont supprimées d'un SSD, la commande TRIM informe le lecteur des blocs de données qui ne sont plus utilisés. Cette connaissance permet au SSD de gérer ces blocs plus efficacement. Sans TRIM, le SSD ne saurait pas quels blocs de données sont libres, ce qui ralentirait les écritures.
Dans les SSD, les données ne peuvent pas être écrasées directement sur un bloc ; le bloc doit d'abord être effacé puis écrit. Sans TRIM, le SSD pourrait écrire de nouvelles données dans un nouveau bloc tandis que l'ancien bloc (avec les données effacées) occupe toujours de l'espace. Ce processus, 'amplification d'écriture', réduit la durée de vie et les performances du SSD. TRIM aide en marquant les blocs de données supprimées afin qu'ils puissent être effacés à l'avance et prêts pour de nouvelles données.
TRIM prolonge donc la durée de vie d'un SSD en réduisant l'amplification d'écriture et en garantissant que seules les données nécessaires sont écrites sur le disque. Étant donné que les disques SSD ont des cycles d’écriture limités, une utilisation efficace est cruciale pour la longévité.
Activer ou désactiver TRIM pour SSD dans Windows 11
Tout d'abord, il est important de savoir si TRIM est déjà activé. C'est généralement le cas, mais vous pouvez le vérifier de la manière suivante
Vérifiez si TRIM est déjà activé
Ouvrez une invite de commande en tant qu'administrateur. Dans l'invite de commande, tapez :
fsutil behavior query DisableDeleteNotify
Si le résultat est « DisableDeleteNotify = 0 », TRIM est déjà activé. Cependant, si le résultat est « DisableDeleteNotify = 1 », TRIM est actuellement désactivé.
Activer TRIM pour SSD
Si vous remarquez que TRIM n'est pas encore activé, voici comment l'activer.
Ouvrez une invite de commande en tant qu'administrateur. Dans l'invite de commande, tapez :
fsutil behavior set DisableDeleteNotify 0
Cela active la prise en charge de TRIM pour le lecteur SSD de votre ordinateur.
Désactiver TRIM pour SSD
Si vous souhaitez désactiver TRIM temporairement ou définitivement, vous pouvez le désactiver comme suit.
Ouvrez une invite de commande en tant qu'administrateur. Dans l'invite de commande, tapez :
fsutil behavior set DisableDeleteNotify 1
Cela désactive la prise en charge de TRIM pour le lecteur SSD de votre ordinateur.
J'espère vous avoir informé de cela. Merci pour la lecture!
Lire aussi: Copiez Windows 11 sur un nouveau SSD ou disque dur via Clonezilla.