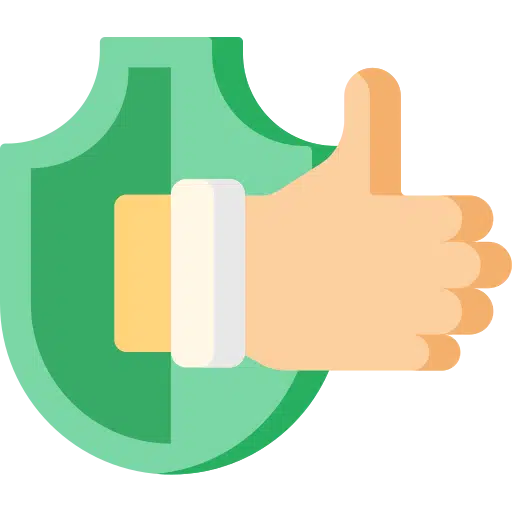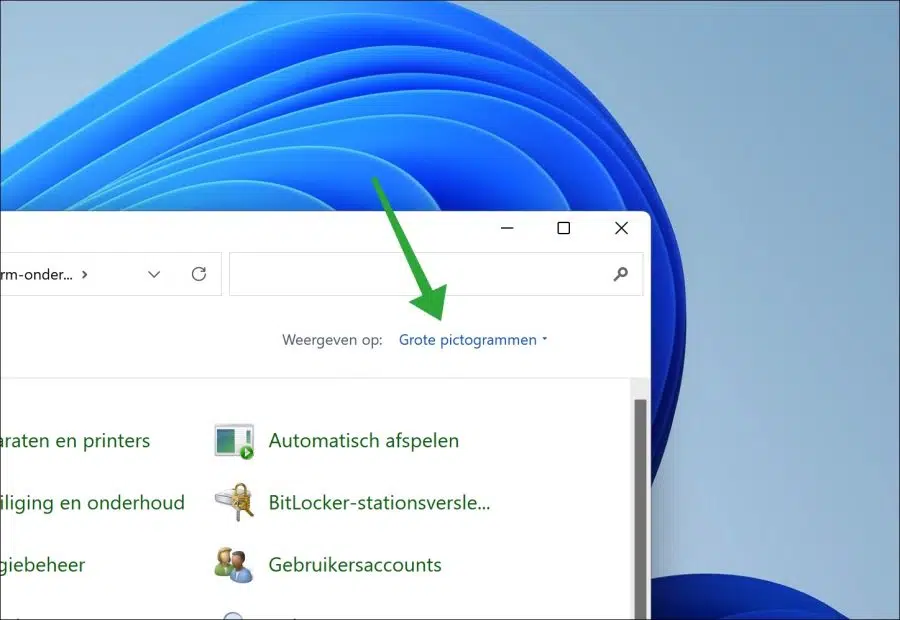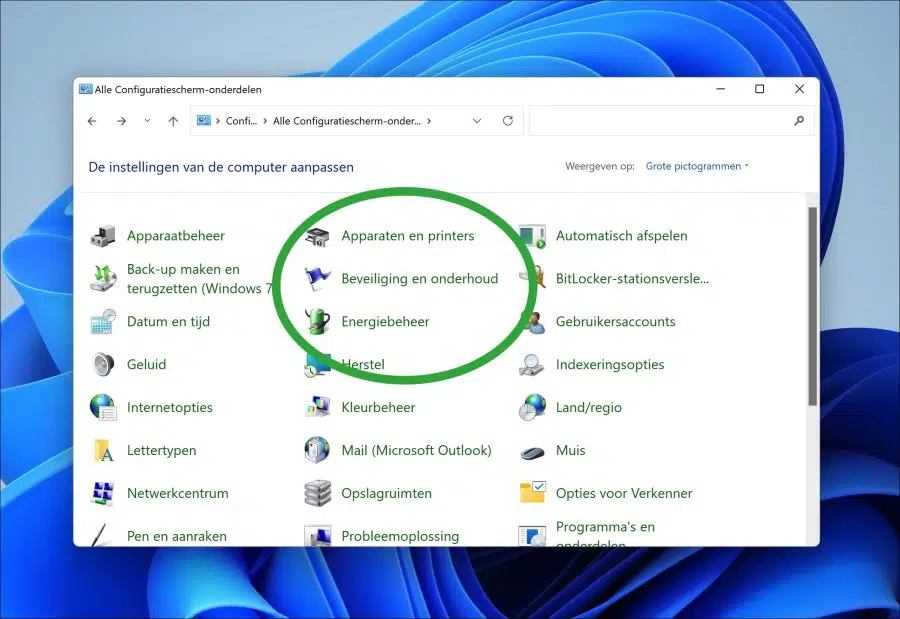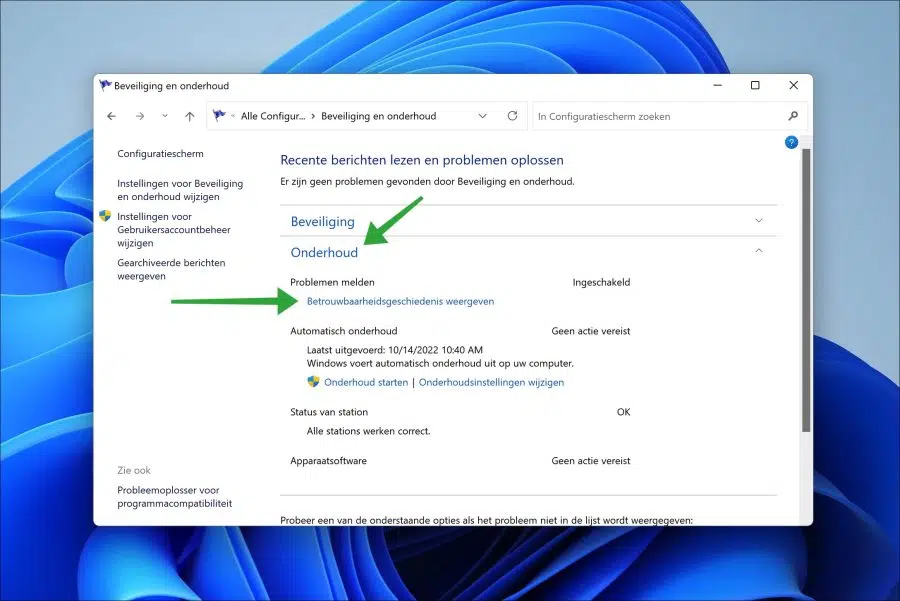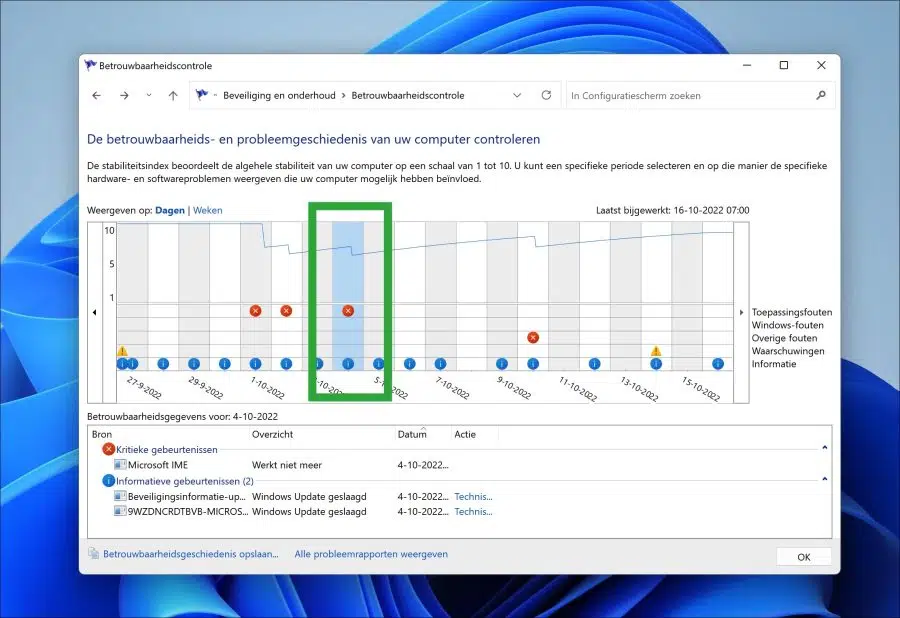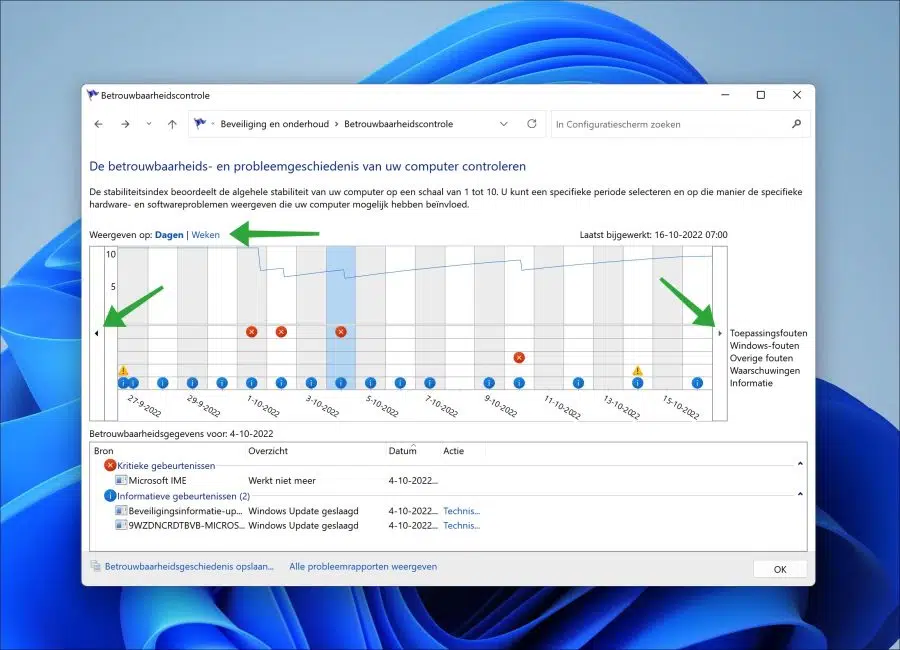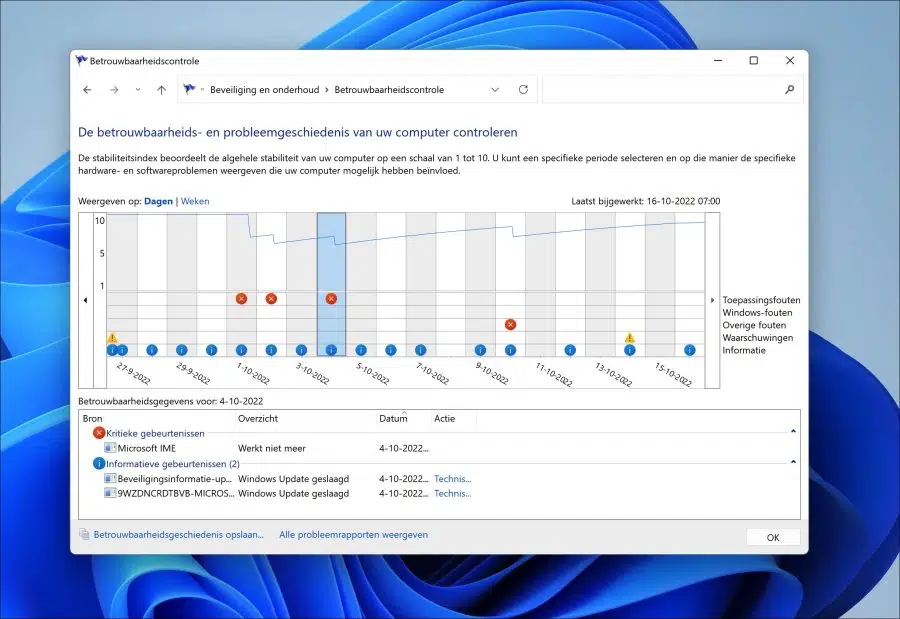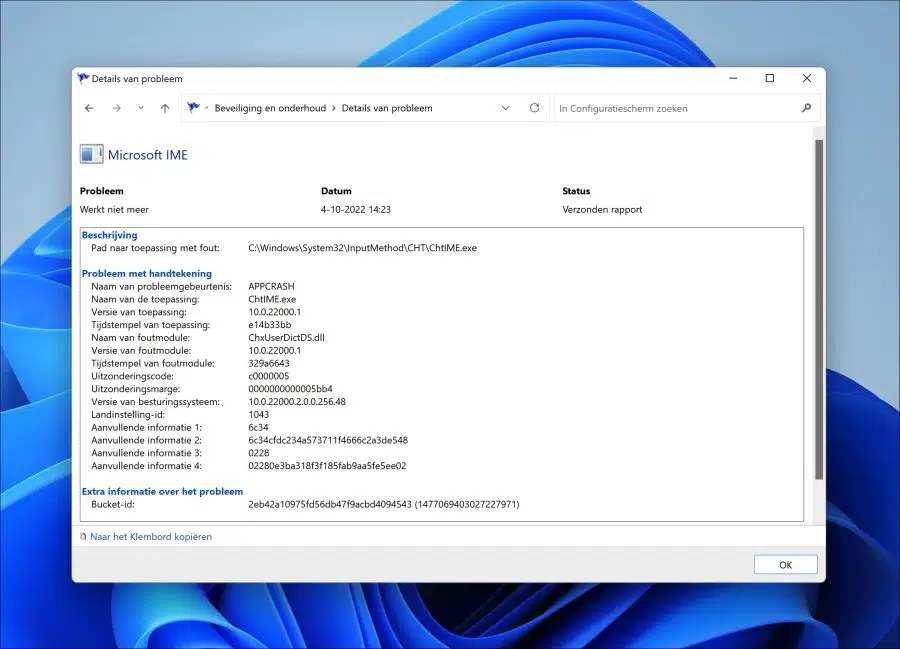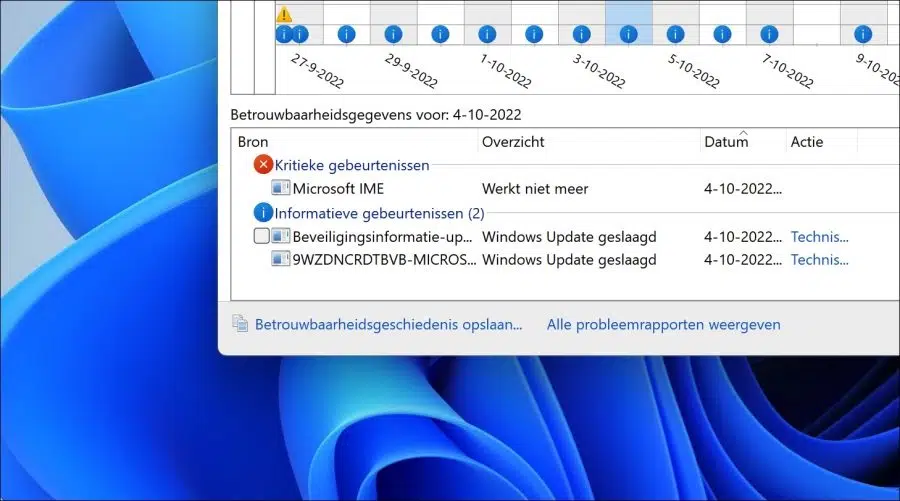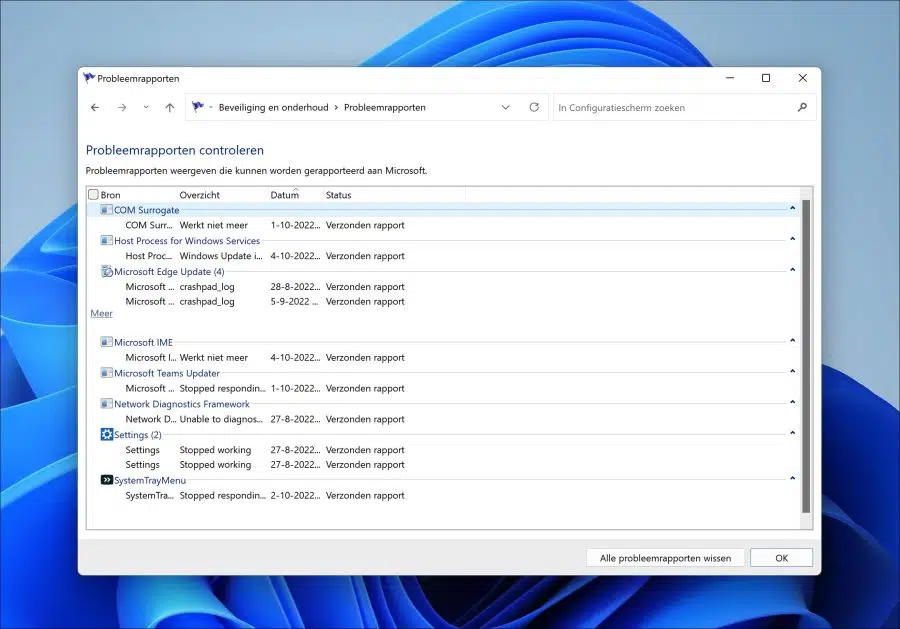Si vous rencontrez des problèmes avec votre ordinateur Windows 11 ou 10, vous pouvez recueillir des informations pour vous aider à résoudre le problème. Une façon d’obtenir des informations détaillées sur les problèmes dans Windows consiste à consulter l’historique de fiabilité.
L'historique de fiabilité vous montre en un coup d'œil l'historique de la stabilité de votre système et vous montre des détails sur les événements qui affectent la fiabilité au quotidien. Il peut s'agir de pannes de mémoire, de disque dur, d'applications et de système d'exploitation (« événements »).
L'historique de fiabilité fournit un aperçu rapide de la stabilité du système. En enregistrant non seulement les dysfonctionnements, mais aussi les événements importants liés à la configuration de votre système (y compris l'installation de nouvelles applications et mises à jour du système d'exploitation), vous pouvez voir une chronologie des changements dans le système et la fiabilité.
L'historique de fiabilité vous aide également à déterminer comment résoudre les problèmes en informations système détaillées à récupérer en cas de problème. Vous pouvez utiliser ces informations pour mieux comprendre votre système ou déterminer quel processus ou composant est à l'origine d'un problème.
Veuillez noter que Reliability History collecte 24 heures de données avant de générer un rapport de stabilité. Les données de fiabilité ne sont donc pas en temps réel.
Afficher l'historique de fiabilité dans Windows 11 ou 10
Pour afficher l'historique de fiabilité ouvrez le panneau de configuration. Dans le panneau de configuration, changez d’abord l’affichage en « Grandes icônes ».
Cliquez ensuite sur « Sécurité et maintenance ».
Cliquez d’abord sur « Maintenance » puis sur le lien « Afficher l’historique de fiabilité ». L'historique de fiabilité est activé par défaut.
Dans l'historique de fiabilité, vous verrez les erreurs d'application (il s'agit d'erreurs logicielles), les erreurs Windows et d'autres erreurs et avertissements. Ces erreurs peuvent être reconnues par l'icône d'avertissement rouge, bleue ou jaune.
Vous pouvez parcourir l'historique des problèmes de votre ordinateur en cliquant sur les flèches gauche ou droite pour faire défiler vers d'autres dates. Tout en haut, vous verrez « Afficher par : ».
Vous pouvez modifier cette vue en « jours » ou « semaines » pour afficher l'historique des problèmes précédents.
Cliquez sur un message d'erreur pour afficher la source du message d'erreur. Vous verrez alors s’il s’agit d’un « événement critique », d’un « avertissement » ou d’un « événement informatif ».
Double-cliquez sur l'événement pour afficher des informations plus détaillées sur cet événement. Ici, vous verrez plus d'informations telles que :
- Le problème.
- La date à laquelle le problème est survenu.
- Si le rapport a été envoyé/
- Description du problème d'emplacement du fichier.
- Description détaillée du problème, notamment le processus (« application ») et un ID de compartiment.
Les rapports d'erreurs sont affichés dans Windows des blocages identifié par la version du programme qui s'est écrasé et où dans le programme l'erreur s'est produite. Ceci, ainsi que d’autres informations techniques, crée une signature unique pour le crash. Microsoft appelle ces signatures un « ID de compartiment ».
Si vous souhaitez enregistrer l'historique de fiabilité, par exemple pour l'importer dans un autre outil ou pour l'utiliser dans des rapports, cliquez sur « Enregistrer l'historique de fiabilité » en bas à gauche. Vous pouvez ensuite enregistrer le rapport sous forme de fichier (« .xml »).
Pour visualiser rapidement tous les problèmes, cliquez sur « Afficher tous les rapports de problèmes ». Vous verrez alors tous les rapports de problèmes pouvant être signalés à Microsoft par source.
Dans ce rapport de problèmes, vous pouvez également effacer les rapports de problèmes en cliquant sur le bouton « Effacer tous les rapports de problèmes ».
Lire aussi:
- À quand remonte la dernière fois que Windows 11 ou 10 a été arrêté ?
- Comment utiliser l'analyseur de performances (perfmon) sous Windows 11 ou 10.
J'espère vous avoir informé de cela. Merci pour la lecture!