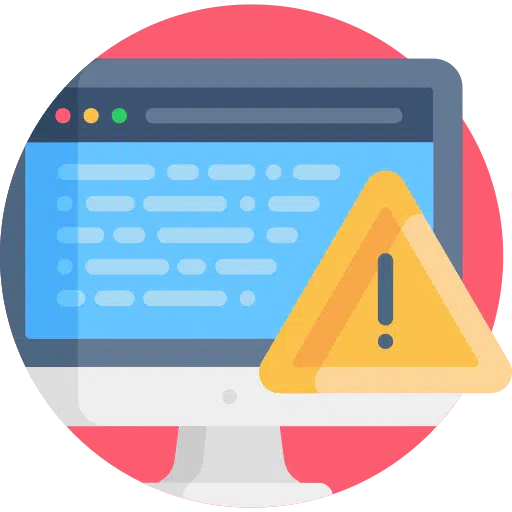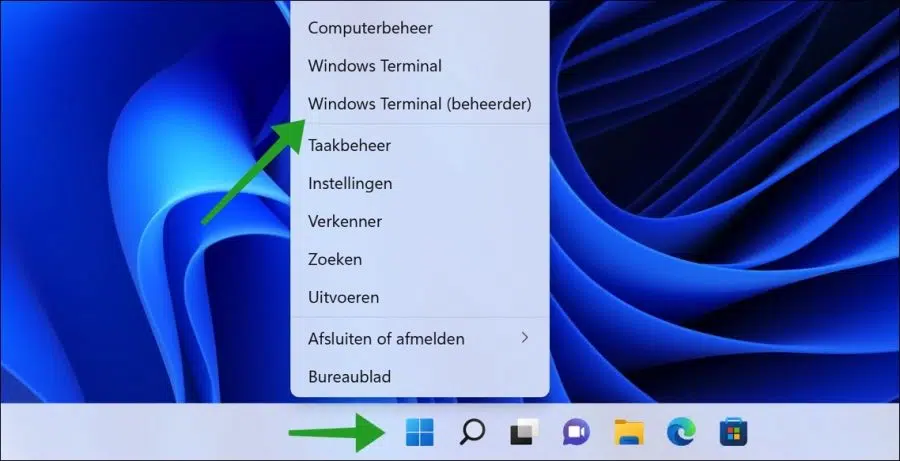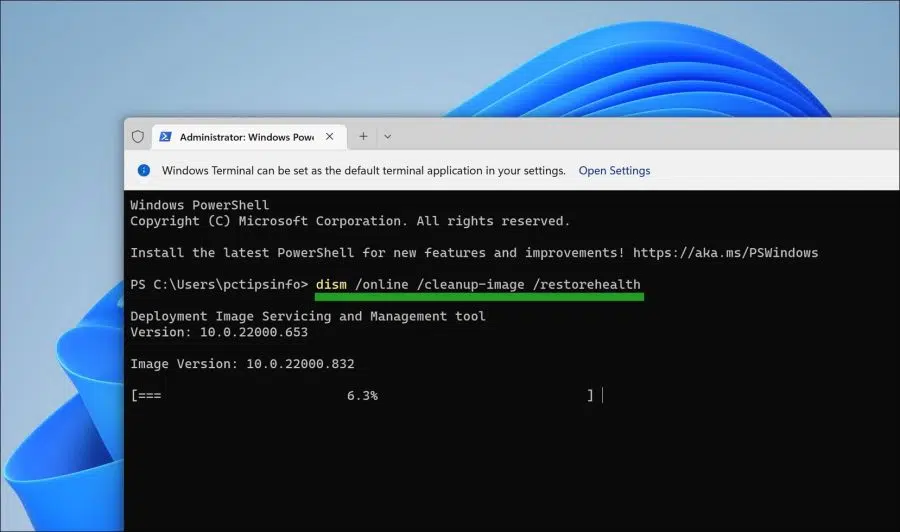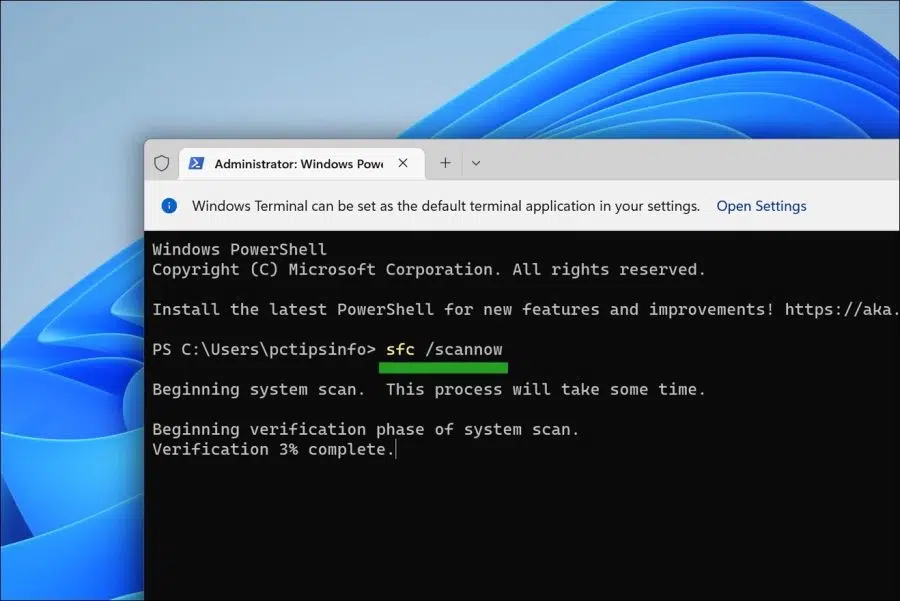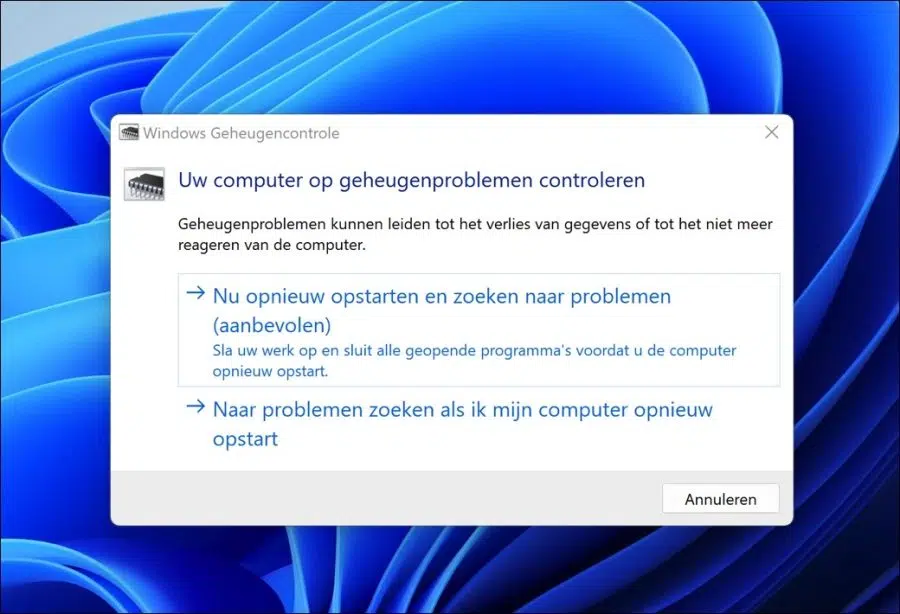Windows 11 continue de planter, mais vous ne savez pas pourquoi ? Les conseils de cet article peuvent vous aider à résoudre le problème.
Si un PC ou un ordinateur portable Windows 11 se bloque, cela peut être dû à diverses choses. Cela inclut les fichiers système endommagés ou incorrects, les erreurs dans la mémoire RAM, les mises à jour Windows incorrectes et parfois un virus informatique.
Il arrive également que des problèmes surviennent en raison d'un changement récent de pièces matérielles. Parfois, des pièces matérielles tombent également en panne, par exemple une carte vidéo dont le refroidissement ne fonctionne plus correctement ou un refroidissement d'ordinateur qui ne fonctionne plus correctement. Si le problème est le matériel, Windows 11 se bloque souvent de manière aléatoire avec un écran bleu. Parfois, le PC ne démarre pas du tout et vous recevrez un message d’erreur que vous ne connaissez pas.
Cet article vous montre comment empêcher Windows 11 de planter à tout moment. J'ai inclus uniquement les solutions les plus appropriées dans cet article. Il existe de nombreux manuels sur Internet qui proposent des solutions aux pannes informatiques, mais la plupart d’entre eux sont tous absurdes ou sans rapport avec le système d’exploitation avancé Windows 11.
Veuillez noter que si votre PC ou ordinateur portable Windows 11 se bloque en raison de problèmes matériels, votre appareil doit être examiné par un spécialiste du matériel.
Windows 11 continue de planter ? Essayez ces conseils !
Réparer les fichiers système endommagés
Sous Windows 11, vous pouvez analyser le système et réparer automatiquement les fichiers système endommagés. En réparant ces fichiers, vous pouvez au moins être sûr que le problème n'est pas dû à fichiers système et les processus qui provoquent le crash de votre ordinateur. C’est une solution que tout le monde peut mettre en œuvre, même si cela prend du temps.
Pour commencer à réparer les fichiers et processus système, cliquez avec le bouton droit sur le bouton Démarrer. Dans le menu, cliquez sur « Terminal Windows (administrateur) ».
Vous commencez par exécuter la commande suivante. Copiez et collez la commande ci-dessous dans la fenêtre Terminal :
dism /online /cleanup-image /restorehealth
Dans Windows 11, l'outil de commande DISM comprend trois options pour réparer une image, notamment « CheckHealth », « ScanHealth » et « RestoreHealth », que vous souhaiterez utiliser dans l'ordre.
De plus, en fonction du problème, vous pouvez utiliser l'option « RestoreHealth » pour réparer l'image disponible localement à l'aide de divers fichiers sources. RestoreHealth est ce que nous utilisons pour résoudre les problèmes.
Une fois cette commande terminée, copiez et collez la commande ci-dessous dans la fenêtre Terminal :
SFC /scannow
La commande sfc /scannow analyse tous les fichiers système protégés, en remplaçant les fichiers endommagés par une copie compressée située dans un dossier compressé dans %WinDir%\System32\dllcache. Cela va prendre du temps.
Vérifiez l'ordinateur pour des problèmes de mémoire
Problèmes de mémoire (RAM) sur votre PC Windows 11 peut entraîner une perte de données et un manque de réponse du système informatique. Effectuez une vérification, ou la mémoire n'est pas endommagée, peut vous aider à résoudre le blocage de votre ordinateur.
Faites un clic droit sur le bouton Démarrer. Dans le menu, cliquez sur Exécuter. Dans la fenêtre d'exécution, tapez : mdsched.exe
Vous pouvez choisir de redémarrer votre ordinateur immédiatement et rechercher des problèmes de mémoire, ou vous pouvez le faire vérifier uniquement lorsque vous redémarrez l'ordinateur vous-même.
Démarrez l’ordinateur « proprement ».
Pour exclure la possibilité qu’une certaine installation d’application ou de logiciel provoque le blocage de votre ordinateur Windows 11, vous pouvez « démarrer en mode minimal » le PC.
Le démarrage en mode minimal signifie que Windows 11 démarre avec certains des processus essentiels pour utiliser Windows 11. La plupart des logiciels tiers ne se chargent pas. Cela vous aidera à déterminer si un logiciel est à l'origine du crash de l'ordinateur. Si l'ordinateur est propre après donc le démarrage n'est plus bloqué, un logiciel installé sur votre ordinateur est à l'origine de ce problème. A vous ensuite de savoir de quel logiciel cela concerne.
Lisez ici comment démarrer en mode minimal votre ordinateur.
Votre ordinateur est-il adapté à Windows 11 ?
Avez-vous installé Windows 11 vous-même ou Windows 11 était-il déjà préinstallé ? Il est important que vous Windows 11 utilisé sur un ordinateur adapté à cet effet.
Il existe de nombreuses façons de contourner la configuration minimale requise pour Windows 11 et donc Installer Windows 11 sur un ancien PC ce qui n'est en fait pas adapté à cela. Ainsi, si votre PC n'est pas réellement adapté, des problèmes tels que des plantages ou des redémarrages inattendus peuvent survenir.
Désinstaller les mises à jour Windows
Si vous êtes sûr que le PC plante ou redémarre de manière inattendue après l'installation d'une mise à jour particulière, vous pouvez désinstaller cette mise à jour. Cela vous permet de sauvegarder votre réparer un ordinateur avant la mise à jour et votre PC risque de ne plus se bloquer.
Lisez ici comment désinstaller une mise à jour.
Installer les mises à jour facultatives
Dans le service Windows Update, les mises à jour facultatives sont des mises à jour supplémentaires, généralement fournies par le fabricant, qui ne sont pas installées automatiquement. Comme leur nom l’indique, ils ne sont pas indispensables au bon fonctionnement de votre ordinateur. Cependant, ils peuvent être utiles pour résoudre des problèmes imprévus tels que des blocages ou des redémarrages.
Découvrez comment installer les mises à jour facultatives ici.
Débranchez tous les périphériques
Pour exclure les périphériques provoquant le crash de votre ordinateur Windows 11, déconnectez tous les périphériques. Cela inclut les disques durs externes, webcams ed Redémarrez ensuite votre ordinateur et vérifiez si l'ordinateur ne se bloque plus.
J'espère que cela a réussi à résoudre le problème. Si votre PC tombe toujours en panne de manière aléatoire, je vous recommande de confier le PC à un spécialiste pour inspection ou réparation. Merci pour la lecture!