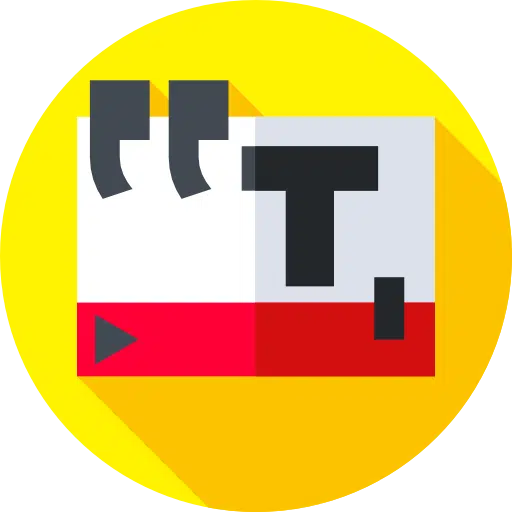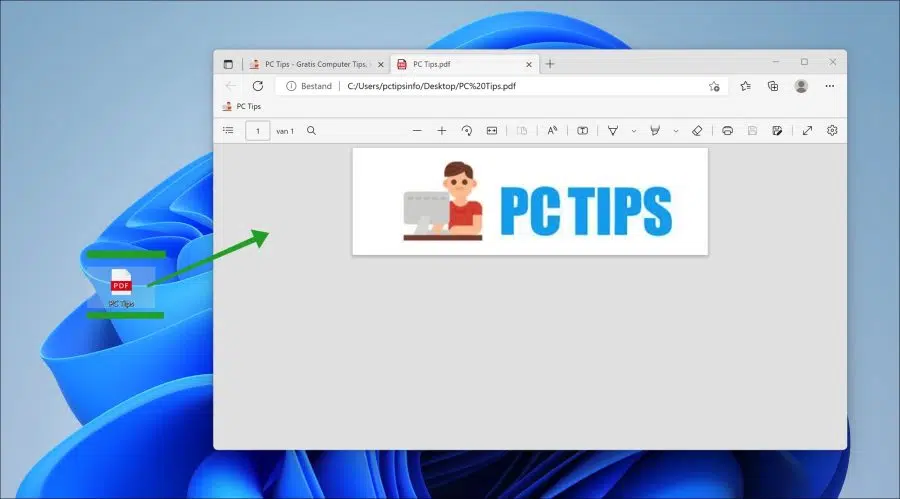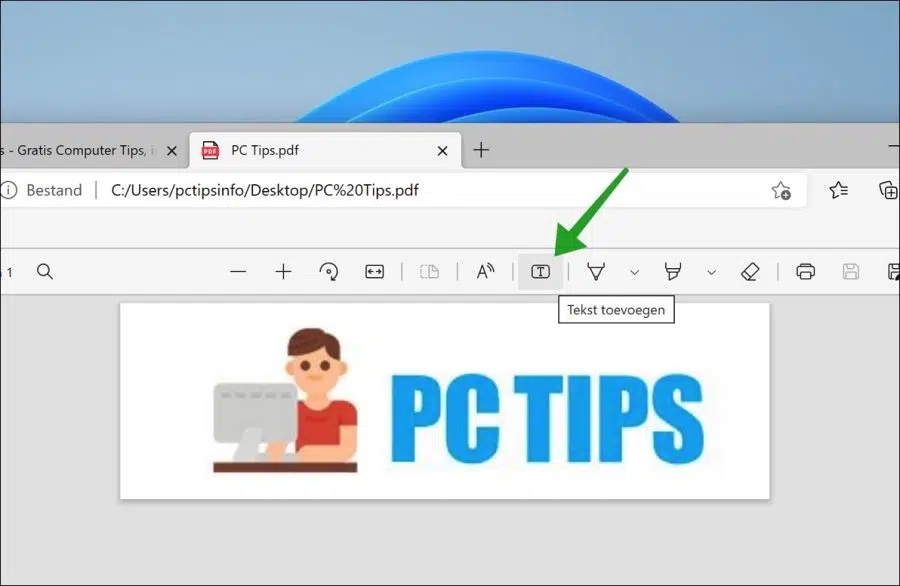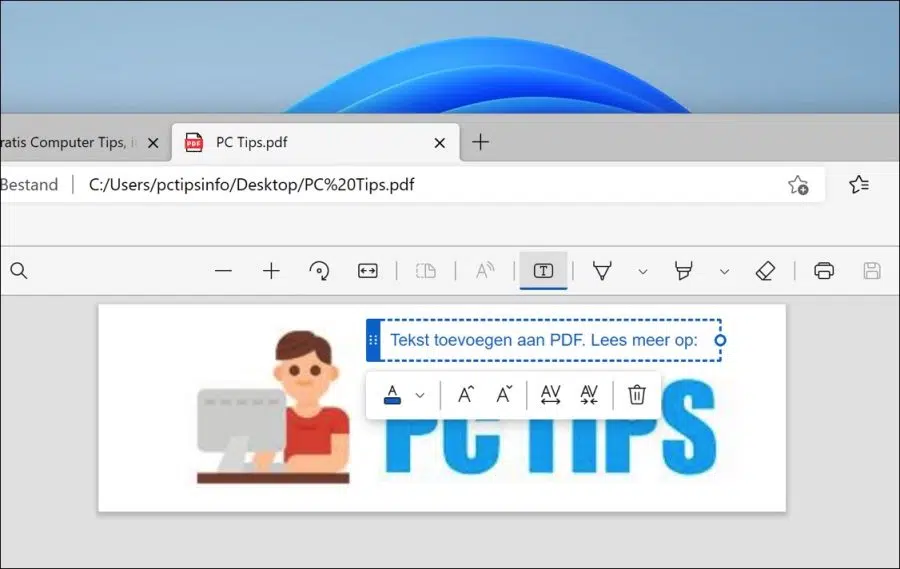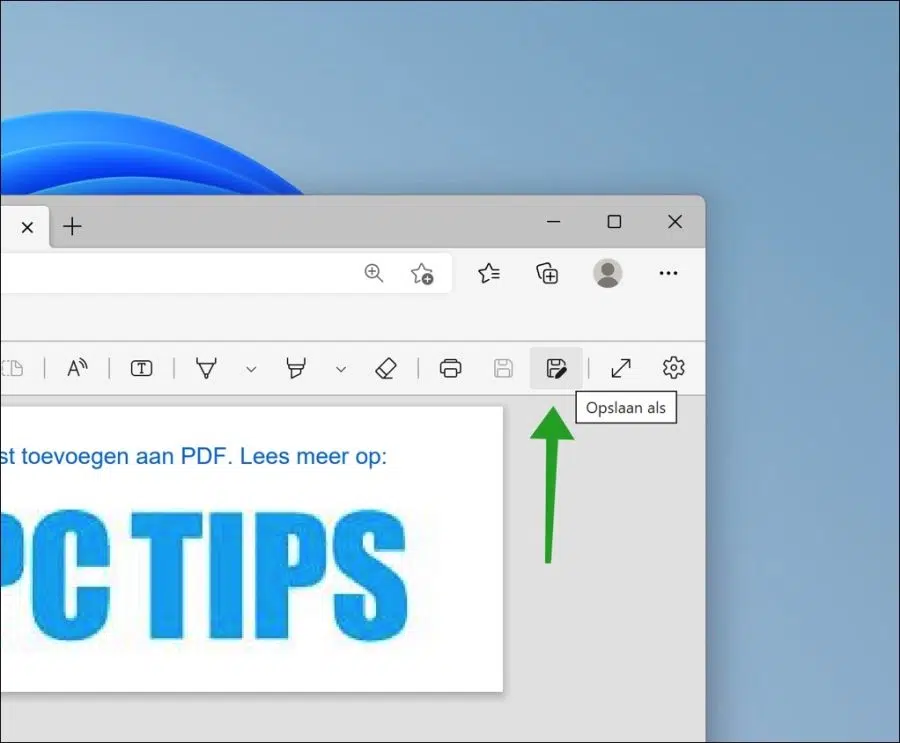Si vous souhaitez ajouter du texte à un fichier PDF et que vous ne souhaitez pas installer de logiciel tiers, vous pouvez utiliser le navigateur Microsoft Edge.
Le navigateur Microsoft Edge, tout comme Google Chrome ou Firefox, est capable d'ouvrir et de lire des fichiers PDF. Cependant, dans Microsoft Edge, vous pouvez également modifier un fichier PDF. Cela signifie que vous pouvez ajouter du texte à un Fichier PDF sans logiciel tiers comme Adobe Acrobat pour l'installation.
Par exemple, ajouter du texte à un fichier PDF est très utile si vous devez remplir un formulaire PDF. Vous pouvez ensuite modifier le PDF dans Edge et ajouter du texte où vous le souhaitez. Voilà comment cela fonctionne.
Ajouter du texte au fichier PDF avec Microsoft Edge
Pour commencer, ouvrez le fichier PDF dans le navigateur Microsoft Edge. Vous pouvez le faire simplement en ouvrant le navigateur Edge et en faisant glisser le fichier PDF vers un onglet. Le fichier PDF est maintenant ouvert dans le navigateur Microsoft Edge.
Cliquez sur le bouton « Ajouter du texte » dans le menu.
Une fenêtre apparaîtra maintenant dans laquelle vous pourrez indiquer où vous souhaitez ajouter le texte au fichier PDF. Vous pouvez choisir parmi quatre couleurs différentes. À savoir le rouge, le vert, le bleu et le noir standard.
Il n'est pas possible d'ajuster la police. Vous pouvez également agrandir, réduire et ajuster l’espacement du texte. En cliquant sur l'icône de la corbeille, vous pouvez modifier ou annuler le texte.
Les options d'ajout de texte sont quelque peu limitées. Cependant, il offre un moyen simple et rapide de remplir des formulaires avec du texte ou d'ajouter rapidement des annotations à un fichier PDF.
Lorsque vous avez terminé, cliquez sur l'icône « Enregistrer » dans le menu. Vous pouvez maintenant enregistrer le fichier PDF avec le texte ajouté sur votre ordinateur.
J'espère vous avoir informé de cela. Merci pour la lecture!
Lire aussi: