Le code 19 est l'un des nombreux codes d'erreur du Gestionnaire de périphériques. Cela est dû à un ou plusieurs problèmes avec des parties du registre Windows contenant des informations sur le pilote et d'autres informations sur le périphérique matériel spécifique.
Le code d'erreur 19 apparaît presque toujours de deux manières :
Windows ne peut pas démarrer ce périphérique matériel car les informations de configuration (dans le registre) sont incomplètes ou corrompues. Pour résoudre ce problème, vous devez supprimer le périphérique matériel, puis le réinstaller. (Code 19).
Windows ne peut pas démarrer ce périphérique matériel car les informations de configuration (dans le registre) sont incomplètes ou corrompues. Pour résoudre ce problème, vous pouvez d'abord essayer d'exécuter l'assistant de dépannage. Si cela ne fonctionne pas, vous devrez supprimer le périphérique matériel, puis le réinstaller. (Code 19)
In gestion d'appareils sur votre ordinateur, vous pouvez voir le message d'erreur suivant.
Ce périphérique ne peut pas démarrer car les informations de configuration dans le registre sont incomplètes ou corrompues. (Code 19).
Des détails sur les codes d'erreur de gestion des appareils, tels que le code 19, sont disponibles dans les détails des propriétés de l'appareil. Dans la plupart des cas, dans le périphérique clavier PS2.
Message d'erreur du clavier Code 19
Avant de procéder au dépannage du problème, je vous recommande de faire un Créer un point de restauration Windows. Pour résoudre le message d'erreur code 19, vous devez effectuer des ajustements dans le registre Windows et dans les paramètres du périphérique sur votre ordinateur. Si quelque chose ne va toujours pas, vous pouvez Restaurez toujours Windows à un point de restauration pour ces ajustements.
Faites un clic droit sur le bouton Démarrer de Windows. Dans le menu, cliquez sur Exécuter. Dans la fenêtre Exécuter, tapez : regedit.
Pour commencer, copiez et collez la ligne complète suivante dans la ligne indiquée dans l'image ci-dessous (1.). Appuyez sur Entrée pour confirmer.
Computer\HKEY_LOCAL_MACHINE\SYSTEM\CurrentControlSet\Control\Class\{4d36e96b-e325-11ce-bfc1-08002be10318}
Vous y accédez à une clé spécifique Registre Windows. Ajustez ensuite le texte (par défaut) en double-cliquant dessus (2.) changez le texte par défaut en clavier.
Ensuite, double-cliquez sur UpperFilters (3.) et modifiez les données en kbdclass.
Nous allons maintenant ajuster le pilote du clavier via le Gestionnaire de périphériques. Faites un clic droit sur le bouton Démarrer de Windows. Cliquez sur Gestionnaire de périphériques dans le menu.
Cliquez sur les claviers. Cliquez avec le bouton droit sur le clavier PS/2 standard. Dans le menu cliquez sur Mettre à jour le pilote.
Cliquez sur le texte : Rechercher un logiciel pilote sur mon ordinateur.
Cliquez sur le texte : Je souhaite choisir parmi une liste de pilotes présents sur mon ordinateur.
Laissez toutes les informations telles quelles. N'apportez aucune modification. Cliquez sur le bouton suivant.
Windows vous demandera maintenant de redémarrer votre ordinateur. Après le redémarrage, le message d'erreur du clavier code 19 devrait être résolu.
J'espère que cela vous a aidé. Merci pour la lecture!


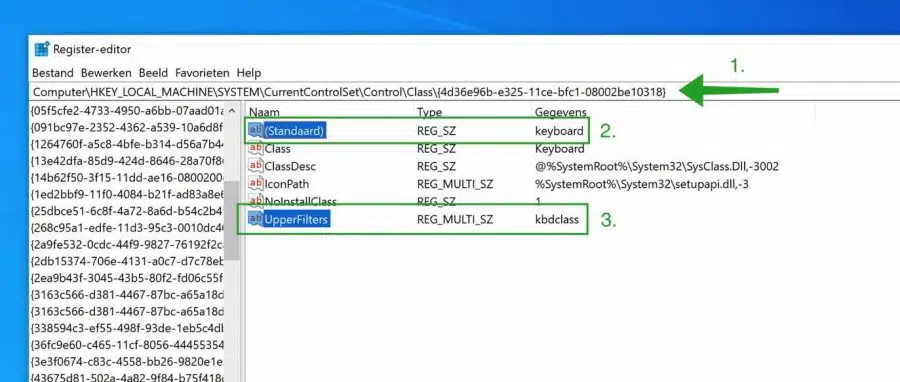
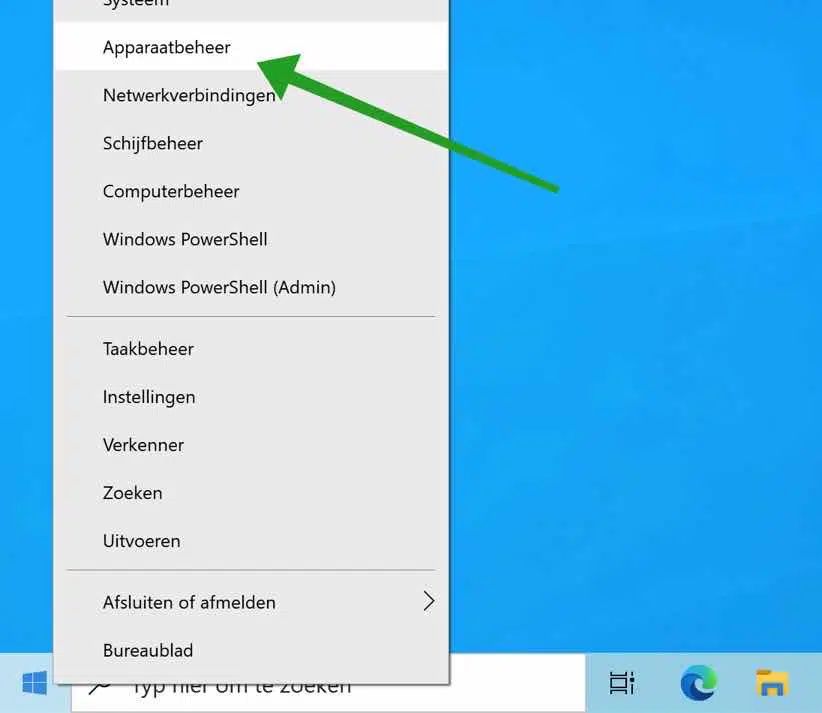
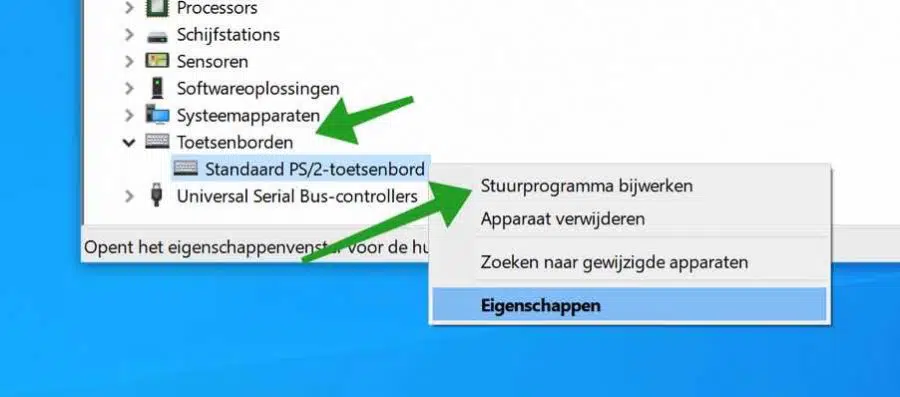
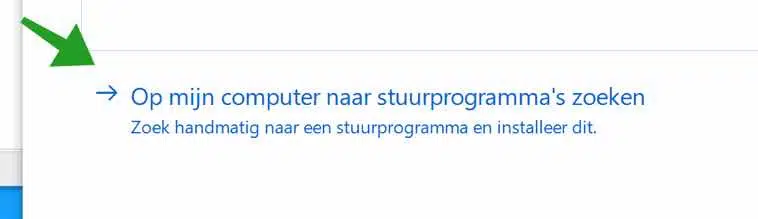
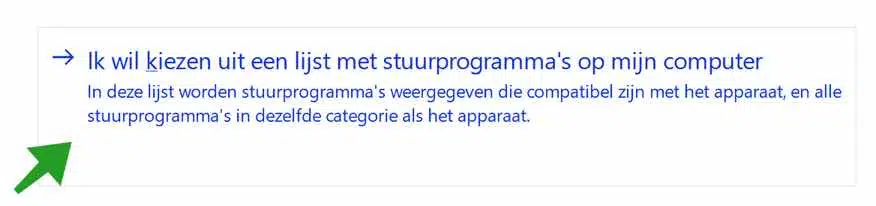
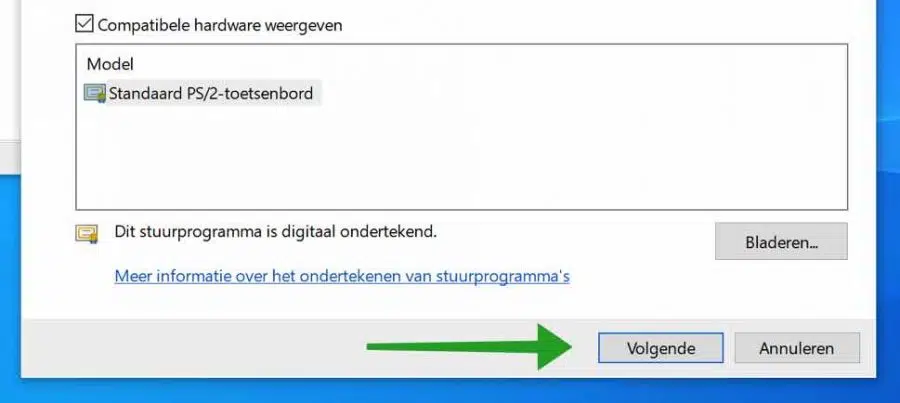
Cela a résolu les problèmes de clavier d'un client, merci ! la clé de registre n'était pas la même à 100%, mais avec une recherche manuelle dans le dossier de la classe parent, j'ai vu la première partie. J'ai trouvé la bonne en utilisant les flèches haut et bas dans le registre jusqu'à ce que je tombe sur celle du clavier. Ensuite, j'ai fait les mêmes ajustements que décrits et le problème a été résolu. Je ne fais que transmettre ceci, au cas où d'autres personnes auraient également le même problème et ne trouveraient pas la clé. Le PC était un Lenovo X13 gen 3.
Merci pour l'explication! Content que ça ait marché 🙂
J'ai un problème identique avec mon nouveau scanner Canoscan Lide 400. Donc le code 19, les données de configuration sont corrompues dans le registre. Peut-être avez-vous aussi un bon conseil à me donner ?
Bonjour, dans ce cas – pas moi. Mais ceci pourrait aider :
https://chipperfields.net/2012/07/canon-scanner-wont-scan-unknown-error-code-19/La solution est dans les commentaires. Bonne chance!Cher Stefan, après canon dans le registre, je ne vois pas MP navigator Ex mais cnmbj\scannerdriver\canoscandriver, donc je ne vais pas beaucoup plus loin. Mais merci quand même pour l'effort.
Cher Stéphane,
Top cette astuce ! L'automatique et la récupération n'ont pas fonctionné. Les indications de la SEP sont impossibles à comprendre. Je pensais à une restauration complète du PC, avec tout le travail que cela implique, mais cela m'a permis de résoudre facilement le problème.
Merci mec !
Salutation
Bob
Content que ça ait fonctionné ! Merci pour votre commentaire 🙂
Cela fait deux jours que je lutte avec ce clavier à l'écran corrompu de Windows 10, mais maintenant il fonctionne à nouveau !
Content que ça ait fonctionné ! Merci pour votre commentaire 🙂
Merci beaucoup
Bonjour, content que le code 19 ait été résolu. Salutations, Stéphane