Le Gestionnaire de périphériques est une partie intégrée du système d'exploitation Microsoft Windows qui permet aux utilisateurs d'afficher et d'ajuster le matériel connecté à leur ordinateur.
Si le matériel ne fonctionne pas correctement, le matériel concerné sera signalé dans le Gestionnaire de périphériques, ce qui vous aidera à résoudre les problèmes.
Le Gestionnaire de périphériques couvre divers appareils, notamment le clavier, la souris, les disques durs, Périphériques USB, etc. Il trie tout le matériel, les répertorie selon différents critères, et lorsque l'appareil est défectueux ou cesse de fonctionner, l'utilisateur est immédiatement averti.
Vous pouvez donc utiliser le Gestionnaire de périphériques pour contrôler votre ordinateur, l'allumer ou l'éteindre, le configurer, identifier les conflits entre les appareils et bien plus encore. Voici 8 façons d’ouvrir le gestionnaire de périphériques dans Windows 11.
8 façons d'ouvrir le Gestionnaire de périphériques dans Windows 11
Le moyen le plus rapide et le plus simple d'ouvrir le gestionnaire de périphériques est de l'utiliser Win-X menu. Ce menu donne un aperçu des composants Windows les plus avancés, y compris la gestion des appareils.
Faites un clic droit sur le bouton Démarrer. Cliquez ensuite sur Gestionnaire de périphériques dans le menu.
Ouvrez le gestionnaire de périphériques via les outils Windows
Clique sur le Bouton de démarrage. Cliquez sur « Toutes les applications » et cliquez sur Outils Windows.
Cliquez ensuite sur Gestion de l'ordinateur. Dans Gestion de l'ordinateur puis cliquez sur Gestionnaire de périphériques.
Ouvrez le gestionnaire de périphériques via la recherche Windows
Vous pouvez également rechercher le Gestionnaire de périphériques à l'aide de la loupe dans le barre des tâches. Cliquez sur la loupe dans la barre des tâches et recherchez le Gestionnaire de périphériques. Cliquez ensuite sur Gestionnaire de périphériques dans la liste des résultats.
Ouvrez le gestionnaire de périphériques via Exécuter
Dans la fenêtre d'exécution, vous pouvez démarrer certaines applications. Vous pouvez également démarrer directement des composants Windows tels que le gestionnaire de périphériques.
Faites un clic droit sur le bouton Démarrer. Cliquez sur Exécuter dans le menu. Dans la fenêtre d'exécution, tapez :
devmgmt.msc
of
hdwwiz.cpl
pour ouvrir directement le gestionnaire de périphériques.
Ouvrez le Gestionnaire de périphériques à partir du Panneau de configuration
Ouvrez-le Panneau de commande. En haut à droite, remplacez le paramètre « Afficher par » par « Grandes icônes ». Cliquez ensuite sur Gestionnaire de périphériques.
Ouvrez le Gestionnaire de périphériques via l'invite de commande ou le terminal Windows
Si vous avez accès à l'invite de commande ou au terminal, vous pouvez ouvrir directement le Gestionnaire de périphériques en entrant les commandes ci-dessous. Le Gestionnaire de périphériques s'ouvre immédiatement.
Faites un clic droit sur le bouton Démarrer. Cliquez sur Terminal Windows dans le menu Win-X. Dans la fenêtre du terminal Windows, tapez :
devmgmt.msc
Ouvrez le Gestionnaire de périphériques via les propriétés système
Les propriétés système fournissent également un raccourci vers la gestion des appareils. Faites un clic droit sur le bouton Démarrer. Dans le menu cliquez sur Exécuter, dans la fenêtre d'exécution tapez :
sysdm.cpl
Cliquez ensuite sur l'onglet Matériel et cliquez sur le bouton Gestionnaire de périphériques pour ouvrir le Gestionnaire de périphériques.
Ouvrez le gestionnaire de périphériques via l'Explorateur Windows
Vous pouvez également accéder au dossier dans lequel vous pouvez ouvrir le gestionnaire de périphériques. Ouvrez le Windows Explorer et allez dans le dossier C:\windows\system32\ puis cliquez sur devmgmt.msc pour ouvrir le gestionnaire de périphériques.
J'espère que ces 8 façons d'ouvrir le gestionnaire de périphériques vous ont aidé et vous ont informé un peu sur les possibilités.
Lire aussi:
- 15 conseils pour l'Explorateur Windows dans Windows 11
- Changer le code PIN ou le mot de passe dans Windows 11
- Installez Windows 11 sur un PC non pris en charge
- Nettoyer le registre Windows 11 ? C'est ainsi!
- 8 conseils pour rendre Windows 11 plus rapide
Merci pour la lecture!

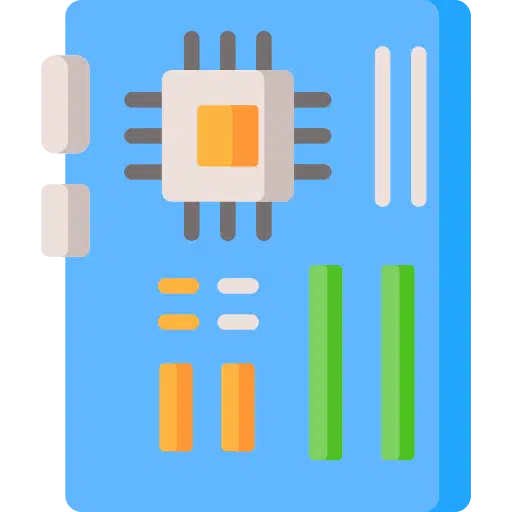
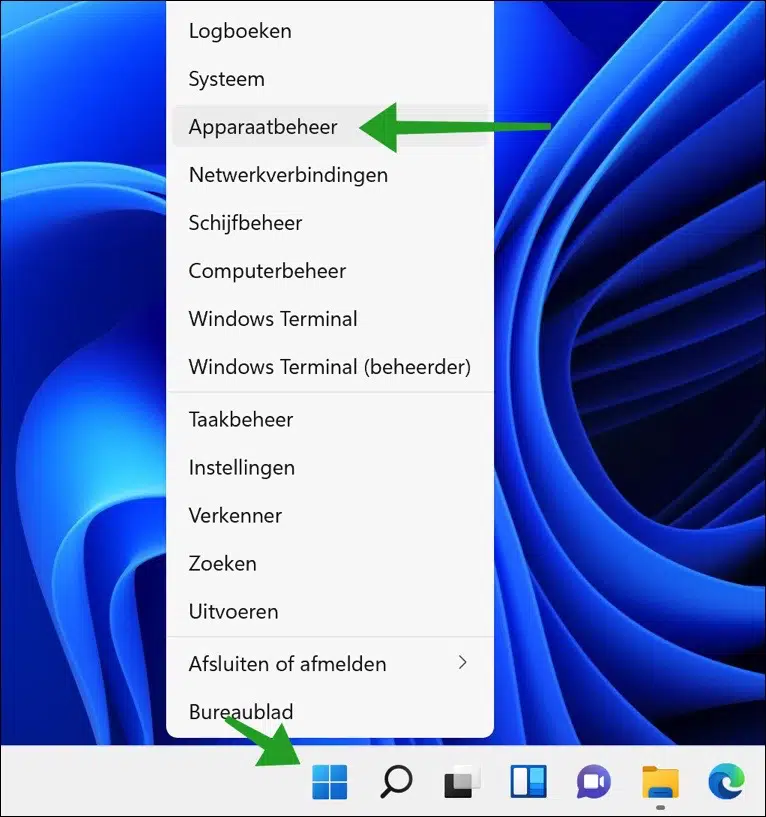
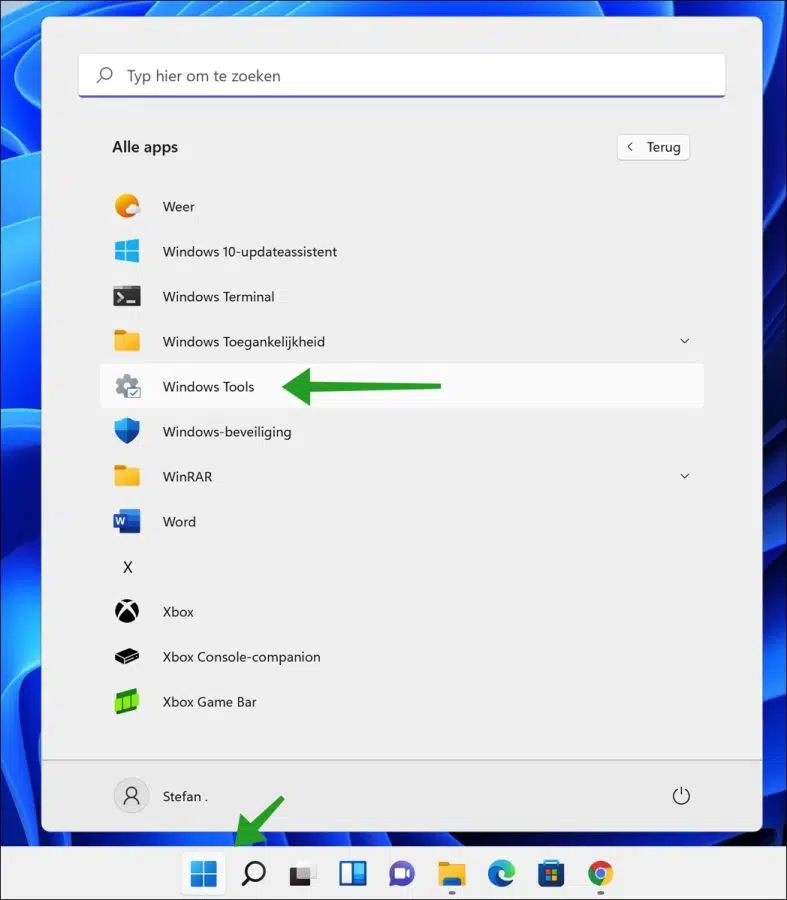
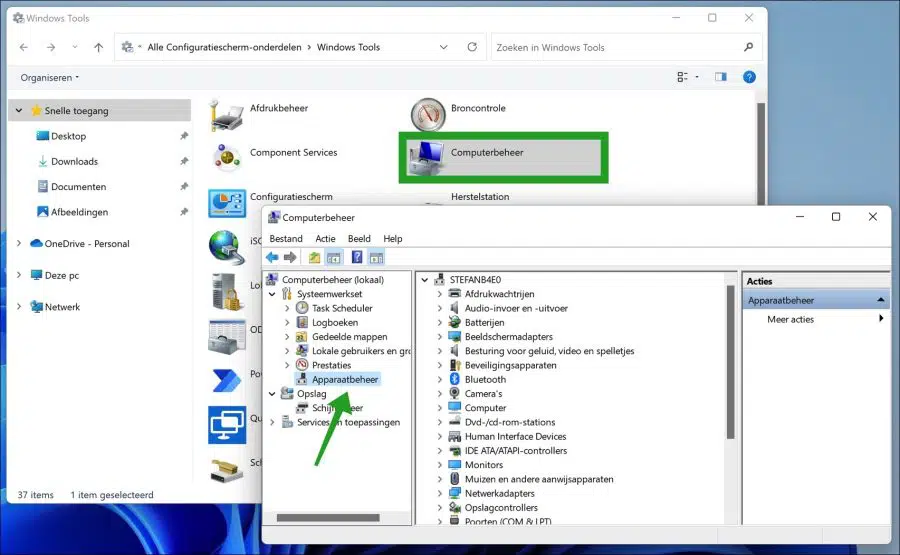
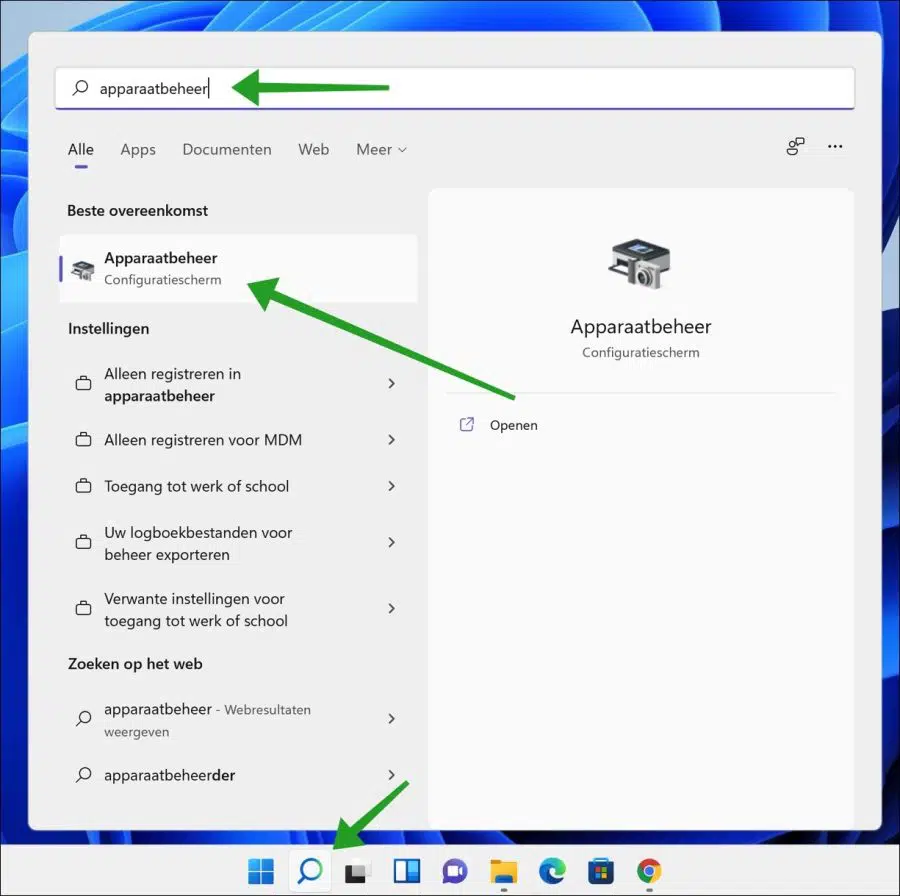
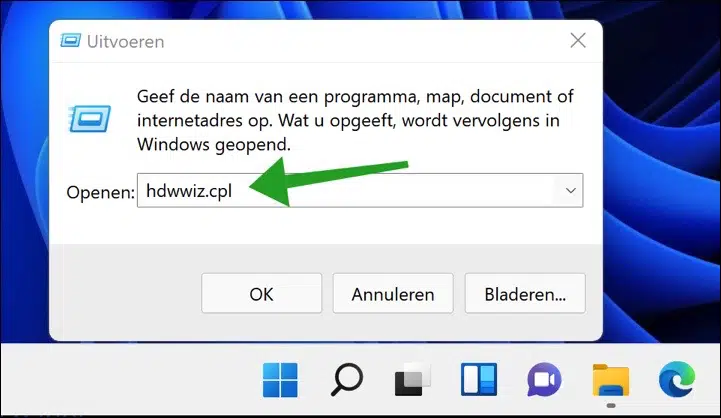
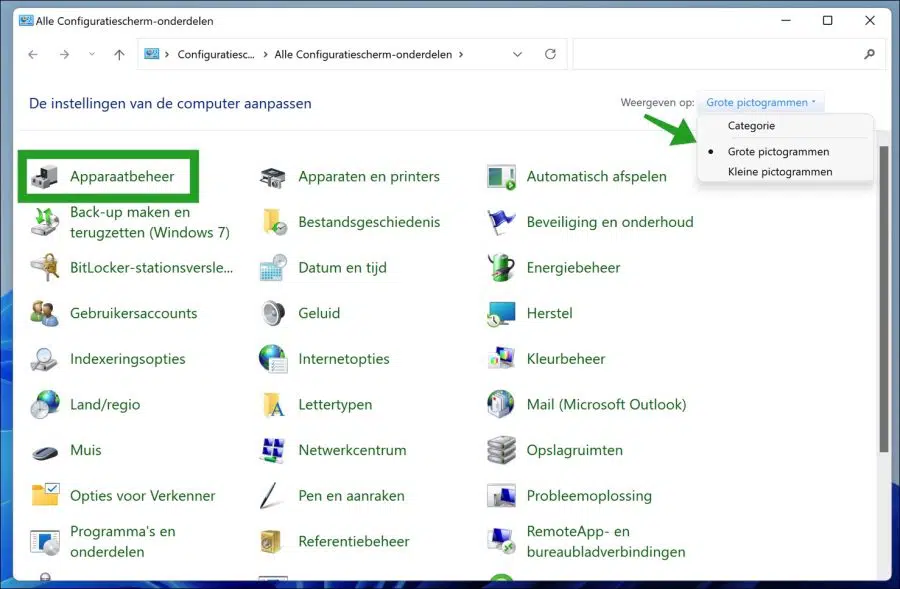
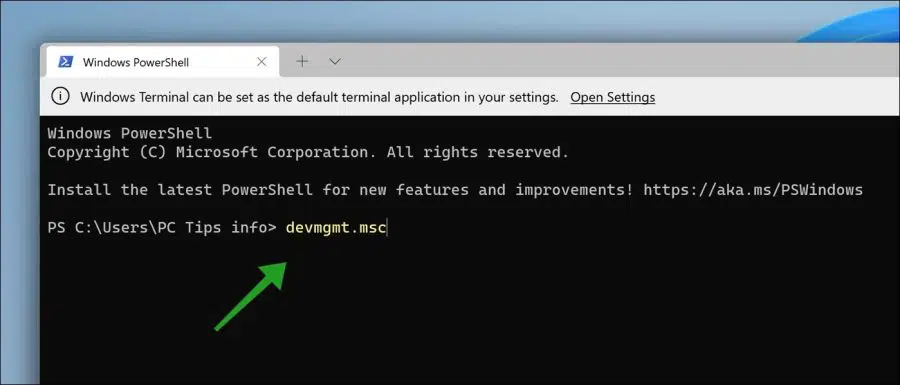
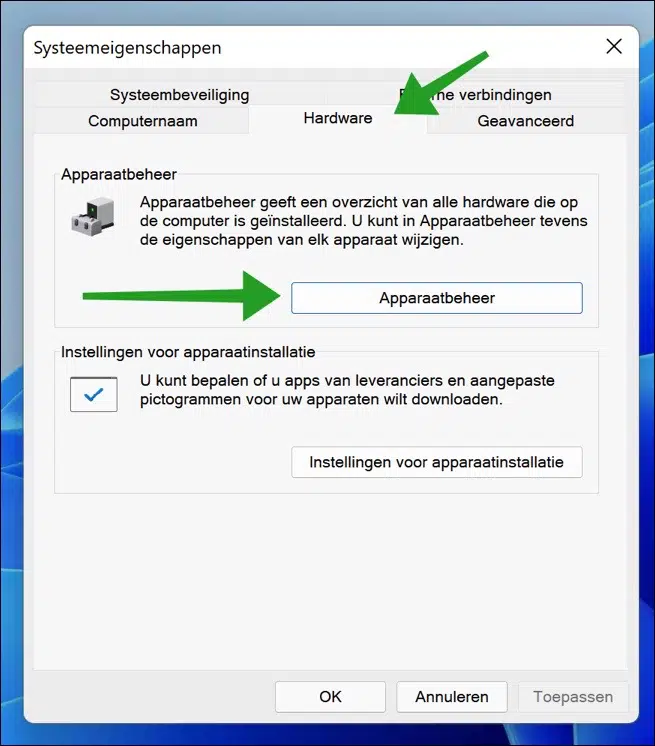
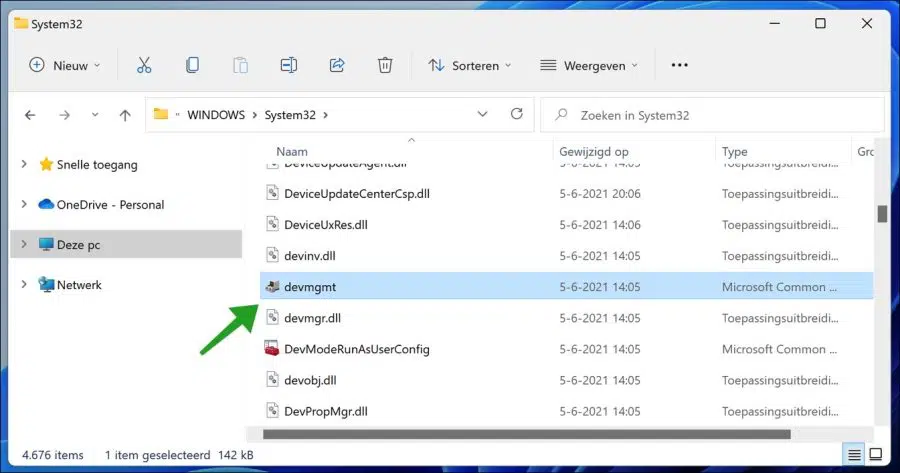
C'est hdwwiz.cpl et non hddwiz.cpl 🙂
Bonjour, Windows 11 a disparu en bas à droite de l'accès rapide Bluetooth, il ne m'est pas possible de l'activer
H. Blokpoel
Zoetermeer
super toi
Bonjour, puis cliquez sur l'outil pinceau > ajouter et ajoutez la vignette Bluetooth. Si cette vignette Bluetooth n'est pas répertoriée, Bluetooth ne sera pas trouvé. Installez ensuite les pilotes de carte mère appropriés ou assurez-vous qu'un dongle Bluetooth est détecté.
Lire aussi:
https://www.pc-tips.info/tips/windows-tips/bluetooth-inschakelen-in-windows-11/
https://www.pc-tips.info/tips/windows-tips/bluetooth-werkt-niet-in-windows-11/
Bonne chance!
Comment puis-je équiper mon LapTop de 2 écrans ? Donc affichage LapTop et affichage externe.
Bonjour,
vérifiez d’abord si la carte vidéo prend en charge plusieurs écrans. Voir sur Internet comment. De plus, il doit y avoir suffisamment de ports pour les écrans, sinon vous aurez besoin d'un adaptateur HDMI double moniteur.
Pour configurer plusieurs affichages sous Windows, vous pouvez utiliser ces informations :
https://support.microsoft.com/nl-nl/windows/twee-beeldschermen-instellen-op-windows-3d5c15dc-cc63-d850-aeb6-b41778147554
Cela dépend donc entièrement de l'ordinateur portable, de la carte vidéo et du nombre de ports disponibles. Bonne chance!