La restauration de l'ordinateur est un processus sous Windows 11 ou Windows 10 qui vous permet de restaurer le PC à une configuration normale ou précédente après un problème. Ce problème peut être un crash, un problème matériel ou des fichiers système endommagés.
Si vous envisagez de réparer l'ordinateur, cela présente plusieurs avantages.
- Vous pouvez restaurer l'ordinateur dans un état de fonctionnement.
- L'ordinateur peut être restauré avec ou sans conservation de fichiers.
- Incorrect ou les fichiers système endommagés sont réparés.
- Vous pouvez résoudre rapidement les problèmes sans savoir exactement quel est le problème ni où se situe le problème sur l'ordinateur.
- L'ordinateur est réparé et c'est tout immédiatement plus vite et fiable.
- Le processus de récupération est automatisé, ce qui signifie que Microsoft a intégré un processus de récupération et que peu ou pas de connaissances techniques sont requises pour effectuer la récupération de l'ordinateur.
Restaurer l'ordinateur restaure les fichiers système de votre ordinateur à un moment antérieur sans modifier vos fichiers, tels que les e-mails, les documents ou les photos. Si vous utilisez la restauration du système à partir du menu Options de récupération du système, vous ne pourrez pas restaurer annuler, en tenir compte.
Réparer un ordinateur
Il existe deux façons de restaurer l'ordinateur sous Windows 11 ou Windows 10. La première méthode consiste à utiliser la restauration du système.
La restauration du système est une fonctionnalité de Windows utilisant des points de restauration peut restaurer l'ordinateur à un point de restauration. Une point de restauration est une copie de Windows qui est constamment créée lorsqu'elle est activée et vous permet de restaurer Windows à une copie du passé.
Résoudre les problèmes sans réparer votre ordinateur
Windows vous permet également de résoudre les problèmes avant de réparer votre ordinateur. Il y a résolveurs de problèmes disponibles qui peuvent détecter et résoudre les problèmes. Cela se produit de manière entièrement automatique et peut être une option si vous rencontrez des problèmes.
Si vous pouvez demander à un dépanneur de résoudre le problème, cela vous évitera une réparation informatique. Je recommande de vérifier si un outil de dépannage approprié est disponible avant de restaurer l'ordinateur.
Cliquez sur « Rechercher » dans la barre des tâches. Dans la zone de recherche, tapez : dépannage. Cliquez sur « Résoudre d’autres problèmes ».
Sélectionnez l'utilitaire de résolution des problèmes approprié et cliquez sur « Exécuter ». Si cet utilitaire de résolution des problèmes détecte des problèmes, Windows les résoudra d'abord lui-même.
De plus, je recommande également d'effectuer des restaurations de fichiers système standard. Ces deux processus peuvent également résoudre des problèmes et valent la peine d’être essayés avant d’éventuellement restaurer votre ordinateur.
Cliquez sur Rechercher dans la barre des tâches, recherchez « Invite de commandes ». Faites un clic droit sur Invite de commandes et cliquez sur « Exécuter en tant qu'administrateur ».
Dans la fenêtre d'invite de commande, tapez :
sfc /scannow
Votre ordinateur sera maintenant recherché pour les fichiers système manquants ou incorrects. Si ces fichiers sont détectés, Windows restaurera lui-même ces fichiers.
Une fois SFC terminé, je recommande d'exécuter DISM. Dans la même fenêtre d'invite de commande, tapez :
DISM /Online /Cleanup-Image /RestoreHealth
DISM effectue des opérations de nettoyage et de récupération sur le système d'exploitation en cours d'exécution. Même si des problèmes sont détectés dans le système d'exploitation via DISM sur la base de « l'image en ligne », ils seront réparés automatiquement.
Systemherstel
Pour effectuer la restauration du système, la restauration du système doit être activée. Windows peut alors créer périodiquement un point de restauration lui-même ou un point de restauration peut être créé manuellement.
Pour restaurer un point de restauration pour restaurer votre ordinateur, cliquez avec le bouton droit sur le bouton Démarrer. Dans le menu cliquez sur « Exécuter ». Dans la fenêtre d'exécution, tapez : rstrui.exe
Si un point de restauration est disponible, vous pouvez restaurer ce point de restauration. Pour savoir quels programmes sont concernés, cliquez sur « Rechercher les programmes concernés ».
Cela donne un aperçu instantané des programmes supprimés ou ajoutés lors de l'exécution de la restauration du système. Parfois, cela concerne non seulement les programmes mais aussi les pilotes. Certaines applications ou Conducteurs vous devrez peut-être réinstaller après la restauration du système.
Si vous effectuez une restauration du système, vous serez déconnecté. Enregistrez donc d’abord le travail important en le déplaçant vers un support externe tel qu’une clé USB ou un disque dur externe.
Réinitialiser ce PC
Si vous avez des problèmes. Le PC est lent ou il y a applications indésirables ou des fichiers installés ou Windows est simplement devenu lent, vous pouvez restaurer le PC en réinstallant Windows.
Si vous souhaitez réinitialiser le PC, vous pouvez choisir de Réinstallez Windows avec ou sans conserver les fichiers. Il s'agit d'un moyen rapide et sûr de Dépannage Windows.
Cliquez sur « Rechercher » dans la barre des tâches. Dans la fenêtre de recherche, tapez : options de récupération. Cliquez ensuite sur « Options de récupération ».
Dans les options de récupération, cliquez sur « Réinitialiser le PC ».
Choisissez si vous souhaitez conserver ou supprimer vos fichiers personnels. Réinstallez ensuite Windows.
Cliquer sur "Aide à la sélection» pour plus d'informations si vous ne savez pas quelles options choisir.
J'espère que cela a réussi à restaurer l'ordinateur. Si rien n’y fait, la réinstallation de Windows est une option.
Merci pour la lecture!

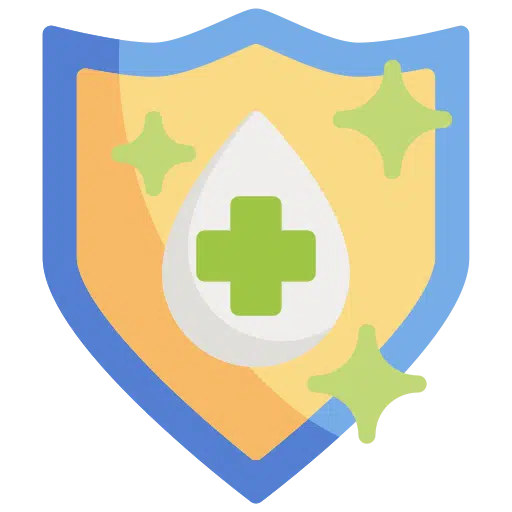
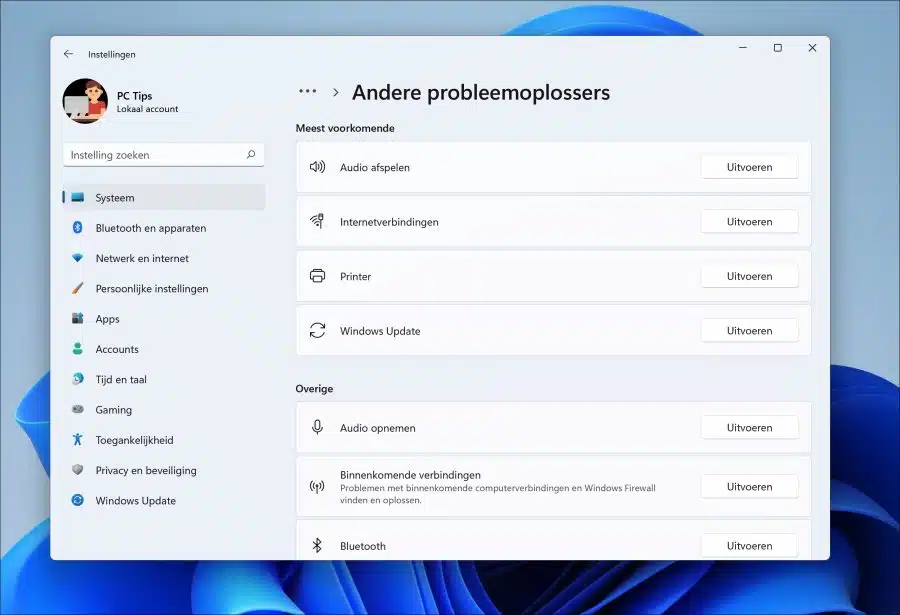
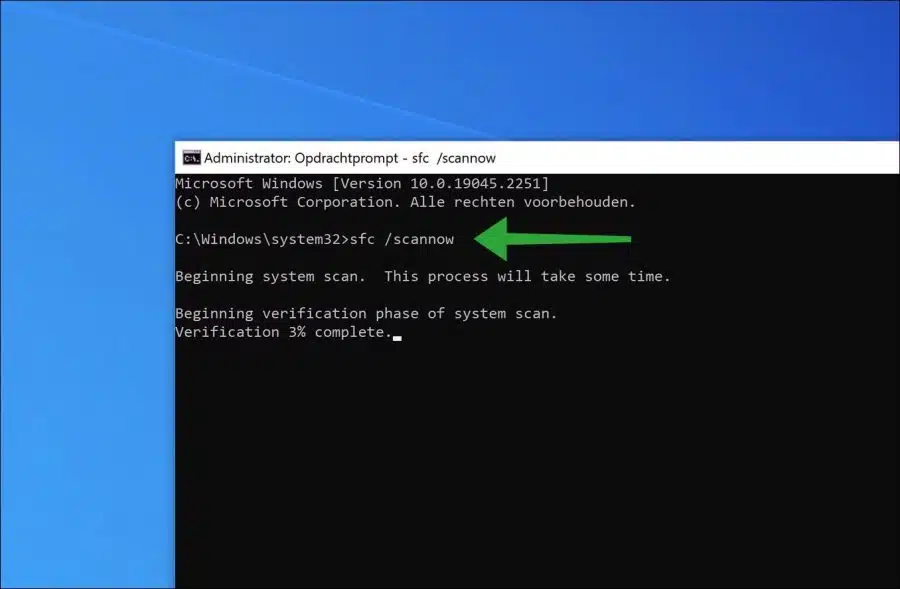
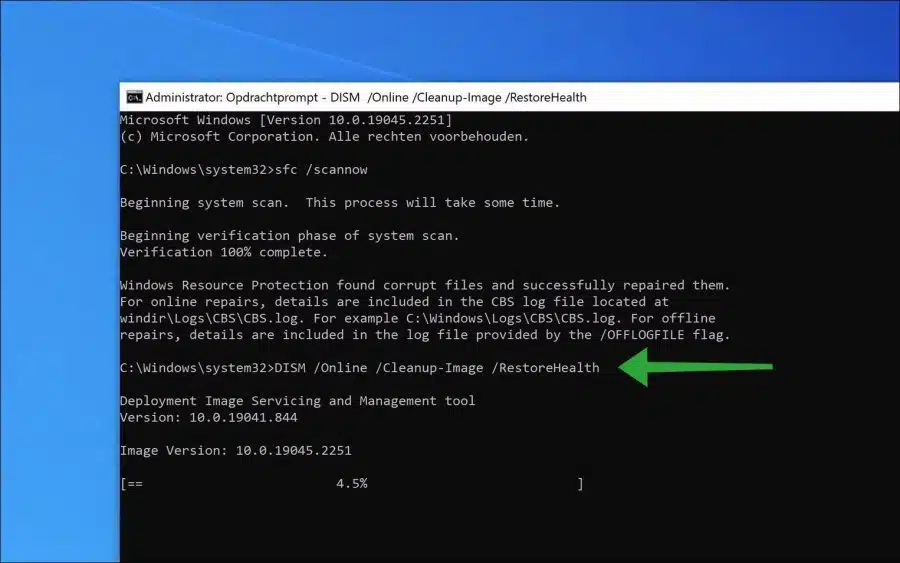
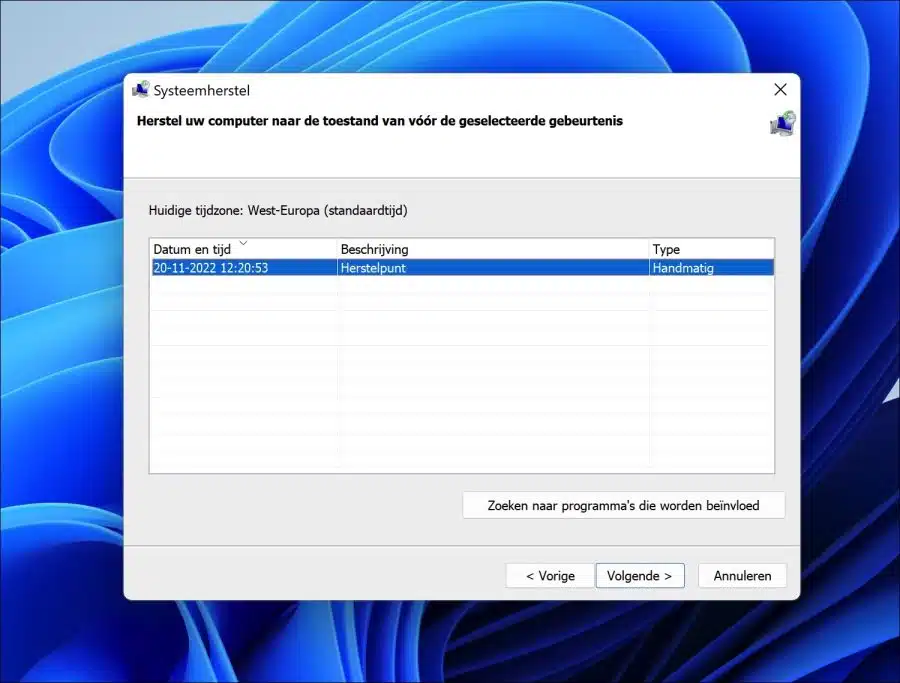
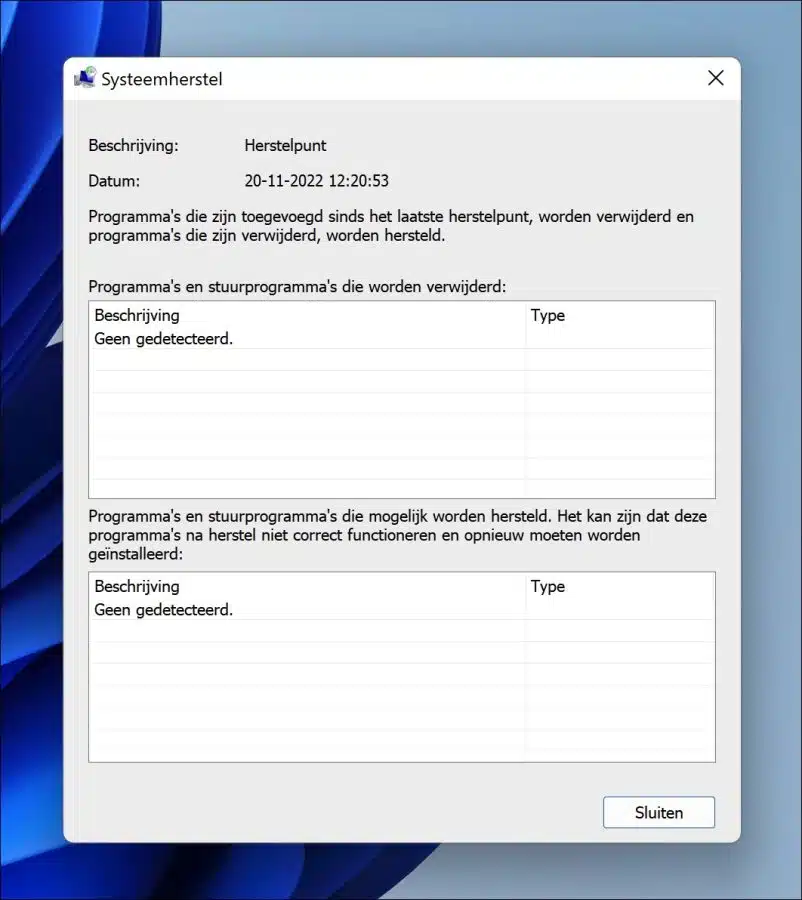
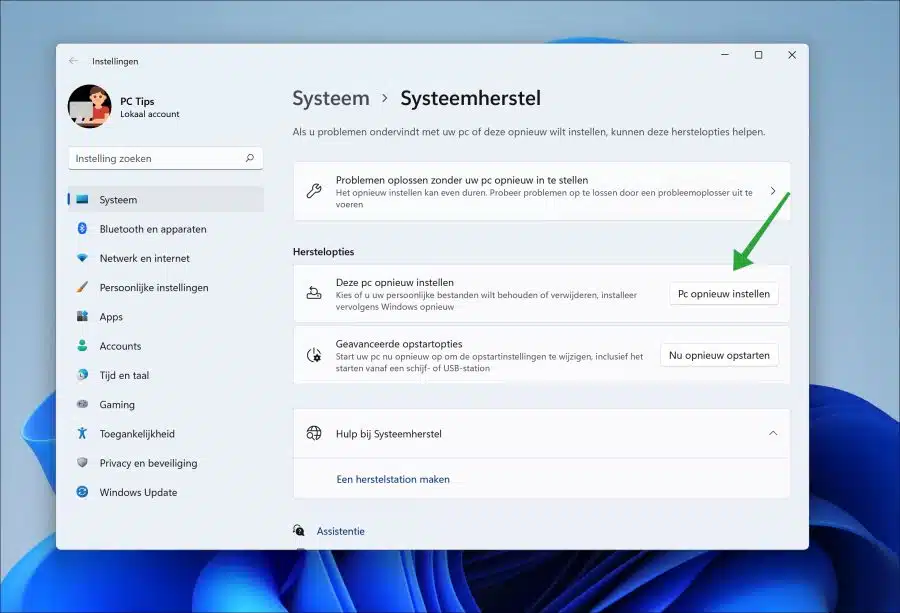
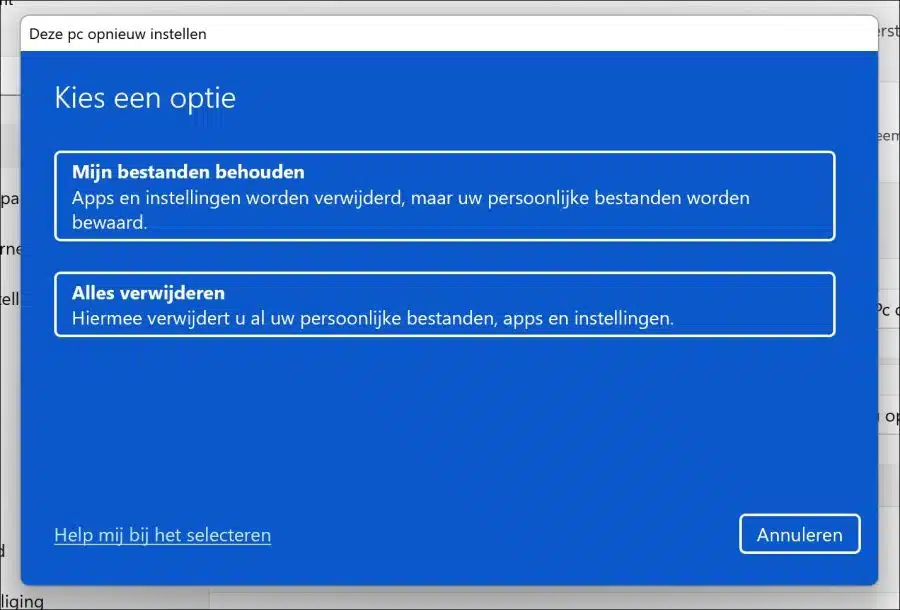
Je n'ai pas de son sur Skype
Bonjour,
Vérifiez vos haut-parleurs ou vos écouteurs :
Assurez-vous que vos haut-parleurs ou vos écouteurs sont correctement connectés.
Testez les haut-parleurs ou les écouteurs avec un autre appareil pour voir s'ils fonctionnent.
Vérifiez les paramètres sonores sur votre ordinateur :
Accédez aux paramètres audio de votre ordinateur et vérifiez que le périphérique de sortie est correctement configuré.
Augmentez le volume et assurez-vous que le son n'est pas coupé.
Vérifiez les paramètres Skype :
Ouvrez Skype et accédez aux paramètres sonores.
Assurez-vous que le bon haut-parleur ou le bon casque est sélectionné.
Mettre à jour ou réinstaller Skype :
Assurez-vous que vous utilisez la dernière version de Skype.
Si le problème persiste, essayez de désinstaller et de réinstaller Skype.
Mettez à jour les pilotes de votre carte son :
Vérifiez si des mises à jour sont disponibles pour les pilotes de votre carte son.
Redémarrez votre ordinateur:
Parfois, des problèmes logiciels temporaires peuvent être résolus en redémarrant simplement votre ordinateur.
Bonne chance!