Sur un ordinateur Windows 11 ou Windows 10, connaître le numéro de modèle de votre ordinateur ou ordinateur portable peut être utile dans quelques scénarios. Par exemple, vous souhaitez mettre à niveau un composant de votre système (mémoire, disque dur, écran ou alimentation).
Avec le numéro de modèle, vous pouvez rechercher sur Internet un remplacement approprié. Si votre PC ne fonctionne pas et que vous souhaitez résoudre le problème, vous avez besoin d'une assistance technique. Il est utile de garder une trace de l’inventaire du matériel.
De nombreux fabricants d'ordinateurs apposent généralement un autocollant contenant ces informations sur votre ordinateur portable ou de bureau. En dehors de cela, Windows 11/10 propose au moins deux façons de trouver le numéro de modèle et le numéro de série, également appelés « numéro de service », de votre ordinateur ou ordinateur portable. À l’aide des informations système ou de Windows PowerShell dans Windows 11, vous pouvez trouver rapidement le numéro de série ou le numéro de service. Voilà comment cela fonctionne.
Comment rechercher le modèle d'ordinateur ou le numéro de série sous Windows 11 ou Windows 10
Rechercher le modèle d'ordinateur via les informations système
Si vous ouvrez les informations système dans Windows, vous verrez de nombreuses spécifications et informations sur votre ordinateur et le matériel connecté. De cette façon, vous pouvez également rechercher le modèle de votre ordinateur via les informations système.
Pour trouver le modèle d'ordinateur, faites un clic droit sur le bouton Démarrer. Cliquez sur Exécuter dans le menu. Dans la fenêtre d'exécution, tapez : msinfo32
Les informations système vont maintenant s'ouvrir. Sur la gauche, cliquez sur Système et vérifiez le modèle de votre ordinateur dans les informations « Modèle du système ».
Rechercher le numéro de série de l'ordinateur via PowerShell
Windows PowerShell est un shell et un langage de script orientés objet pour Microsoft Windows. Vous pouvez connaître certains paramètres, notamment le numéro de série de votre ordinateur, en saisissant des commandes.
Faites un clic droit sur le bouton Démarrer. Cliquez sur Terminal Windows (Administrateur) dans le menu. Cliquez ensuite sur la flèche vers le bas dans la barre de titre et choisissez « Windows PowerShell ».
Les utilisateurs de Windows 10 cliquent également avec le bouton droit sur le bouton Démarrer. Cliquez ensuite sur PowerShell (admin) dans le menu.
Dans la fenêtre PowerShell, tapez :
Get-CimInstance -ClassName Win32_bios
Vous verrez maintenant le numéro de série de votre ordinateur dans la valeur « Numéro de série ».
J'espère que cela vous a aidé à trouver à la fois le modèle et le numéro de série de votre ordinateur. Merci pour la lecture!
Lire aussi:

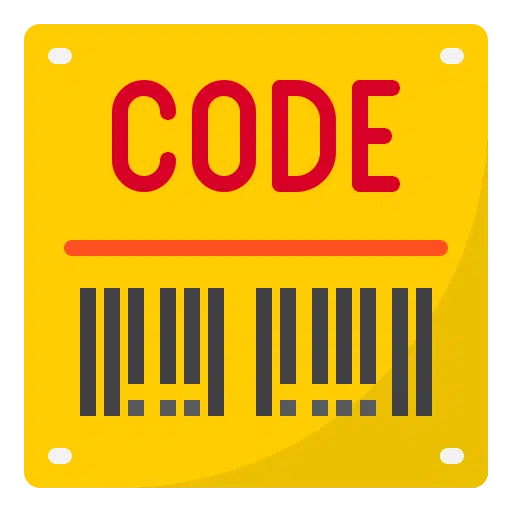
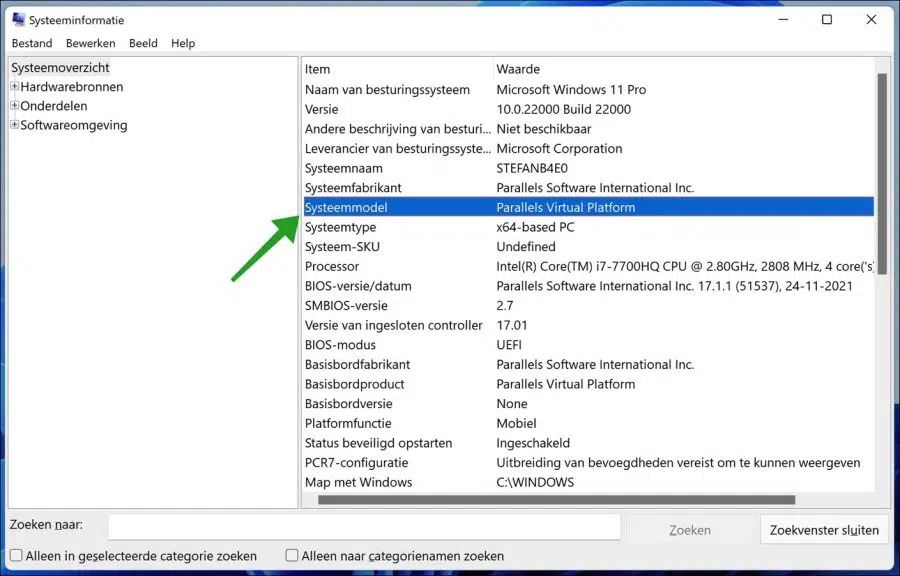
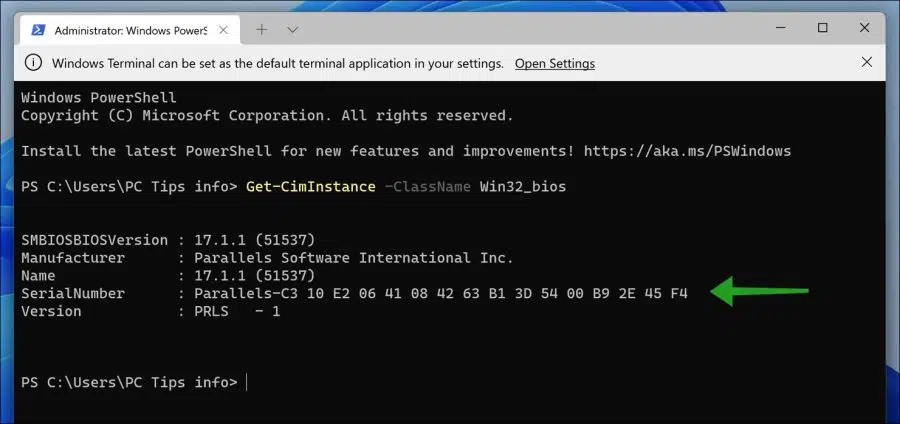
Cher ….
J'ai un défi. J'ai fait beaucoup de recherches sur Google, mais j'aimerais le mettre devant vous.
Un ordinateur portable Lenovo a cessé d'exister. Complètement mort. J'ai ouvert cet ordinateur portable et sorti la RAM et le SDD. Qui sait.
Quelques semaines plus tard, un autre ordinateur portable Acer meurt. Aucun message de périphérique amorçable. Le SSD semble être défectueux après avoir remplacé le SSD du Lenovo par l'Acer.
Installation complète de Windows terminée.
Maintenant, l'ordinateur portable ne cesse de demander l'activation de Windows.
Pas étonnant bien sûr car j'utilise un SSD avec clé de produit Windows 10 dans une configuration matérielle différente. Je ne parviens plus à récupérer cette clé car le SSD est mort.
Comment activer le SSD/W10 (Lenovo) sur le matériel de l'ordinateur portable Acer.
Si vous avez des conseils, j'aimerais les entendre.
Merci.
John Mollema
Bonjour, vous trouverez ici des informations sur le transfert d'une licence après un changement de matériel :
https://support.microsoft.com/nl-nl/windows/windows-opnieuw-activeren-na-een-hardwarewijziging-2c0e962a-f04c-145b-6ead-fb3fc72b6665
Bonne chance!
Stefan, merci pour votre réponse rapide et vos solutions. Le problème était que Windows ne pouvait pas s'activer car une installation de Windows 10 Pro était active sur une machine sur laquelle Win10 Home était auparavant actif. Nouvelle installation complète effectuée conformément à votre description et… Windows activé.
Merci encore. John.
Content que ça ait marché 🙂 Merci pour votre message !