Si un compte administrateur est désactivé, vous verrez le message dans Windows : Administrateur, votre compte a été désactivé. Il existe de nombreuses raisons pour lesquelles ce compte administrateur a été bloqué. Il est possible qu'un autre administrateur ait bloqué le compte, qu'il ait été bloqué par une application ou par malware sur ton ordinateur.
Quelle que soit la raison pour laquelle vous voyez le message : Administrateur, votre compte a été désactivé sous Windows. Dans cette astuce, je vais vous expliquer comment réactiver le compte administrateur.
Pour commencer, voyons si nous pouvons compte administrateur peut activer le mode sans échec via Windows. Vous devez ensuite redémarrer l'ordinateur en mode sans échec et vous pourrez ensuite le faire via un changement dans la gestion de l'ordinateur compte administrateur sous Windows activer à nouveau.
Une autre façon de réactiver le compte administrateur sous Windows consiste à redémarrer l'ordinateur dans l'invite de commande. Dans l'invite de commande, tapez une commande et cela activera à nouveau le compte administrateur sous Windows.
Êtes-vous vous-même administrateur et souhaitez-vous activer le compte administrateur ? Dans cette astuce, je vais vous expliquer comment vous, en tant qu'administrateur, pouvez activer le compte Administrateur sous Windows de 3 manières différentes.
Activer le compte administrateur sous Windows
Activer le compte administrateur via le mode sans échec
Dans la barre de recherche Windows, tapez : options de démarrage. cliquer sur Options de démarrage avancées modifier.
Dans les options de démarrage avancées, cliquez sur le bouton Redémarrer maintenant.
Windows va maintenant redémarrer avec les options de démarrage. Cliquez sur Dépanner.
Cliquez sur Options avancées.
Cliquez sur Paramètres de démarrage.
Cliquez sur le bouton Redémarrer pour démarrer Windows avec des mods sécurisés.
Pour démarrer Windows en mode sans échec, choisissez l'option 4. Appuyez sur l'option 4 de votre clavier pour activer le mode sans échec de Windows. Il s'agit d'une opération ponctuelle : la prochaine fois que vous démarrerez Windows à partir du mode sans échec, Windows redémarrera normalement.
Si Windows a démarré en mode sans échec, cliquez avec le bouton droit sur le bouton Démarrer de Windows. Cliquez sur Gestion de l'ordinateur dans le menu.
Dans Gestion de l'ordinateur, cliquez sur Utilisateurs et groupes locaux. Cliquez ensuite sur Utilisateurs. Dans la fenêtre de droite, double-cliquez sur Administrateur. Dans l'onglet Général, désactivez l'option : Le compte est désactivé. Cliquez sur OK.
Redémarrez maintenant l'ordinateur en mode normal de Windows. Un redémarrage est nécessaire, Windows redémarrera automatiquement en mode normal. Lors de l'inscription, vous pouvez sélectionner le compte Administrateur.
Activer le compte administrateur via l'invite de commande
Déconnectez-vous de Windows. Si vous ne parvenez déjà pas à vous connecter, ce n'est pas grave.
Sur l'écran de connexion Windows, maintenez enfoncé le bouton MAJ de votre clavier. Cliquez ensuite sur le bouton de redémarrage en bas à droite. Windows va maintenant démarrer dans les options de démarrage avancées.
Dans les options de démarrage avancées, cliquez sur Dépanner.
Cliquez ensuite sur Options avancées.
Cliquez ensuite sur Invite de commandes.
Dans la fenêtre d'invite de commande, tapez la commande suivante :
net user Administrator /active:yes
S'il s'agit d'un nom de compte différent, remplacez Administrateur par ce nom de compte.
Confirmez la commande avec ENTER puis tapez : exit. Cliquez ensuite sur Continuer vers Windows.
Windows va maintenant redémarrer en mode normal et vous pourrez y sélectionner le compte Administrateur.
Afficher et activer l'administrateur via PowerShell
Si vous pouvez vous connecter à Windows avec un autre compte administrateur. En d’autres termes, un compte administrateur sous Windows, vous pouvez d’abord essayer d’activer le compte administrateur via PowerShell.
Faites un clic droit sur le bouton Démarrer de Windows. Cliquez sur Windows PowerShell (Administrateur) dans le menu.
Dans la fenêtre Windows PowerShell, tapez la commande suivante :
Enable-LocalUser -Name "Administrator"
Tapez la commande : exit pour fermer PowerShell.
Vous avez maintenant activé le compte administrateur dans Windows et pouvez vous connecter avec celui-ci. Déconnectez-vous de Windows. Vous verrez maintenant le compte Administrateur sur le côté gauche de l'écran de connexion Windows.
J'espère que cela vous a aidé. Merci pour la lecture!

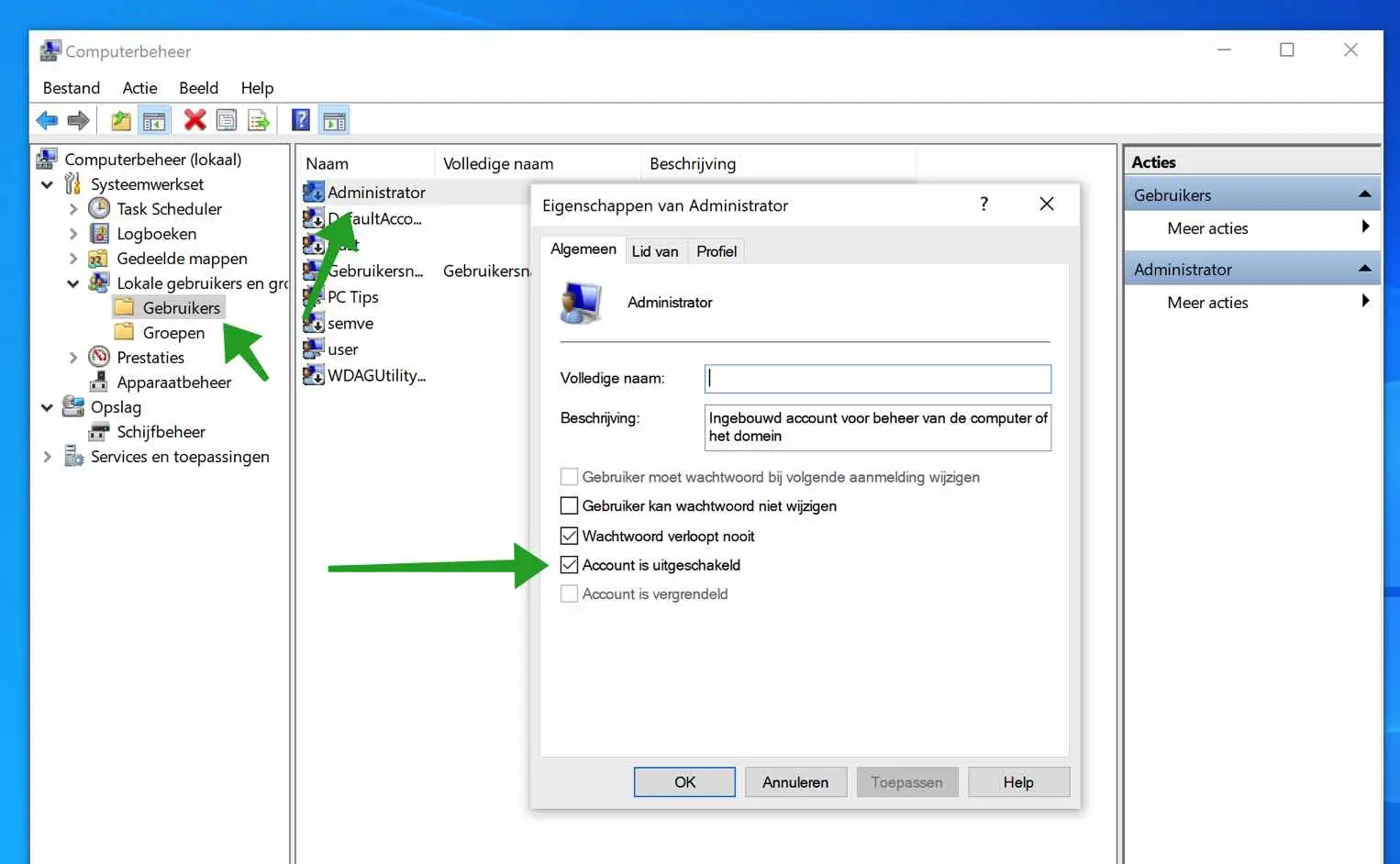
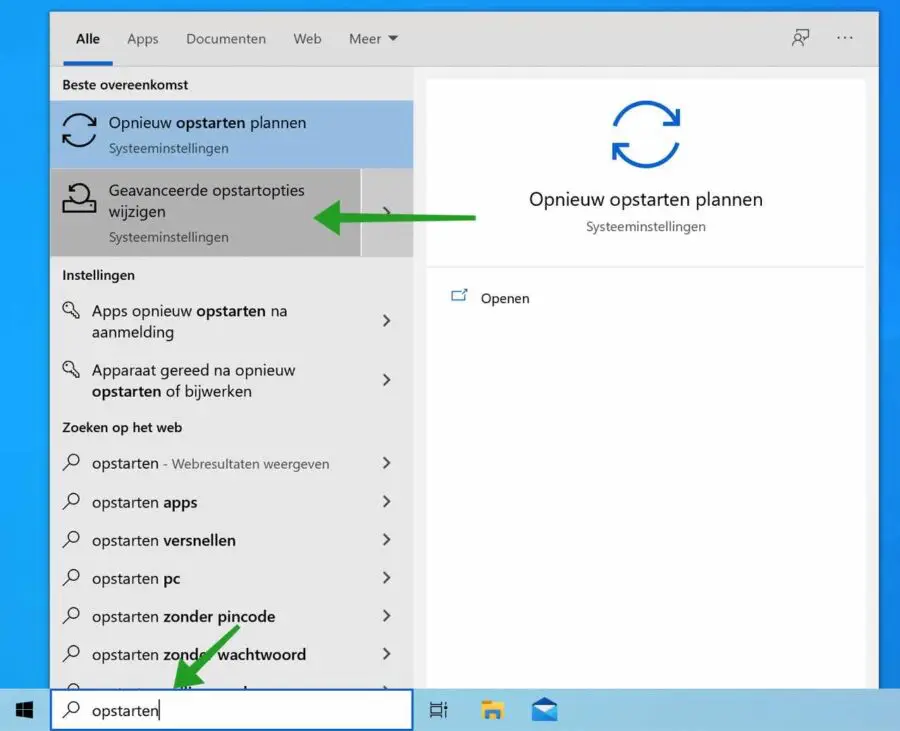
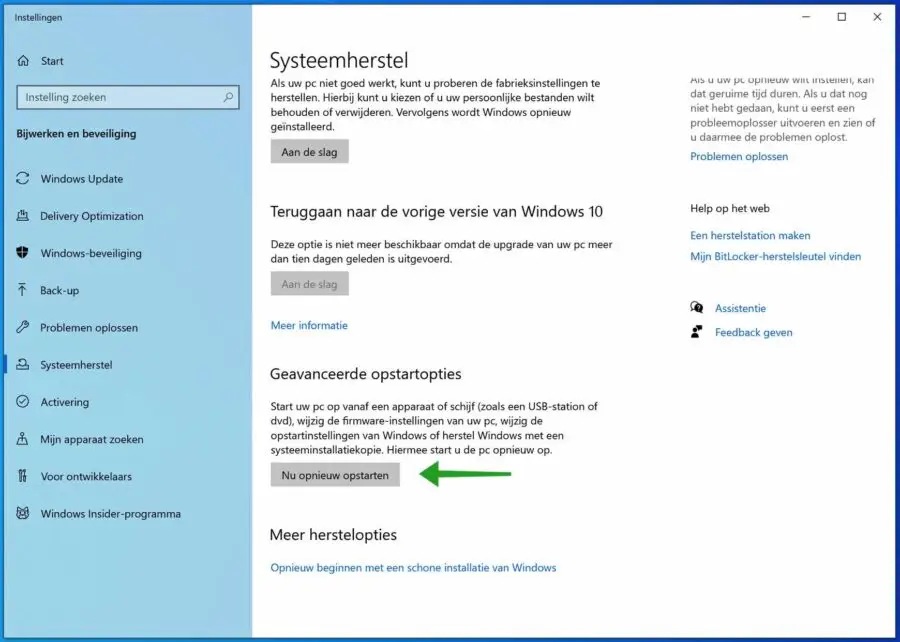
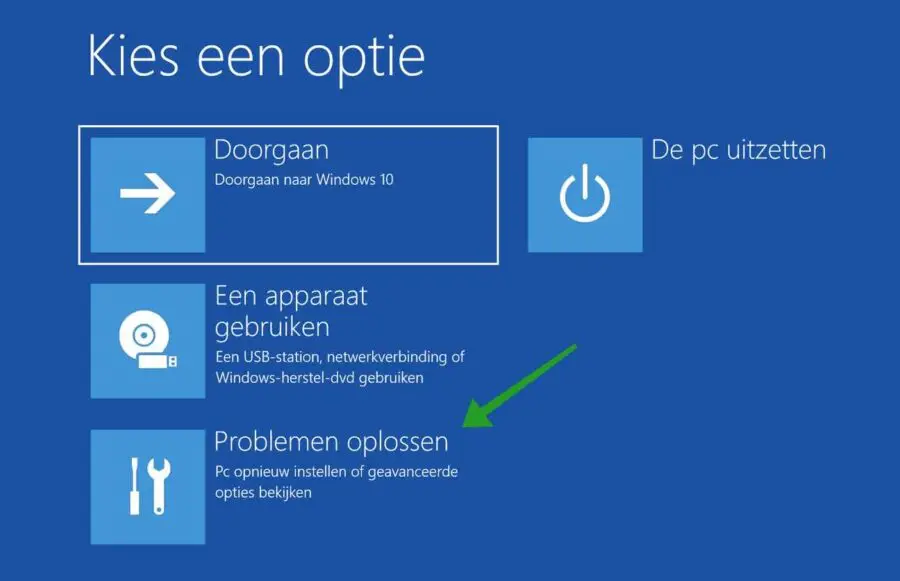
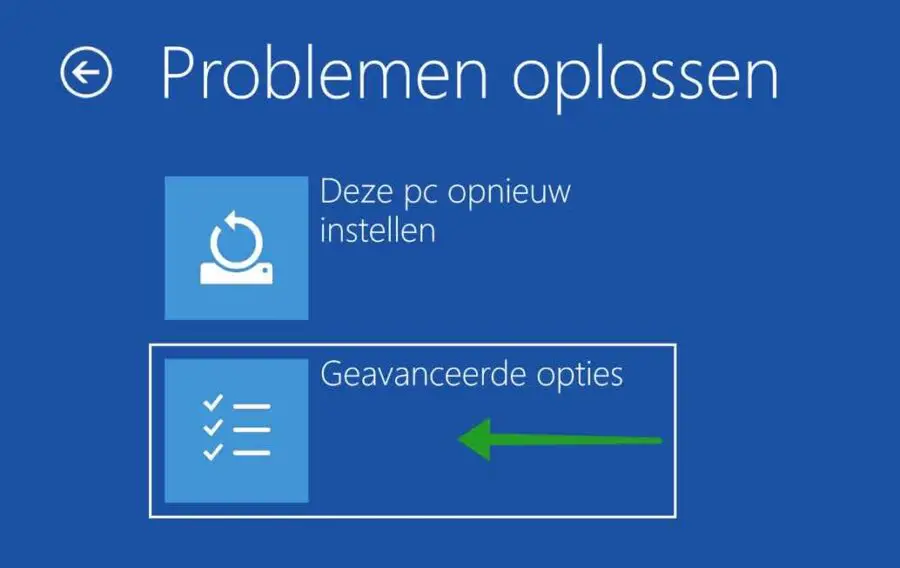
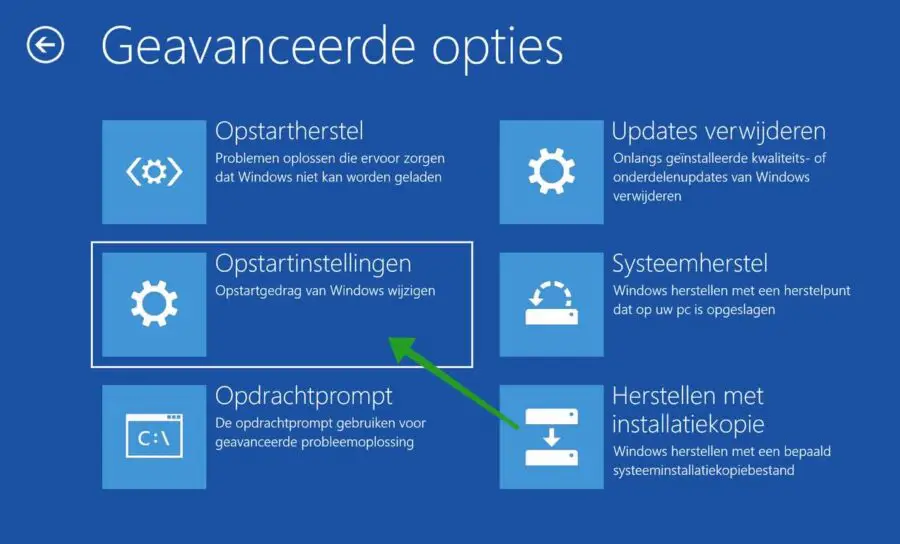
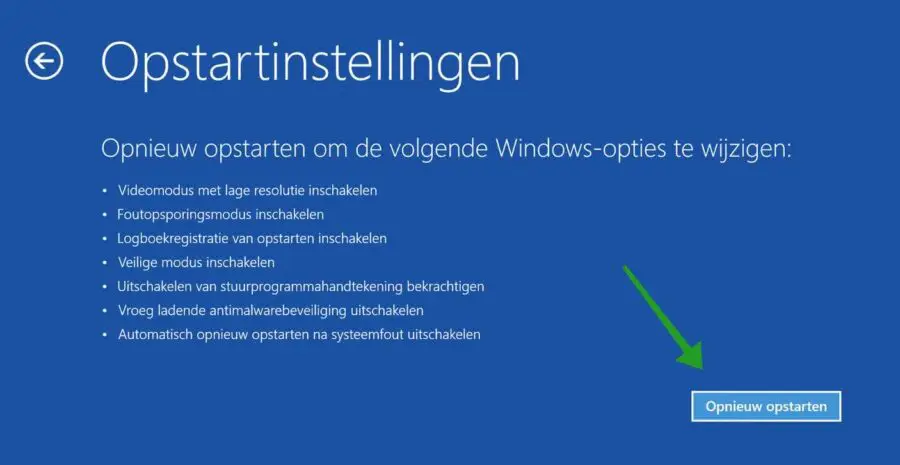
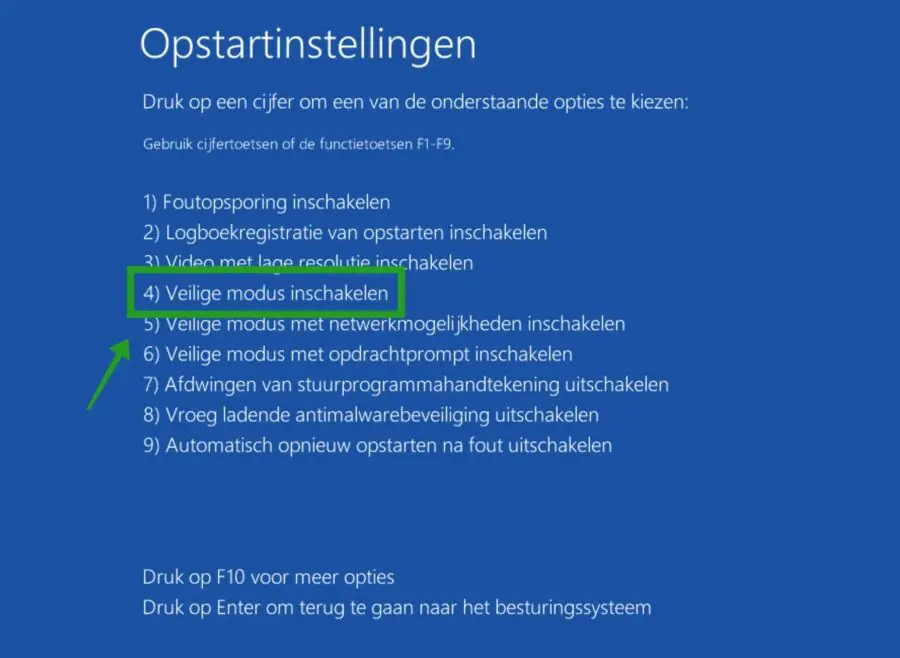
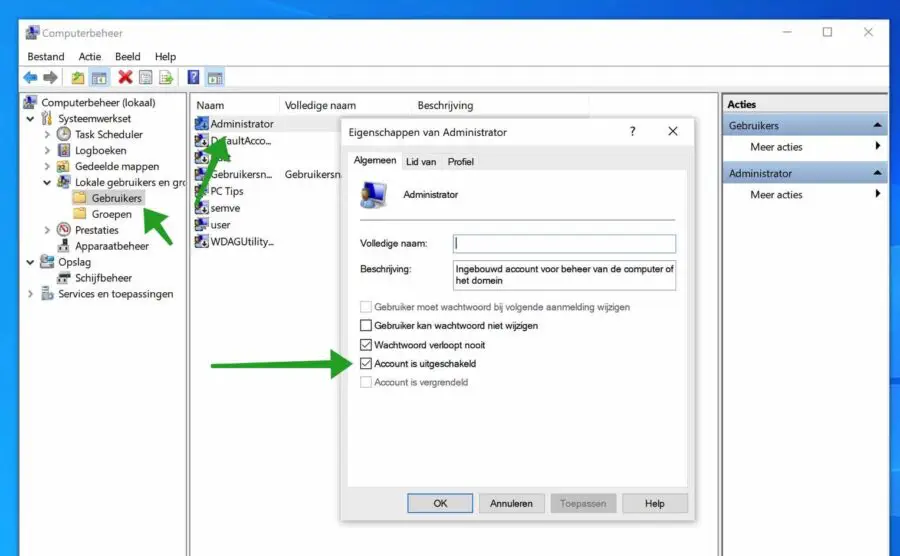
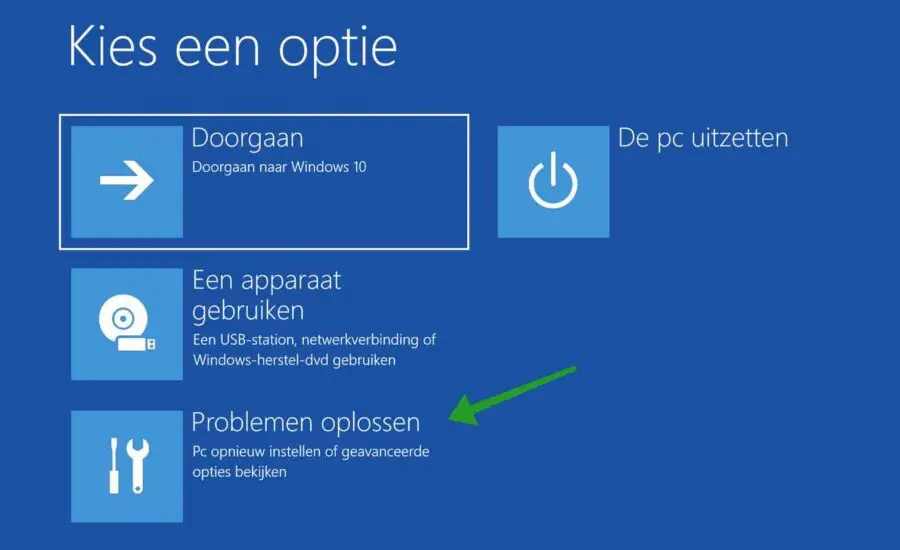
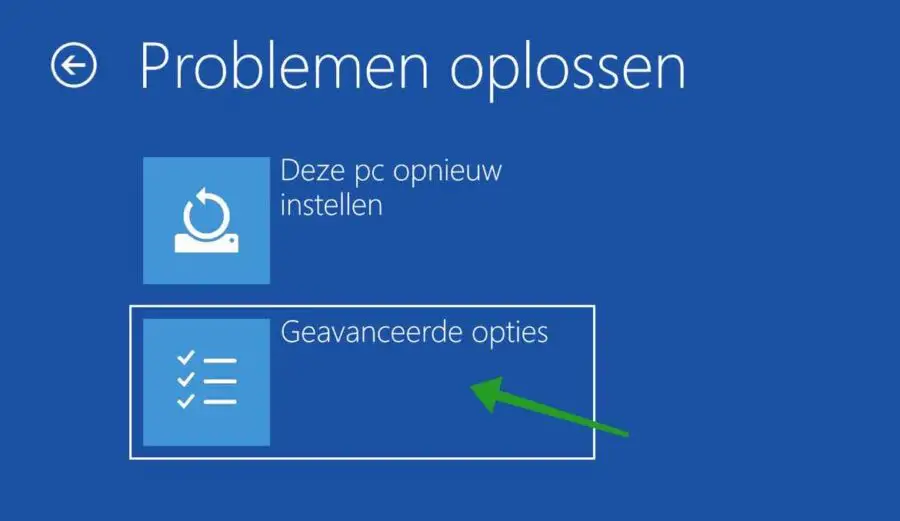
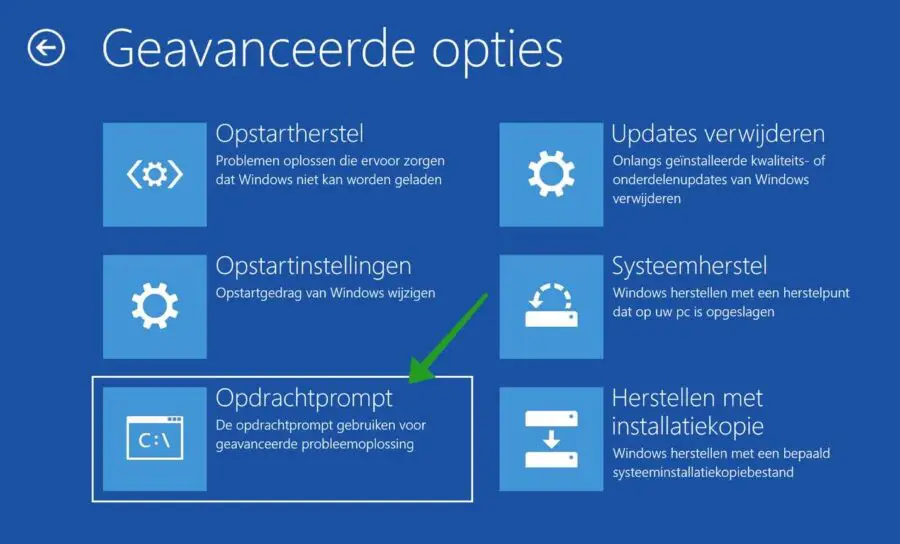
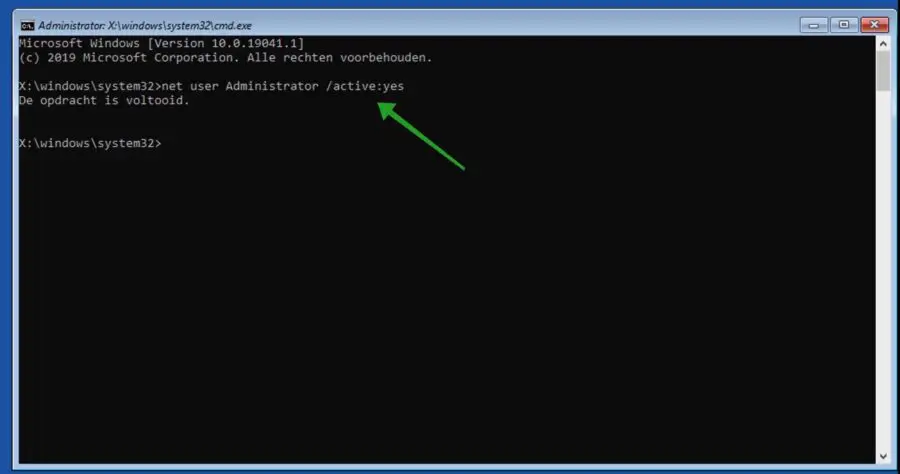
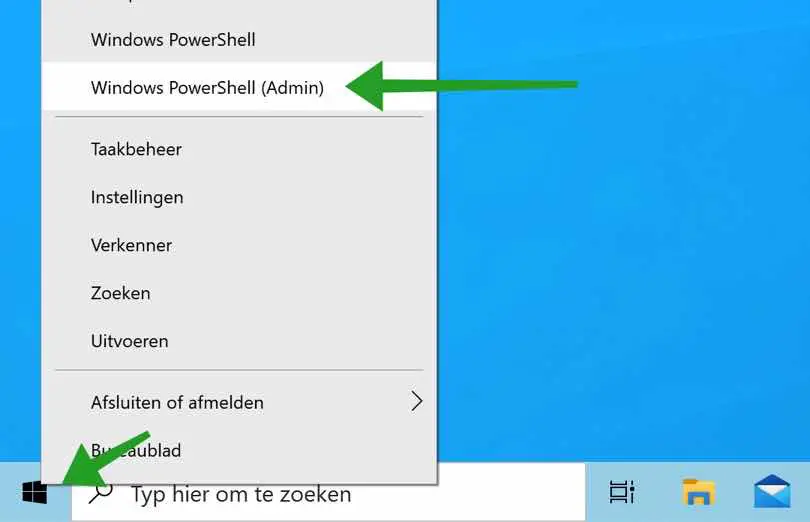
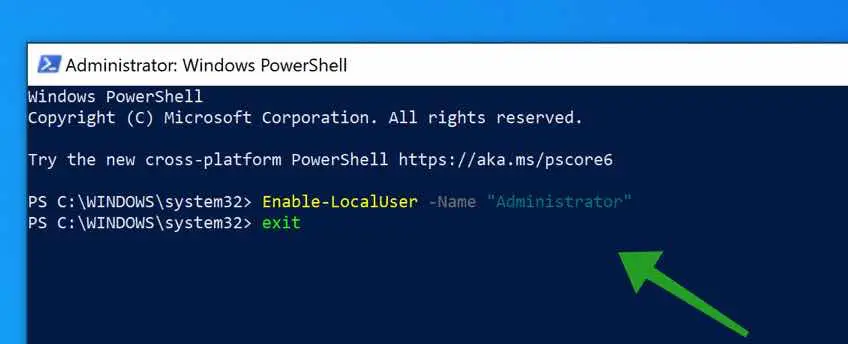
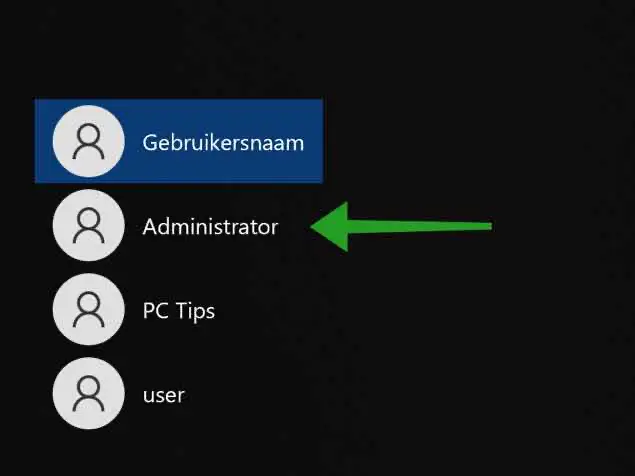
Votre option, Administrateur utilisateur net /actif : oui, a fonctionné pour moi. Cependant, j'ai des options de démarrage de configuration différentes dans mon Windows que celles que vous indiquez ci-dessus. Il m'a fallu du temps pour trouver quoi faire.
Comme je n'avais pas pu réinstaller mes paramètres d'usine au préalable, il est resté bloqué à mi-parcours, quelle galère.
Et c'est parce que je n'ai pas pu supprimer complètement Firefox de l'ordinateur, les fichiers sont restés bloqués, n'ont pas pu être supprimés, puis une autre alerte de virus, wow.
Attention, j'ai perdu quelques pièces, comme une calculatrice, etc. Je dois récupérer tout ce que je n'ai plus via l'application Microsoft. Je pense que mon ordinateur a eu un bon crash.
Pouvez-vous me donner une astuce ou un lien sur la manière d'installer mon Windows 10 sur une clé USB depuis l'ordinateur ? Je ne l'ai jamais fait auparavant et maintenant j'en vois les problèmes. Merci encore pour votre explication des options de récupération. Cela n'a pas pu être trouvé sur le site de Microsoft. Merci🤗🤸
Bonjour, content que ça ait fonctionné. Merci pour votre réponse.
Voici comment créer une clé USB d'installation de Windows 10 : https://www.pc-tips.info/tips/windows-tips/windows-10-installeren-vanaf-usb/
Salutations, Stéphane
Bonjour Stefan, j'ai un problème. C:\ dispose d'un SSD de 480 Go au démarrage,
puis j'en ai un sur D:\ un disque dur de 1 To 7200 XNUMX h/min. Ensuite, mes programmes, mes photos et autres y sont stockés. Maintenant le problème se pose, je n'arrive plus à accéder au D:\ alors il dit : D:\ n'est pas accessible.
Accès refusé. Quel est le problème ici ?
Bonjour,
il peut y avoir plusieurs problèmes. Soit les autorisations du compte administrateur n'ont pas été ajoutées au lecteur D:/, soit le lecteur est endommagé.
Vous pouvez ajouter les droits via le bouton droit de la souris > propriétés > sécurité, ajouter « Administrateurs » et « Utilisateurs » et donner à tous les droits une « gestion complète ».
Vous pouvez vérifier un lecteur D: endommagé en appuyant sur la touche Windows + X, puis en ouvrant l'invite de commande en tant qu'administrateur. Dans l’invite de commande, tapez « chkdsk D: /f /r » sans les guillemets.
Salutations, Stéphane
Merci d'avance, mais je ne peux pas aller plus loin.
Néanmoins, merci pour la réponse.
salutations Antoine.
Bonjour, je ne peux malheureusement pas vous aider si je ne sais pas ce qui ne fonctionne pas.
Salutations, Stéphane
Tout d'abord merci, le site a l'air bien organisé.
Seulement j’ai un problème, mon « option » n’est pas là.
Je ne peux plus me connecter en tant qu'administrateur.
J'ai réussi à passer en mode sans échec et à gérer l'ordinateur. Seul le dossier « utilisateurs et groupes locaux » n’y existe pas du tout. Le reste de la capture d'écran est exactement le même.
J'ai un compte Microsoft, si je l'ouvre via l'iPad, toutes mes données, y compris les données du PC, s'y trouvent. Le compte existe donc toujours, mais il semble avoir été totalement supprimé du PC.
Windows 10
Une idée de comment résoudre ce problème ?
Bonjour, Merci pour votre réponse. Alors vous disposez probablement de Windows 10 édition familiale. L'article ci-dessus comprend un chapitre intitulé « Activation du compte administrateur via l'invite de commande ». De cette façon, vous pouvez également activer le compte administrateur, qui devrait fonctionner dans Windows 10 Home. Vous pouvez ensuite vérifier via les paramètres Windows sous Utilisateurs si le compte Microsoft existe toujours sur l'ordinateur.
J'espère que ça marchera.
Salutations, Stéphane
Lorsque j'utilise l'invite de commande, je vais d'abord sur un écran bleu où je dois sélectionner un compte. Ici, il est seulement indiqué administrateur, puis il demande un mot de passe, que je n'ai pas.
Je peux continuer sans mot de passe et obtenir un écran noir. Après avoir entré les commandes, cliquez sur continuer vers Windows. Cependant, je ne vois pas la capture d'écran suivante que vous avez publiée, mais un écran de connexion où je peux sélectionner « autre utilisateur » et administrateur. Pour un autre utilisateur, vous devez saisir un nom d'utilisateur et un mot de passe, les détails du compte Microsoft ne fonctionnent pas. Lorsque vous cliquez sur administrateur, il est écrit "votre compte a été désactivé".
J'ai ensuite essayé de démarrer en mode sans échec et de démarrer l'administrateur PowerShell, mais le début de la commande c: Windows\system32 n'est pas du tout là. J'ai toujours saisi la commande mais rien ne se passe (pas même en tapant exit).
Option de mode sans échec 6 (invite de commande) terminée et commande entrée. Mais il n'y est pas reconnu.
Si les informations sont trop complètes pour cet itinéraire, veuillez me le faire savoir.
J'ai essayé de vous aider via le chat. Malheureusement, cela n'a pas fonctionné car seul un compte Microsoft est actif et vous avez oublié le mot de passe.
Salutations, Stéphane