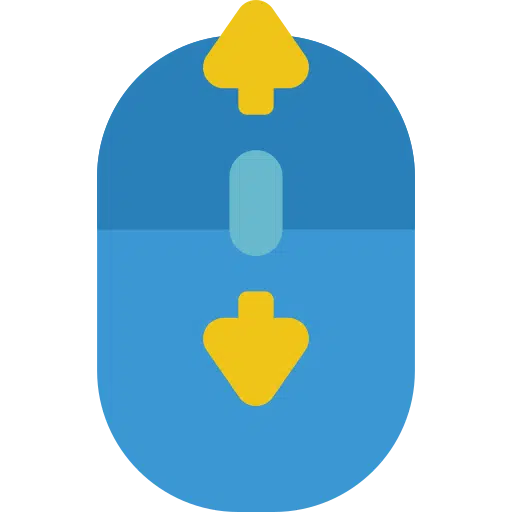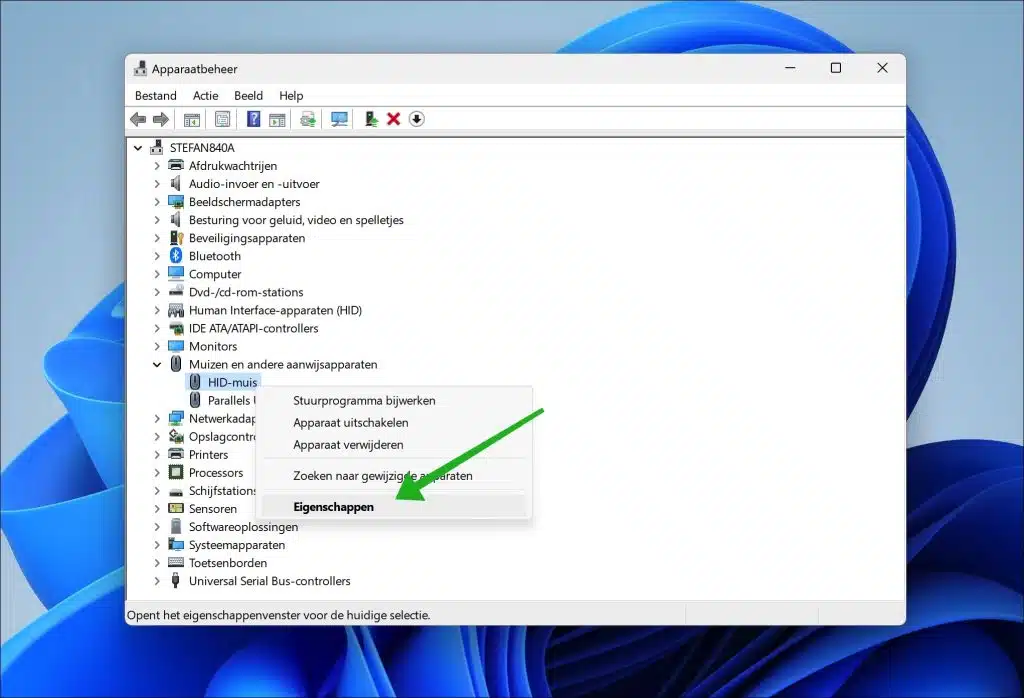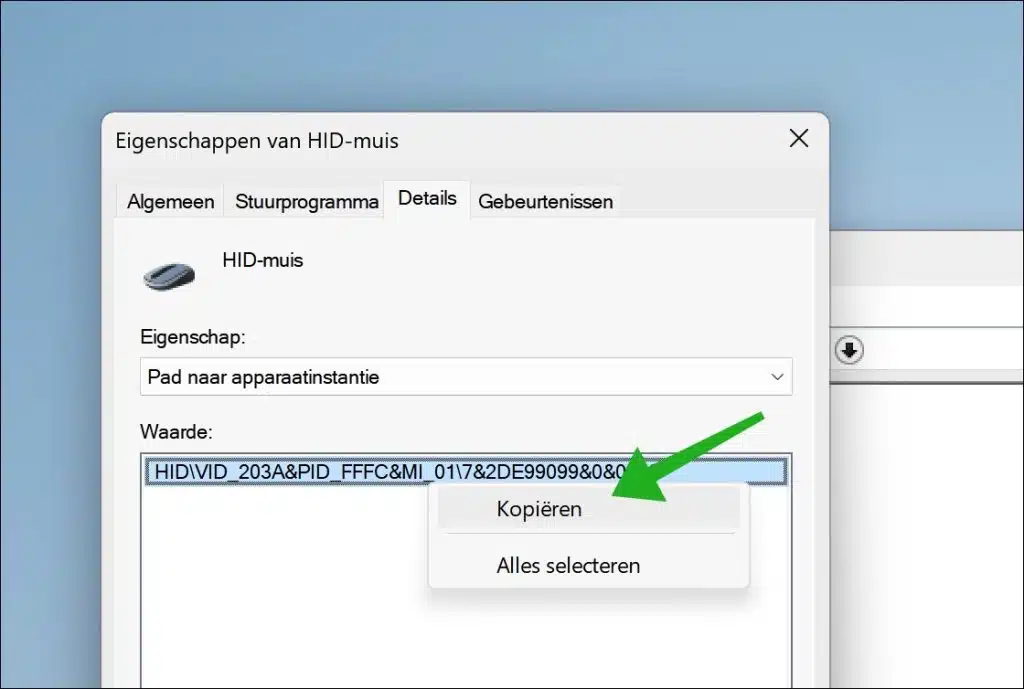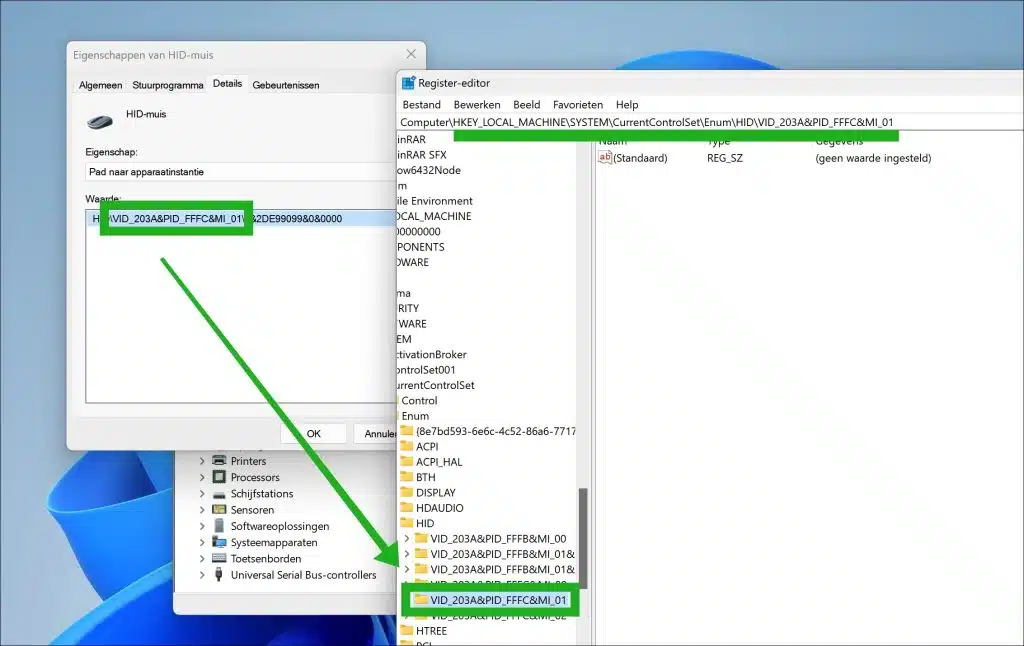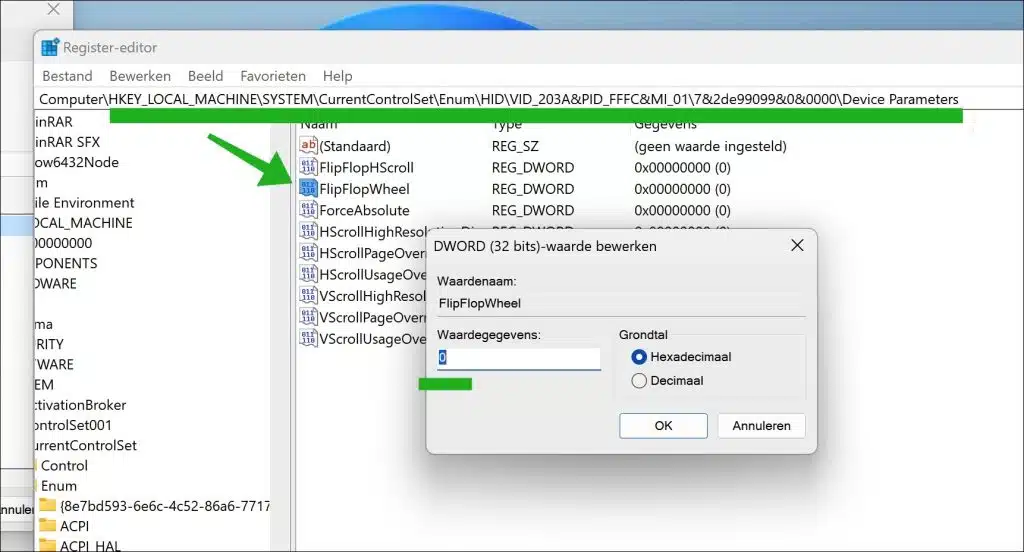La direction de la molette de votre souris détermine la façon dont le contenu sur votre écran se déplace lorsque vous faites défiler. Par défaut, le défilement vers le haut déplace le contenu vers le haut de l'écran et le défilement vers le bas le fait descendre.
Windows utilise le défilement inversé, où le contenu descend lorsque vous faites défiler vers le haut.
Il existe deux types de défilement disponibles dans Windows : inversé et naturel.
Avec le défilement inversé, lorsque vous faites rouler la molette de la souris vers l'arrière, la barre de défilement descend tandis que la page défile vers le haut. Lorsque vous faites avancer la molette de la souris, la barre de défilement monte tandis que la page défile vers le bas.
Avec le défilement naturel, lorsque vous faites rouler la molette de la souris vers l'arrière, la barre de défilement descend à mesure que la page défile vers le bas. Lorsque vous faites avancer la molette de la souris, la barre de défilement monte à mesure que la page défile vers le haut.
Changer la direction de défilement de la molette de la souris sous Windows 11 ou 10
Vous pouvez modifier le sens de défilement. Cela nécessite un ajustement dans le registre Windows. Je te conseille d'en faire un d'abord créer un point de restauration avant de continuer.
Pour commencer, nous avons d'abord besoin du code VID de votre souris. Le code VID, ou code d'identification du fournisseur, est un code d'identification unique attribué aux fabricants de matériel. Ce code permet d'identifier le fabricant de l'appareil. Nous pouvons récupérer ces informations à partir du Gestionnaire de périphériques.
Ouvrir le gestionnaire de périphériques. Cliquez ensuite sur « Souris et autres dispositifs de pointage ». Après cela, faites un clic droit sur votre souris (communément appelée souris compatible HID).
Cliquez sur l'onglet « Détails » et sélectionnez « Chemin d'accès à l'instance de périphérique » dans la liste. Ensuite, faites un clic droit sur la « valeur » VID et notez le code VID.
Ouvrez maintenant le registre Windows. Aller à la clé :
HKEY_LOCAL_MACHINE\SYSTEM\CurrentControlSet\Enum\HID\
Recherchez maintenant le code VID qui correspond au code VID du Gestionnaire de périphériques.
Ouvrez cette valeur VID dans le registre et accédez à « Paramètres de l'appareil ». Double-cliquez sur la valeur « FlipFlopWheel » et changez la valeur en « 1 » pour un défilement naturel ou en « 0 » qui est la valeur par défaut – pour un défilement inversé.
Remarque : voyez en haut du texte d'accompagnement ce qu'implique également le défilement naturel ou inversé.
Redémarrez votre ordinateur pour que les modifications prennent effet. J'espère que cela vous a aidé. Merci pour la lecture!
Lire aussi: Changer la direction du balayage du pavé tactile dans Windows 11