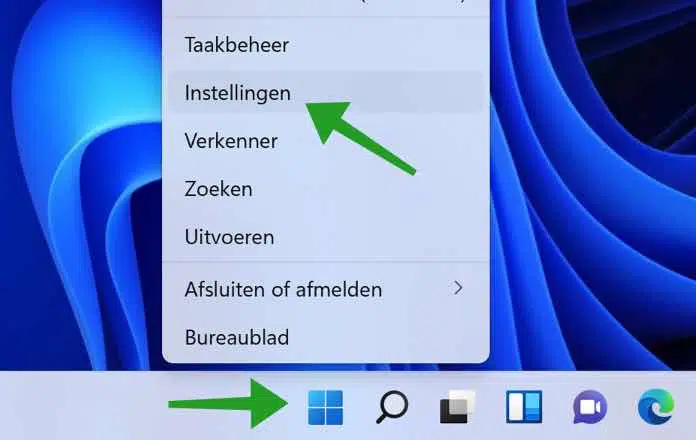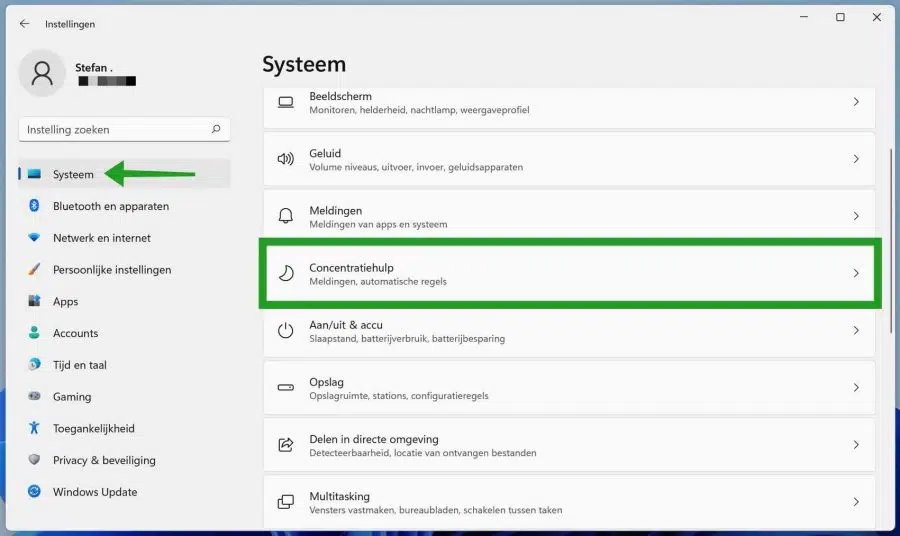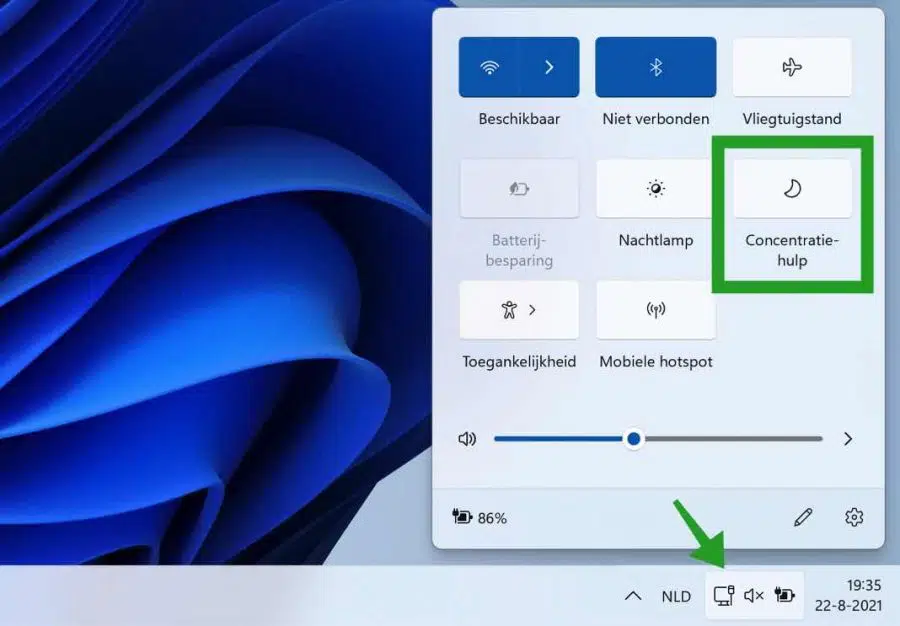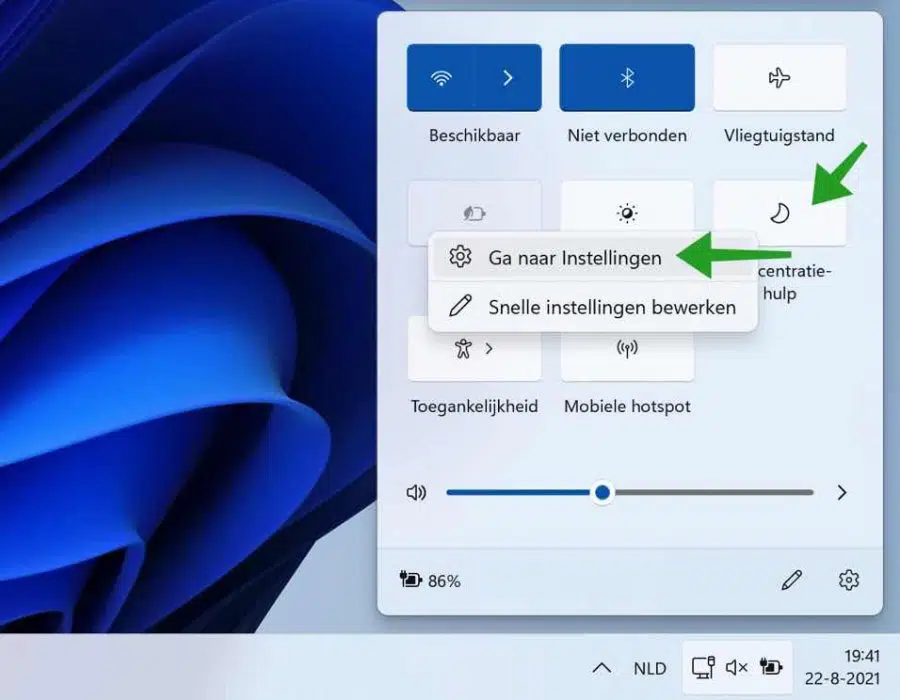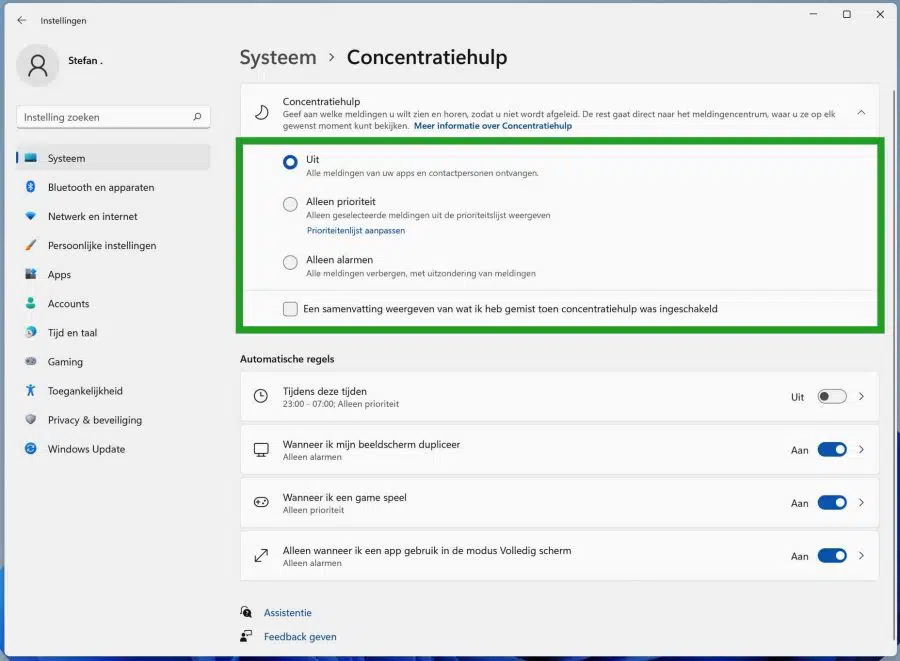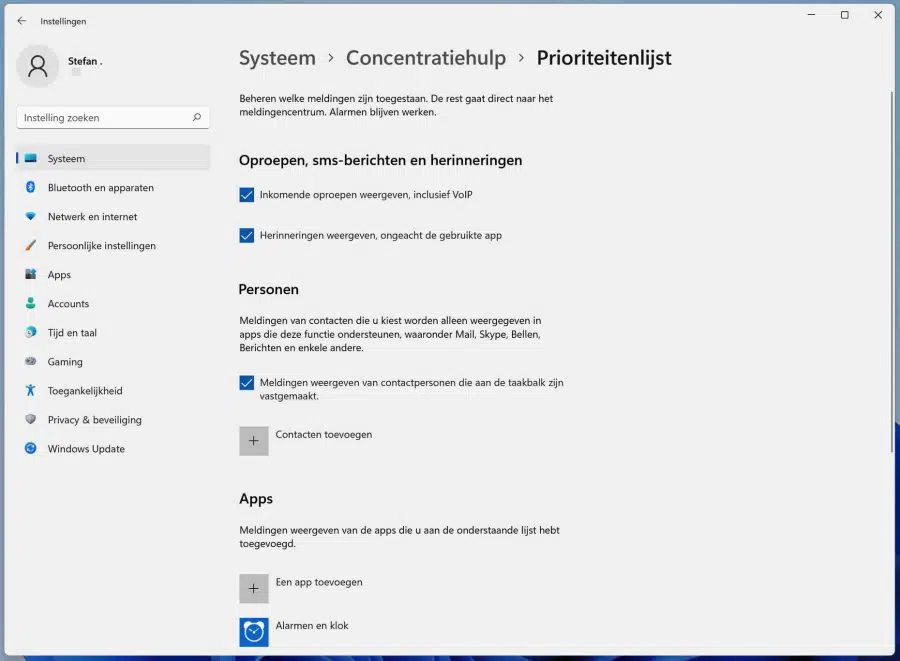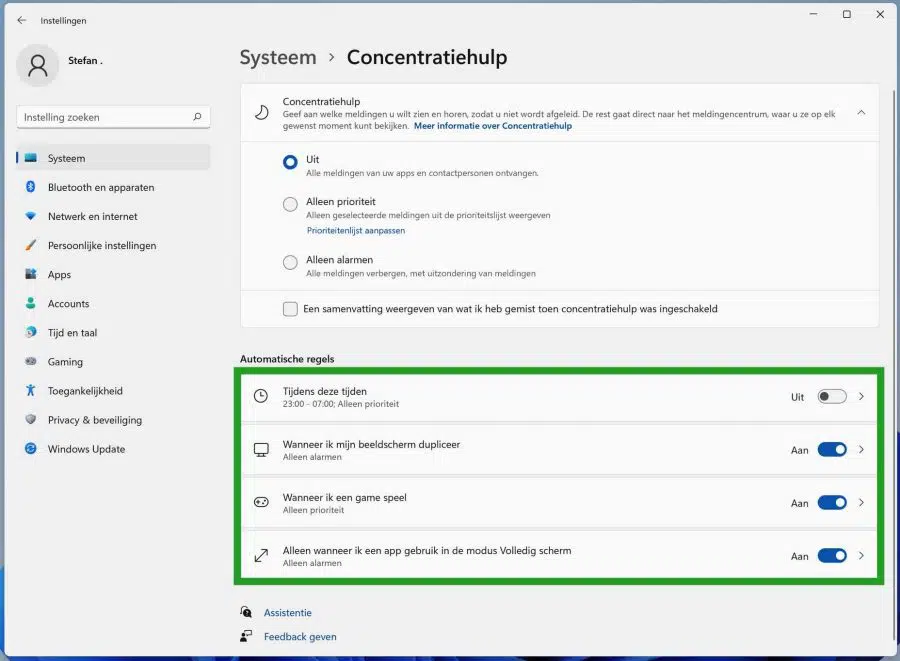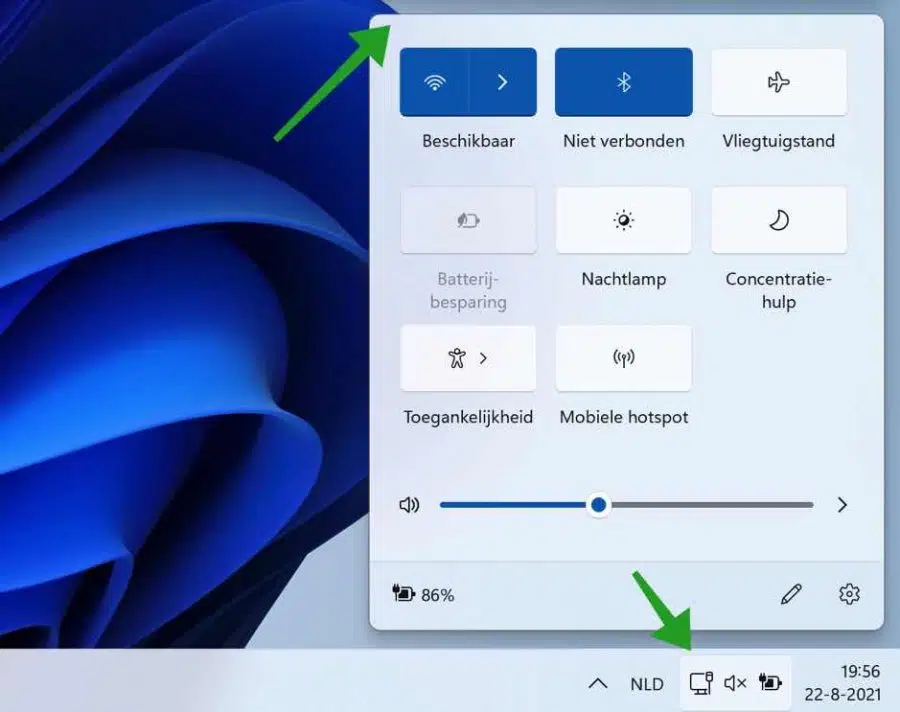Bien que les notifications soient essentielles dans certains cas, les notifications peuvent aussi être une distraction. Tout comme votre téléphone, un PC peut également vous distraire avec des notifications. C'est pourquoi Windows 11 inclut une fonctionnalité Focus Assist, qui vous aide à éviter les notifications distrayantes. Cette fonctionnalité vous permet de vous concentrer sur votre travail au lieu d'être distrait par des messages et des notifications aléatoires. En quelques clics, vous pouvez masquer toutes les notifications, alertes et messages sur votre PC.
Les distractions peuvent nuire à votre productivité. Par conséquent, avec la fonction d'aide Focus, vous pouvez masquer toutes les notifications, alertes et messages pendant que vous travaillez sur quelque chose d'important. Au lieu de vous avertir, ils se rendent directement au centre d'action. Vous pouvez afficher les notifications masquées dans le Centre d'action à votre rythme.
Activer l'aide à la concentration
Il existe deux manières d'activer l'assistance à la concentration dans Windows 11. Le premier se fait via les paramètres Windows et le second est un raccourci via le centre d'action.
Faites un clic droit sur le bouton Démarrer. Cliquez sur Paramètres dans le menu.
Cliquez sur Système dans le menu de gauche. Cliquez ensuite sur Aide à la concentration.
Pour activer l'assistance à la concentration via le centre d'action, cliquez sur les icônes dans la barre d'état système Windows. Le centre d'action s'ouvre. Ici, vous verrez une vignette appelée : Aide à la concentration. Cliquez dessus pour activer immédiatement l'aide à la concentration. Si vous cliquez plusieurs fois, vous modifierez le réglage de l'aide à la concentration sur « alarmes uniquement » ou « priorité uniquement ». En cliquant à nouveau, vous désactivez immédiatement l'aide à la concentration.
Pour ajuster les paramètres de l'aide à la concentration, accédez aux paramètres de l'aide à la concentration comme indiqué dans le premier exemple ou cliquez avec le bouton droit sur la vignette de l'aide à la concentration et cliquez sur Aller aux paramètres.
Paramètres d'aide à la concentration
Dans les paramètres de l'aide à la concentration, vous verrez trois fonctions pour afficher ou masquer les notifications.
à partir de
Le premier réglage « off » signifie que l'aide à la concentration est désactivée. Toutes les notifications sont affichées.
Priorité uniquement
Le deuxième paramètre de priorité uniquement indique que Windows 11 affichera uniquement les notifications provenant d'une liste de priorités que vous pouvez modifier via « personnaliser la liste de priorités ».
Ici, vous pouvez autoriser les notifications d'appels, de SMS, de rappels, de personnes spécifiques et d'applications spécifiques. En activant l'option, vous autorisez ces priorités. Les autres notifications vont directement au centre d'action.
Si vous revenez aux paramètres de l'aide à la concentration, nous verrons une autre option pour ajuster les notifications de l'aide à la concentration.
Alarmes uniquement
Celui-ci permet de masquer toutes les notifications via l'aide à la concentration, seule(s) la ou les notifications de l'alarme vous le permettent.
L'aide à la concentration règle automatiquement
Vous pouvez également appliquer certaines règles aux aides à la concentration. De cette façon, vous pouvez activer l'aide à la concentration dans un certain temps. Vous pouvez également activer automatiquement l'assistance à la concentration lors de la duplication de l'écran. Les notifications seront alors automatiquement masquées. De plus, vous pouvez également activer automatiquement l'assistance à la concentration lorsque le jeu et lorsque vous utilisez une application en mode plein écran.
Ce sont toutes des règles d’aide à la concentration qui masquent les notifications d’une action.
Notifications d'aide à la concentration dans le centre d'action
Si vous avez masqué une notification avec aide à la concentration, cette notification se retrouvera dans le centre d'action. Vous pourrez lire toutes les notifications ultérieurement dans le centre d'action. Vous pouvez ouvrir le centre d'action en cliquant sur les icônes dans la barre d'état système Windows, une nouvelle fenêtre s'ouvrira. En haut, vous verrez les notifications qui étaient masquées par l'aide à la concentration et qui sont désormais visibles dans le centre d'action.
J'espère que cela vous a aidé. Merci pour la lecture!