Microsoft a consacré une attention particulière aux jeux avec la mise à niveau de Windows 11. Un certain nombre de composants ont été ajoutés à Windows 11 pour améliorer Windows 11 pour les joueurs. L'une de ces parties est Auto HDR.
Une autre partie est le mode jeu. Le mode jeu dans Windows 11 est un mode spécial qui optimise Windows 11 pour les jeux.
Microsoft optimise Windows 11 via le mode jeu en garantissant qu'aucune installation de pilote Windows n'est effectuée et qu'aucune notification de ce type n'est affichée lors de la lecture de jeux.
Windows 11 améliorerait également les performances de fréquence d’images en fonction du jeu en cours à ce moment-là. Tout cela uniquement lorsque le mode jeu est activé.
Optimiser Windows 11 pour les jeux
Commençons donc par comment activer le mode Jeu dans Windows 11. Vous pouvez activer le mode Jeu dans Windows 11 de la manière suivante.
Activer le mode jeu
Cliquez sur la loupe dans la barre des tâches. Dans la fenêtre de recherche, tapez : mode de jeu. Cliquez sur le résultat Activer le mode jeu.
Dans les paramètres du mode jeu, cliquez sur le curseur bleu pour activer le mode jeu. En cliquant à nouveau sur le curseur en mode Jeu, vous désactiverez bien entendu le mode Jeu dans Windows 11.
Que fait encore le mode Jeu dans Windows 11 ?
- Empêche Windows Update d'effectuer des installations de pilotes ou d'envoyer des notifications de redémarrage.
- Limite les activités en arrière-plan et consacre plus de ressources système au jeu informatique.
- Aide à obtenir un framerate plus stable en fonction du jeu et du système.
Attribuer des préférences graphiques aux applications ou aux jeux
Si vous possédez un ordinateur spécifiquement destiné aux jeux, vous pouvez attribuer une carte vidéo (GPU) spécifique à une application ou à un jeu.
Cliquez sur la loupe dans la barre des tâches. Dans la fenêtre de recherche, tapez : mode de jeu. Cliquez sur le résultat Activer le mode jeu.
Cliquez ensuite sur le bouton : Graphiques.
Ici, vous pouvez attribuer des options personnalisées aux applications ou aux jeux installés. L'option personnalisée consiste à attribuer un mode d'économie d'énergie ou un mode hautes performances concernant les préférences graphiques aux applications ou aux jeux.
En règle générale, et pour optimiser Windows 11 pour les jeux, il est préférable d'attribuer le mode d'économie d'énergie aux applications qui nécessitent peu ou pas de support graphique et d'attribuer le mode Hautes performances aux applications ou aux jeux qui nécessitent un support graphique. Il existe également une option permettant à Windows de choisir lui-même, qui est définie par défaut.
Si votre jeu n'apparaît pas dans la liste des applications installées, vous pouvez cliquer sur le bouton Parcourir et ajouter vous-même l'exécutable à la liste. Ensuite, vous pouvez attribuer une préférence graphique.
J'espère que ces paramètres vous ont aidé à adapter Windows 11 aux jeux. Merci pour la lecture!


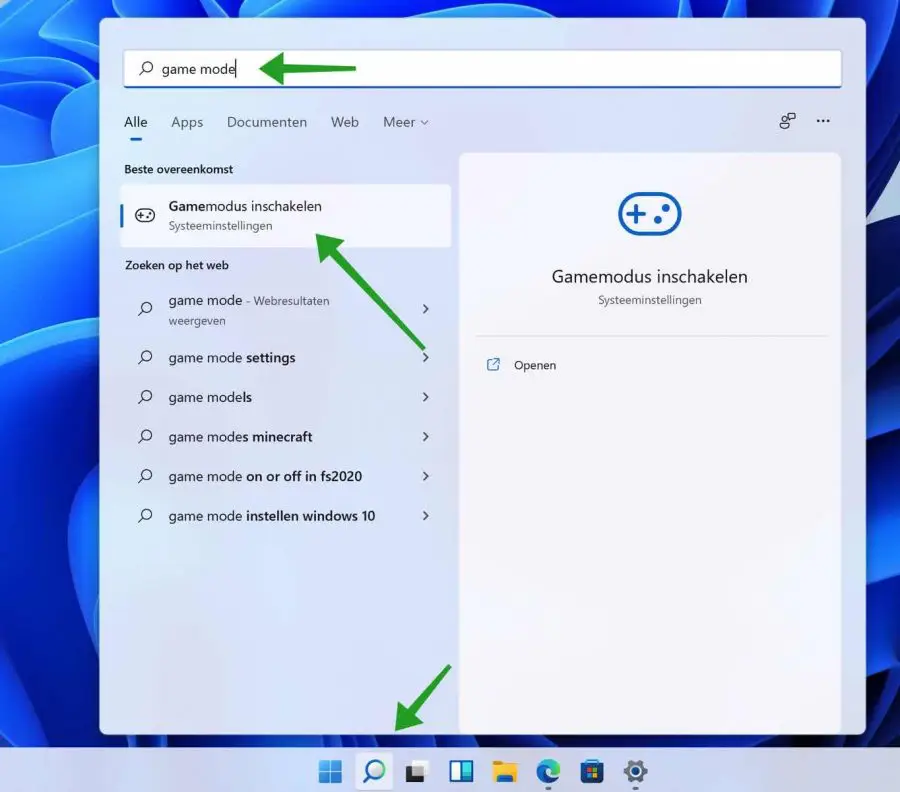
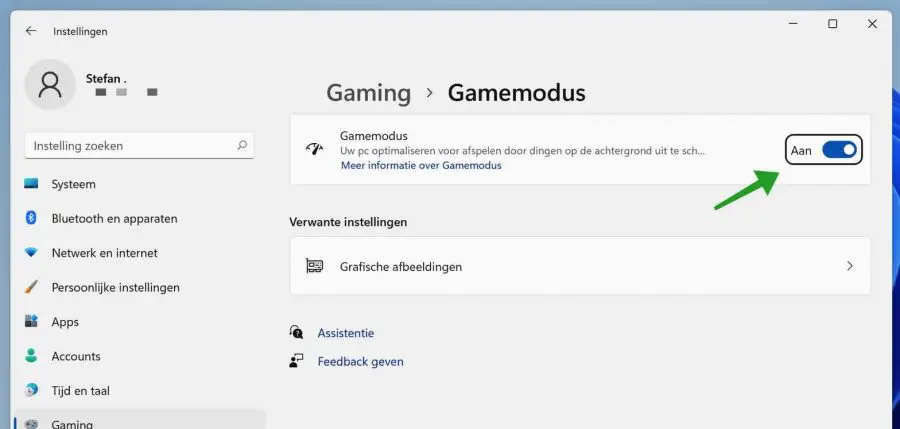
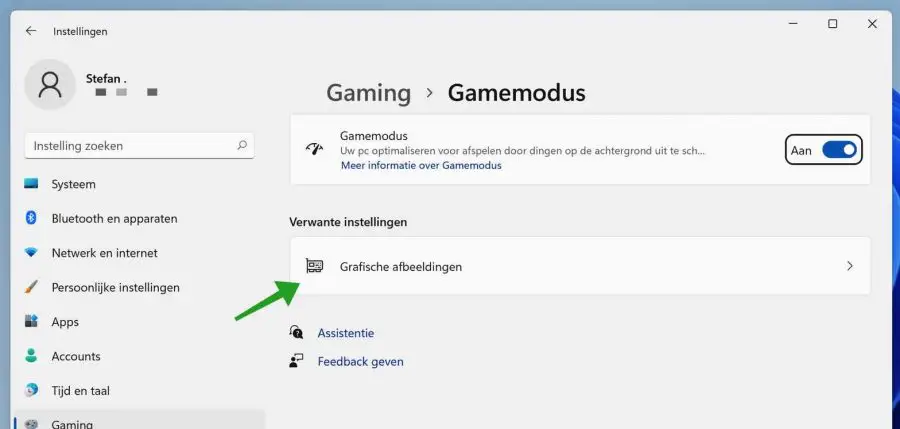
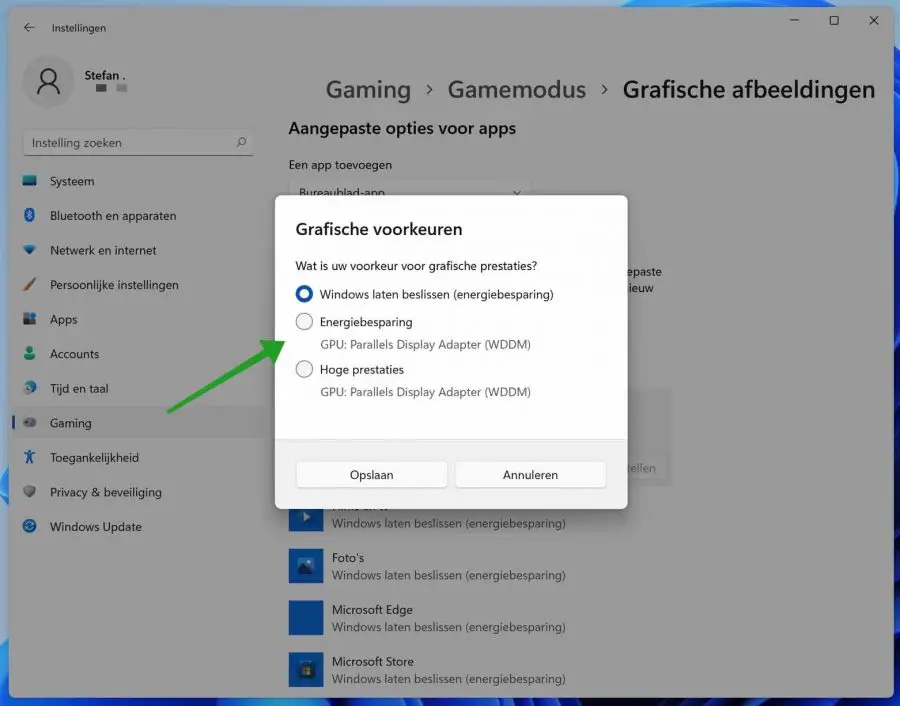
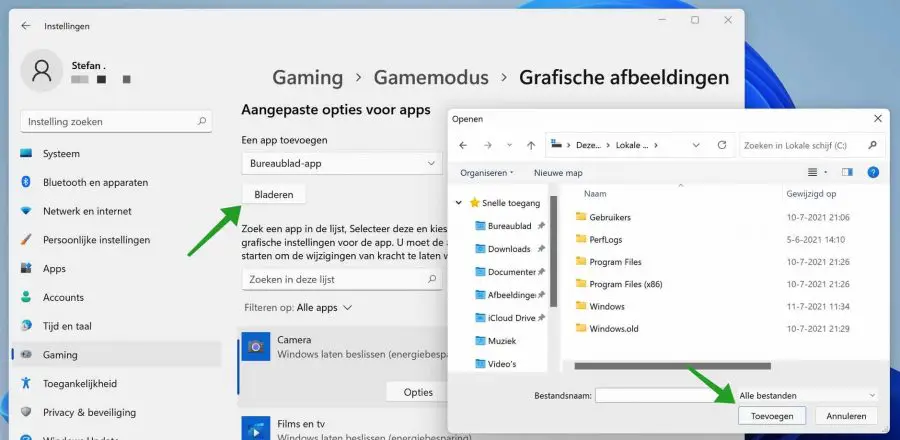
Cher ?,
La semaine dernière, j'ai remplacé mon ancien ordinateur portable Asus par un nouvel Asus avec Windows 11. C'est toute une tâche pour moi (j'ai 91 ans). Mais ça fonctionne correctement maintenant. J'ai lu les PC TIPS avec intérêt et j'ai modifié quelques éléments. Je n'ose pas encore changer grand-chose pour rendre l'ordinateur portable aussi rapide que possible. Je tiens à vous remercier pour les conseils.
Cordialement, Evert
Content que tout se soit bien passé. Merci pour votre réponse!
Salutations, Stéphane
C'est Stefan, j'ai la méthode Rufus pour gagner 11
Avec vos conseils je tiens à vous remercier, mais je viens de démarrer la clé USB avec Win 11 à partir de Win Pro 64, c'est aussi possible, merci, chance hey.jacob
Content que ça ait fonctionné ! Merci pour votre commentaire 🙂