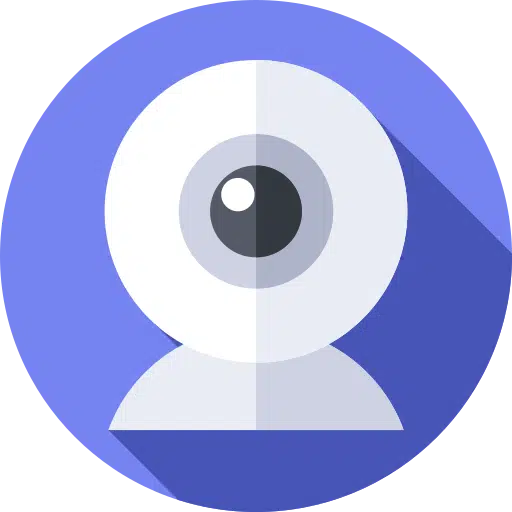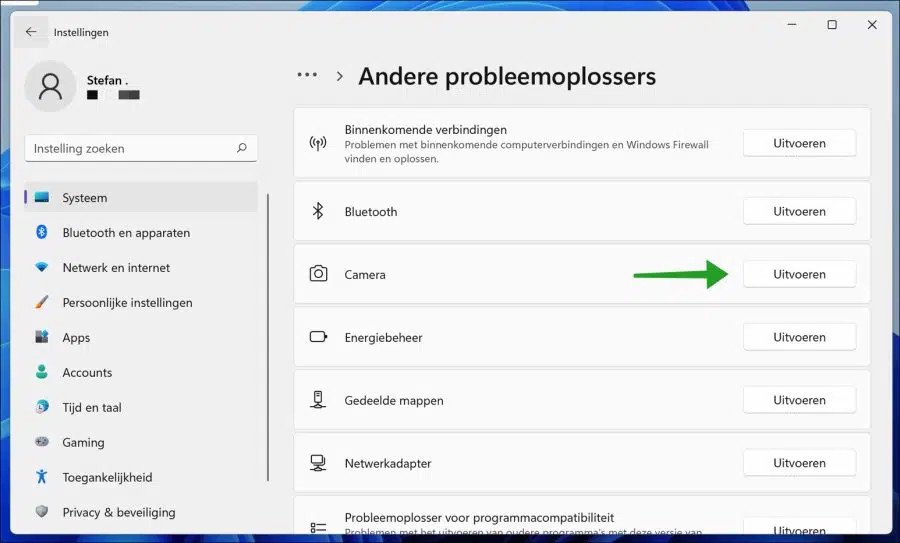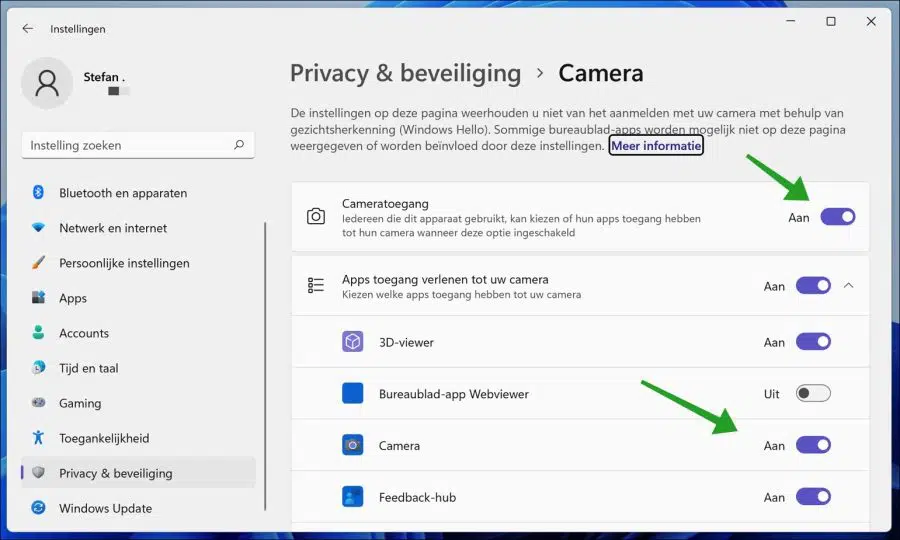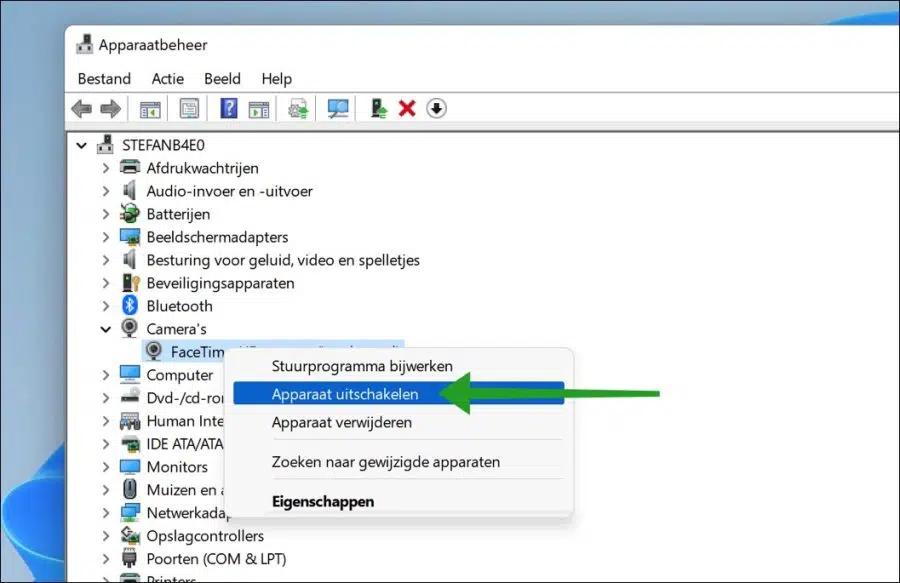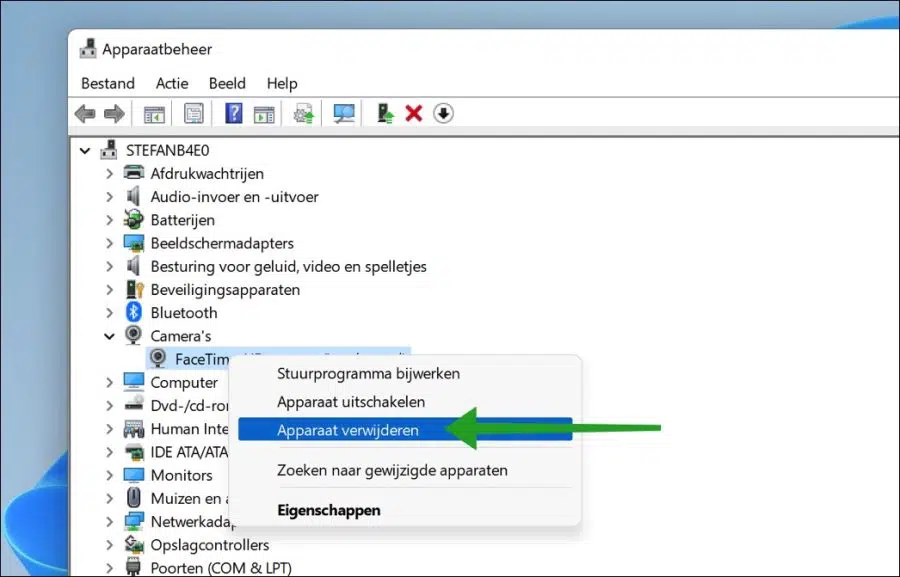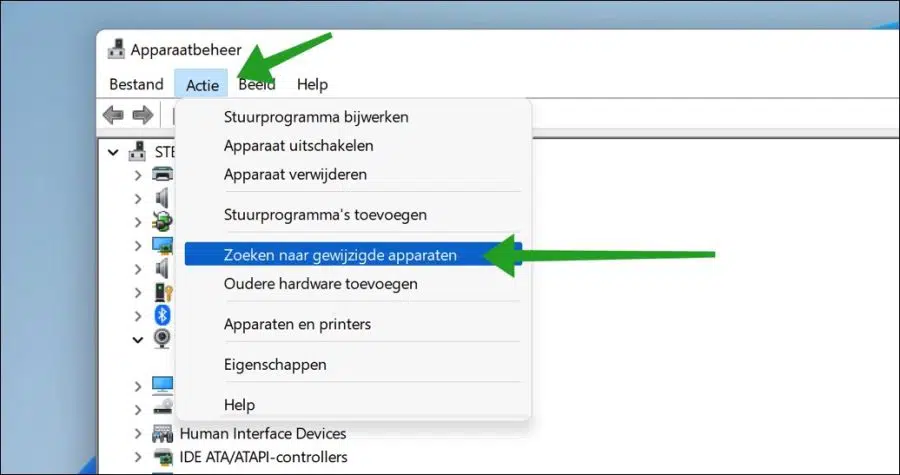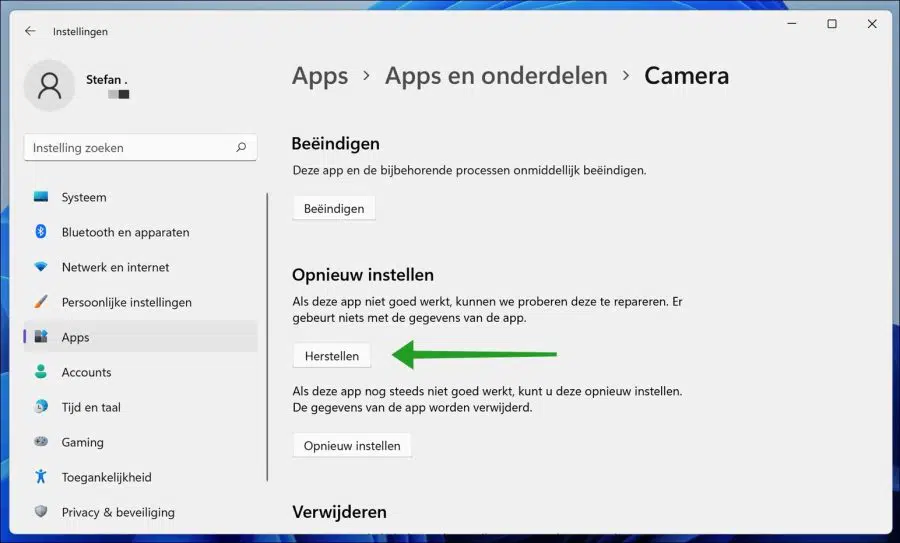Nous utilisons souvent la webcam pour assister à des appels vidéo et à des réunions via notre Windows 11 PC. Cela peut être frustrant si la webcam ne fonctionne pas à ce moment-là, surtout avant une réunion importante.
Si une webcam ne fonctionne pas sous Windows 11, il peut s'agir de la webcam intégrée ou externe, vous pouvez généralement rencontrer des problèmes avec la webcam en raison d'erreurs matérielles ou de problèmes avec des pilotes ou des logiciels tiers.
Lorsque la webcam ne fonctionne pas sur votre PC Windows 11, vous pouvez voir un écran noir, le voyant de la caméra est éteint, rien ne se passe lorsque vous ouvrez la caméra ou autre chose.
Plusieurs utilisateurs rapportent qu'après passer à Windows 11 la webcam ne fonctionne pas du tout, ou plus correctement.
Peu importe le problème que vous rencontrez avec la webcam sur un PC Windows 11. Dans cet article, nous allons suivre un certain nombre d'étapes pour résoudre le problème du webcam identifier et résoudre.
La webcam ne fonctionne pas sous Windows 11
Outil de dépannage de l'appareil photo
La première chose que nous ferons pour résoudre le problème de la webcam est d'utiliser l'utilitaire de résolution des problèmes de caméra. Windows 11 inclut par défaut un certain nombre d'utilitaires de dépannage qui peuvent identifier les problèmes et les résoudre immédiatement.
Faites un clic droit sur le bouton Démarrer. Cliquez sur paramètres dans le menu. Cliquez ensuite sur Système à gauche et cliquez sur dépannage. Dans les paramètres de dépannage, cliquez sur d'autres dépanneurs.
Une fenêtre supplémentaire s'ouvrira maintenant qui vous posera un certain nombre de questions, répondra aux questions et suivra les étapes pour résoudre le problème de la caméra.
Vérifier les autorisations de la caméra
Sous Windows 11, vous pouvez déterminer s'il y a accès à la webcam ou à la caméra et quelle application y a accès. Il est donc conseillé de vérifier si les autorisations webcam ou caméra sont activées.
Faites un clic droit sur le bouton Démarrer. Cliquez sur paramètres dans le menu. Cliquez sur confidentialité et sécurité à gauche. Naviguez vers le bas jusqu'à ce que vous arriviez aux autorisations de l'application et cliquez sur Appareil photo.
Assurez-vous que l'accès à la caméra est activé et que la caméra est également activée pour les applications. Si la webcam ne fonctionne pas dans une application particulière, recherchez cette application dans cette liste et assurez-vous que l'accès à la caméra est activé pour cette application.
Éteignez et rallumez la webcam
Si la webcam est correctement installée mais ne fonctionne pas correctement, vous pouvez désactiver et réactiver la caméra via le Gestionnaire de périphériques. Cette méthode d'extinction et de rallumage peut parfois résoudre des problèmes de webcam.
Ouvrir le gestionnaire de périphériques. Cliquez sur Caméras, puis cliquez avec le bouton droit sur la webcam installée. Dans le menu, cliquez sur Désactiver l'appareil. Faites à nouveau la même chose et cliquez sur Activer le périphérique.
Réinstaller les pilotes de webcam
Une webcam ou une caméra a besoin de pilotes pour communiquer avec Windows et vice versa. Si les bons pilotes ne sont pas installés, la webcam ne fonctionnera pas ou ne sera pas reconnue du tout par Windows 11.
La nécessité d'installer des pilotes dépend entièrement de la marque et du modèle de webcam. Je vous recommande de rechercher sur Internet la marque et le modèle de webcam que vous utilisez et de voir si les pilotes - également appelés pilotes - doivent être téléchargés et installés.
Vous pouvez vérifier si la webcam ne fonctionne pas et si les pilotes sont installés de la manière suivante.
Ouvrir le gestionnaire de périphériques. Cliquez sur Caméras et voyez s'il y a un point d'exclamation à côté du modèle de webcam. S'il n'y a pas de point d'exclamation, alors il y en a un pilote installé et Windows 11 a trouvé la webcam. Cela ne signifie pas que le bon pilote a été installé. Vous pouvez essayer ce qui suit pour voir si vous pouvez toujours faire fonctionner la webcam.
Faites un clic droit sur la webcam et cliquez sur Supprimer l'appareil.
Si vous avez désinstallé la webcam, cliquez sur Action dans le menu puis sur Rechercher les appareils modifiés.
Si la webcam a besoin de pilotes, réinstallez-les. Si Windows 11 lui-même dispose déjà de pilotes, Windows 11 réinstallera la webcam.
Réinitialiser l'application appareil photo dans Windows 11
Windows 11 utilise l'application Appareil photo. Il s'agit d'une application spécialement conçue pour communiquer avec la webcam. Il est conseillé de réinitialiser cette application pour voir si une connexion avec la webcam est possible par la suite.
Faites un clic droit sur le bouton Démarrer. Cliquez sur paramètres dans le menu. Cliquez sur Applications à gauche, puis sur Applications et fonctionnalités.
Recherchez l'application Appareil photo et cliquez sur les trois points verticaux à droite de l'application Appareil photo. Dans le menu, cliquez sur Options avancées.
Accédez à Réinitialiser et cliquez sur le bouton Réinitialiser. De cette façon, vous réinitialisez l’application Appareil photo.
Cela semble évident, mais vérifiez également toutes les connexions de la webcam à l'ordinateur. La webcam est allumée ? Y a-t-il une lumière allumée ? N'y a-t-il pas un cache pour l'objectif qui ferme la webcam ? La webcam est-elle alimentée ?
Dans cet article: La caméra ne fonctionne pas sous Windows 10 lisez quelques conseils supplémentaires.
J'espère que cela vous a aidé. Merci pour la lecture!