Cortana est l'assistant numérique basé sur le cloud de Microsoft qui aide les utilisateurs avec leurs commandes vocales. Il fait partie intégrante du système d'exploitation Windows depuis Windows 8.1.
Vous pouvez utiliser Cortana pour rechercher des fichiers, des dossiers et des applications sur votre PC. Cortana peut également suivre vos calendriers, définir des rappels, effectuer des recherches sur le Web et bien plus encore.
Beaucoup de gens ne sont pas fans de Cortana et le trouvent plus ennuyeux qu’utile. Bien que Cortana soit une fonctionnalité personnalisée, elle ne parvient généralement pas à trouver des résultats valides pour les recherches des utilisateurs. De plus, Cortana collecte des informations sur vos habitudes, votre emplacement, les éléments de votre calendrier, votre historique de recherche, votre courrier électronique, etc. et stocke ces données sur un serveur cloud. De plus, cela consomme des ressources système et peut ralentir votre système.
Ce n'est plus la norme moteur de recherche sous Windows, mais plutôt juste une application. Cela s'applique à Windows 11. Bien qu'il soit préinstallé avec le système d'exploitation Windows 11, il n'est pas actif par défaut. Bien que Microsoft n'essaye plus de forcer les gens à utiliser Cortana, celui-ci démarre toujours dans le système et s'exécute en arrière-plan sous Windows 11, en attendant d'être invoqué.
Que vous pensiez que l'assistant virtuel de Microsoft envahit votre vie privée ou qu'il s'agit simplement d'un autre logiciel indésirable que vous n'utilisez pas et dont vous souhaitez vous débarrasser. Vous pouvez désactiver/supprimer Cortana sur votre PC. Vous pouvez appliquer les étapes de cet article à Windows 10 et Windows 11.
Désactiver Cortana sous Windows
Ouvrez le Éditeur de registre Windows. Cliquez avec le bouton droit sur le bouton Démarrer de Windows. Cliquez sur Exécuter.
Dans la fenêtre d'exécution, tapez : regedit.
L'éditeur de registre Windows va maintenant s'ouvrir. Sur le côté gauche du menu, ouvrez la structure de dossiers suivante.
HKEY_LOCAL_MACHINE\SOFTWARE\Policies\Microsoft\Windows
Vérifiez si le dossier suivant « Windows Search » existe sous le dossier « Windows ». Si ce dossier n'existe pas, créez ce nouveau dossier. Faites un clic droit sur « Windows » et sélectionnez Nouveau > Clé.
Nommez ce dossier « Recherche Windows ».
Cliquez avec le bouton droit sur le dossier Windows Search et sélectionnez Nouveau > Valeur DWORD (32 bits).
Nommez cette valeur : AllowCortana
Redémarrez maintenant votre PC et Cortana sera désactivé sous Windows 10 ou Windows 11.
Supprimer Cortana de Windows
Pour supprimer complètement Cortana de Windows, vous devez exécuter un certain nombre de commandes via PowerShell. C'est ainsi que vous pouvez supprimer Cortana de Windows 10 ou Windows 11 via PowerShell.
Cliquez dans la barre de recherche sous Windows 10 ou cliquez sur la loupe sous Windows 11. Dans la fenêtre de recherche, tapez : PowerShell. Cliquez avec le bouton droit sur Windows PowerShell et cliquez sur Exécuter en tant qu'administrateur.
Dans la fenêtre Windows PowerShell, tapez ou copiez et collez la commande ci-dessous. Appuyez ensuite sur ENTRÉE pour exécuter la commande.
Get-AppxPackage -allusers Microsoft.549981C3F5F10 | Remove-AppxPackage
Il n'y a plus de message indiquant que la commande a été exécutée avec succès.
Le bouton Cortana de la barre des tâches reste dans Windows 10. Vous pouvez cliquer avec le bouton droit sur la barre des tâches et décocher l'option Afficher Cortana. Sous Windows 11, un bouton Corona sur la barre des tâches n'était plus disponible. Avez-vous vu le bouton Cortana dans Windows 10 ? Il est alors temps de mettre à jour Windows.
Vous avez maintenant supprimé Cortana de Windows 10 ou Windows 11. J'espère que cela vous a aidé. Merci pour la lecture!

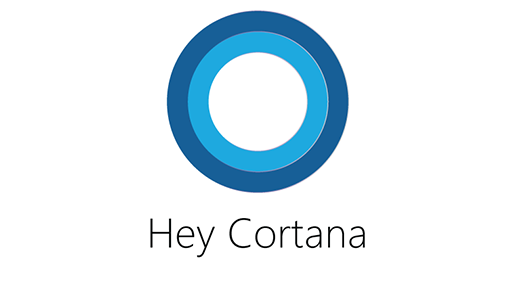
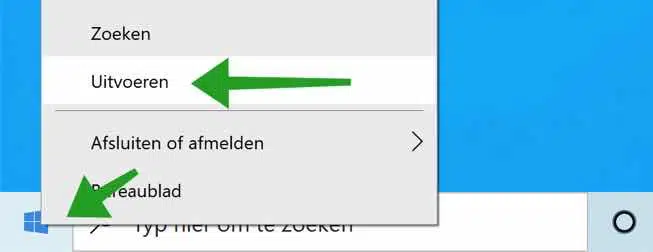
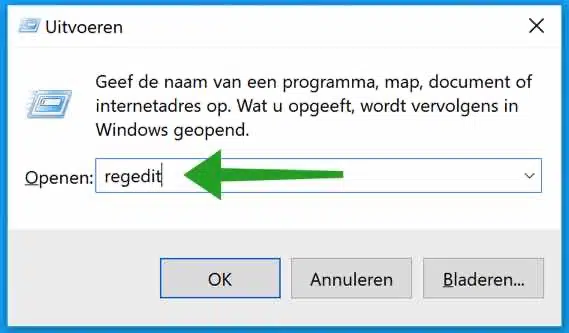
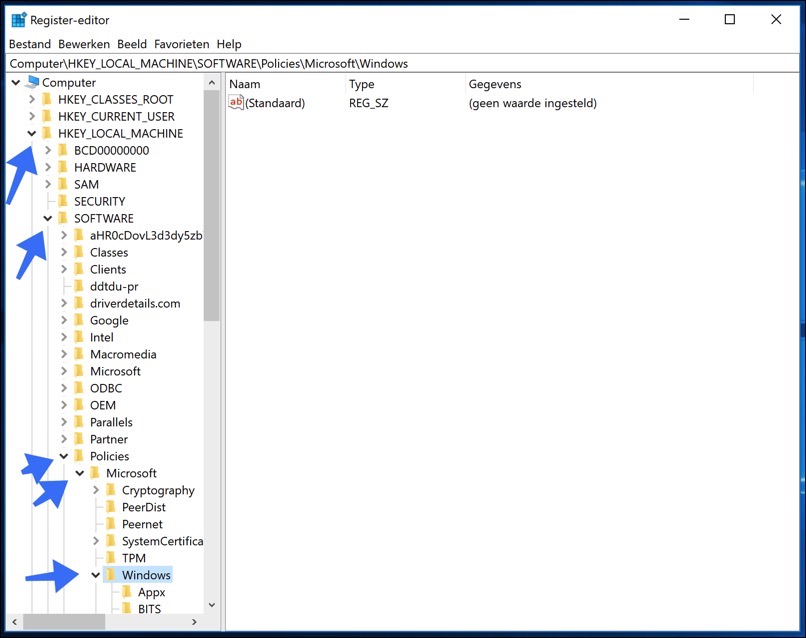
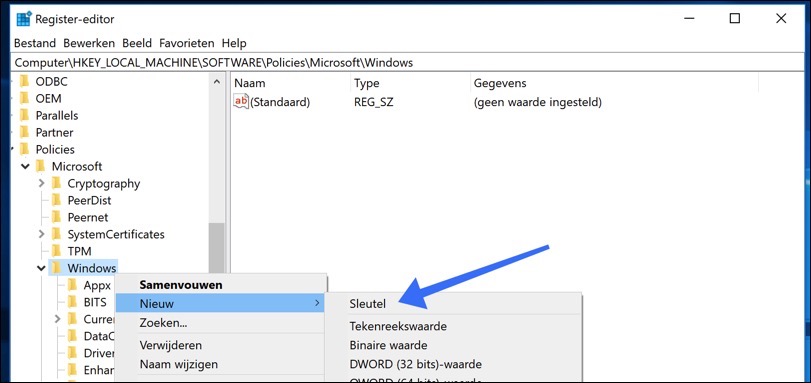
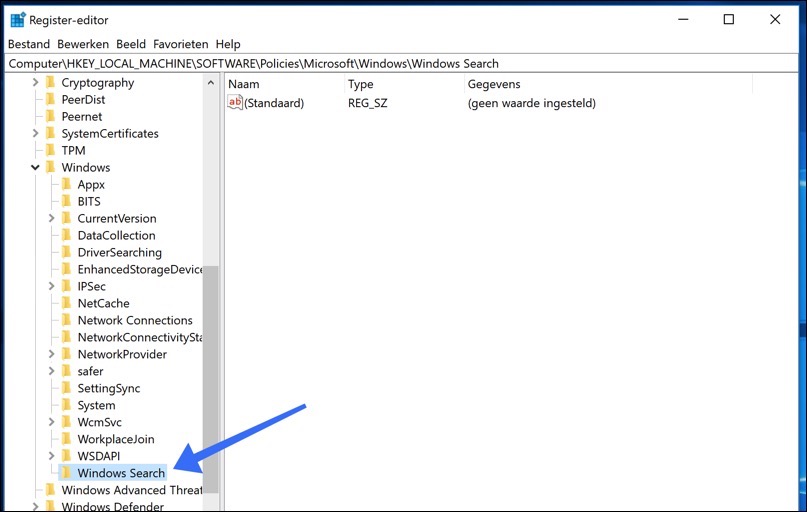
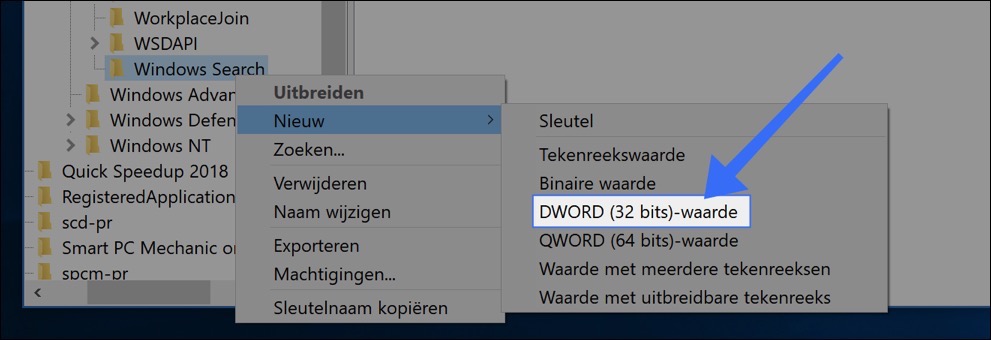
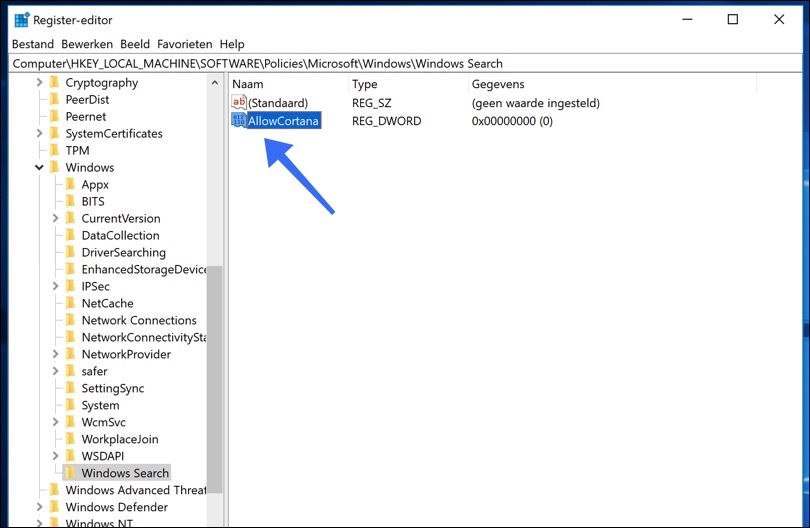
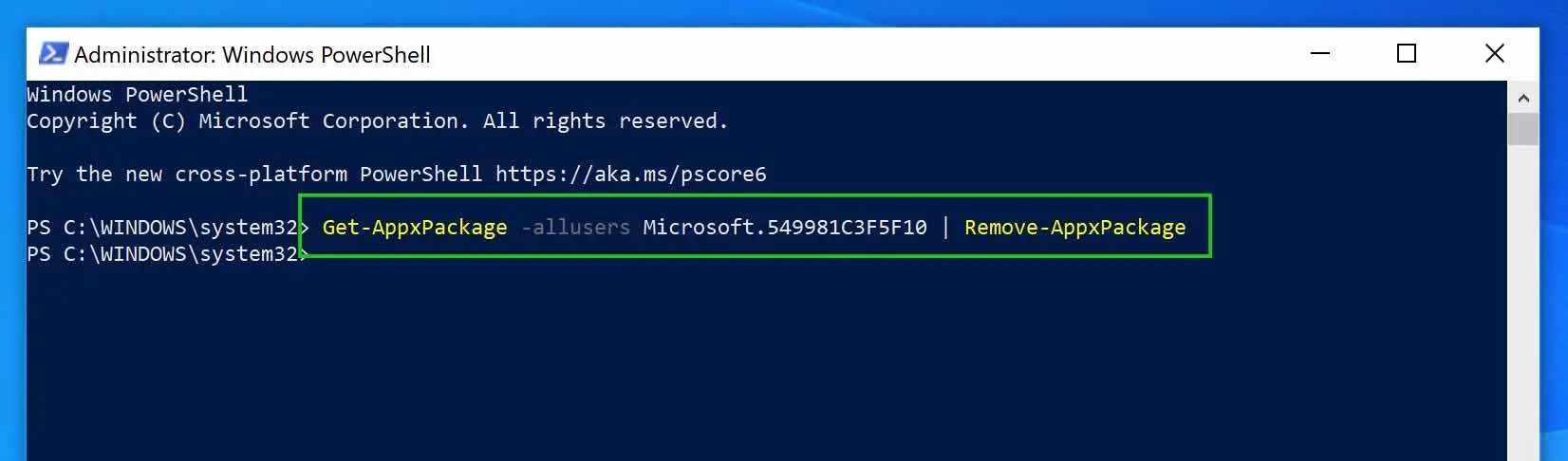
très utile, merci.
mini note : dans l'avant-dernier paragraphe, la faute de frappe a été commise, à moins que vous n'ayez délibérément fait une blague sur le corona :
Le bouton Cortana de la barre des tâches reste dans Windows 10. Vous pouvez cliquer avec le bouton droit sur la barre des tâches et décocher l'option Afficher Cortana. Sous Windows 11, le bouton ==>corona <== de la barre des tâches n'était plus disponible. Avez-vous vu le bouton Cortana dans Windows 10 ? Il est alors temps de mettre à jour Windows.
changer de mssn à l'occasion ?
Sous Windows 11, je ne trouve pas le paramètre permettant de réduire la taille des icônes de la barre des tâches et donc de maintenir la barre elle-même un peu plus basse.... Prend désormais un espace inefficace.
Bonjour,
ces informations peuvent aider :
https://www.pc-tips.info/tips/windows-tips/grootte-taakbalk-pictogrammen-windows-11/
Salutations, Stéphane
Les astuces fonctionnent, merci. Je cherche simplement une option pour désactiver les bitcoins gagnés grâce à ma consommation d'électricité pour quelqu'un d'autre.
Heureux d'avoir pu aider. Si je comprends bien, vous extrayez consciemment des bitcoins pour quelqu'un d'autre, ou faites-vous référence à un malware ? Salutations Stéphane
En effet : ça vaut un merci !!
Heureux d'avoir pu aider! 🙂
Salut Stefan, j'ai fait exactement ce que tu as écrit, mais Cortana est toujours là. J'ai tout désactivé via les paramètres système, les options avancées. Mais Cortana est toujours là dans le menu de démarrage. Tout est désactivé ici aussi, mais je veux juste le retirer de mon ordinateur portable.
Bonjour, j'ai ajouté un chapitre supplémentaire dans cette instruction avec des instructions sur la façon de supprimer définitivement Cortana de Windows 10. Veuillez me faire savoir si cela a fonctionné !
Bonjour, Depuis quelques jours la barre de recherche Windows ne fonctionne plus. Je ne peux plus rien écrire là-dedans ! Avez-vous une solution (de registre) ?
Bonjour, ce qui suit peut vous aider.
1. Assurez-vous que le pare-feu Windows activé est.
2. Ouvrez une invite de commande en tant qu'administrateur.
3. Dans l'invite de commande, tapez : PowerShell -ExecutionPolicy Unrestricted
La fenêtre d'invite de commande devient désormais une fenêtre Powershell.
4. Copiez et collez le texte suivant dans la fenêtre PowerShell. Redémarrez ensuite votre ordinateur et le problème devrait être résolu. Faites-moi savoir si cela a fonctionné.
Get-AppXPackage -AllUsers |Where-Object {$_.InstallLocation -like "*SystemApps*"} | Foreach {Add-AppxPackage -DisableDevelopmentMode -Register "$($_.InstallLocation)\AppXManifest.xml"}Le pare-feu est géré par mon antivirus Mcafee. Est-ce également possible ? Et juste pour être clair : comment accéder à « l’invite de commande en tant qu’administrateur » puis à une fenêtre Powershell ?
Un pare-feu peut parfois poser des problèmes lors de la recherche Windows. Si les problèmes sont survenus après l'installation de McAfee (pare-feu), cela peut être la faute de McAfee. Je ne peux pas juger cela.
Je pense que je l'ai déjà trouvé. Bouton RM sur le bouton de démarrage ; dans le menu, vous verrez : Windows Power Shel (admin). Suis-je sur la bonne voie ici ?
C'est exact. Ouvrez PowerShell en tant qu'administrateur, puis collez le texte suivant dans la fenêtre Powershell.
Get-AppXPackage -AllUsers |Where-Object {$_.InstallLocation -like "*SystemApps*"} | Foreach {Add-AppxPackage -DisableDevelopmentMode -Register "$($_.InstallLocation)\AppXManifest.xml"}Stéphane, merci beaucoup. Je commencerai à y travailler cet après-midi sur l'ordinateur portable problématique. Je vous dirai si cela a fonctionné.
Salutations Français
Bonjour Stefan, Même si je pensais voir des messages d'erreur après avoir saisi la ligne de texte, également colorée en rouge, cela a fonctionné, en d'autres termes, je peux à nouveau saisir du texte dans la barre de recherche. Ma gratitude est grande. Cordialement… Frans.
Merci pour votre réponse!
Succès?
Je l'ai essayé deux fois et apparemment ça ne marche plus. Tout ce que vous expliquez est facile à suivre. En fait, j’en ai complètement fini avec Microsoft et tout ce qui concerne ce pervers Bill Gates. On m'a déjà conseillé de passer à Linux, mais je n'y connais rien... mdr
Vous pouvez essayer Linux, mais c'est peut-être un peu trop compliqué. Un ordinateur Mac est également une option appropriée, à mon avis encore plus simple que Windows. Bonne chance!
LES INFORMATIONS CONTENUES DANS CETTE INSTRUCTION FONCTIONNENT TOUJOURS.
Démarre très lentement sur mon PC, j'aimerais que cela soit résolu, savez-vous si vous avez des conseils à ce sujet.
Le démarrage prend souvent plus de 2 minutes, mais j'ai un disque SSD et il devrait fonctionner dans les 20 secondes.
Mon PC a 5 ans et est utilisé quotidiennement.
J'ai Windows 10 sur mon PC
mon PC est un Acer Aspire VN7 791G
MERCI D'AVANCE:
Bonjour, vous pouvez désactiver les applications en arrière-plan. Les instructions peuvent être trouvées dans cet article : http://www.pc-tips.info/tips/windows-10/internetsnelheid-verhogen-met-windows-10/
Pensez également à un nouveau départ sous Windows. Un nouveau départ supprime les applications inutiles et préserve les fichiers de paramètres personnels : http://www.pc-tips.info/tips/windows-10/windows-nieuwe-start-maken/
Bonne chance!