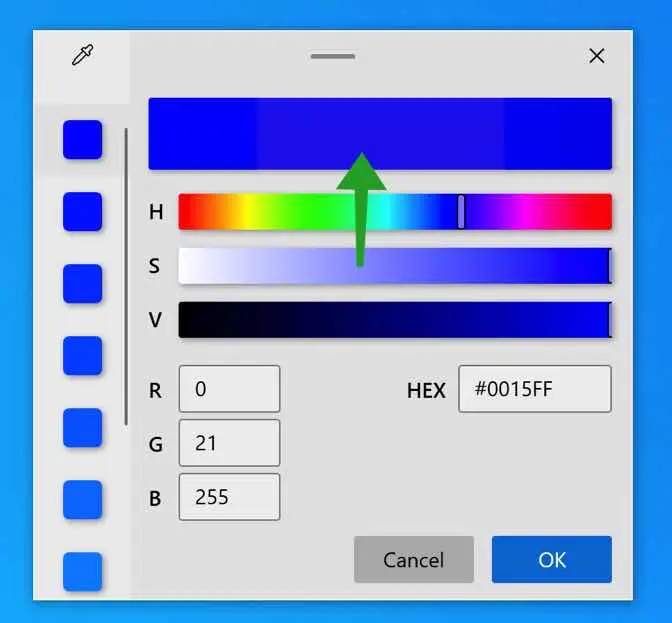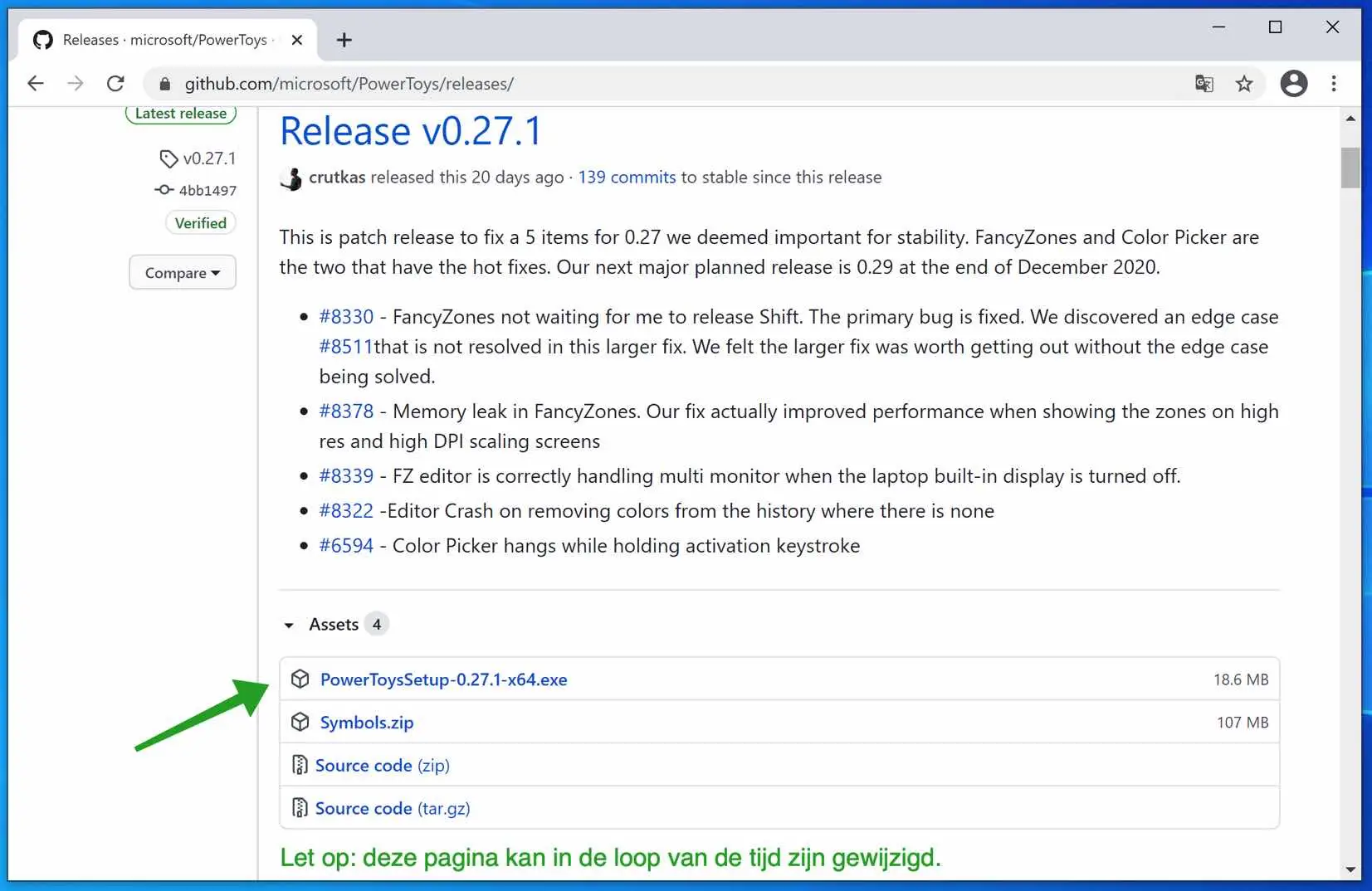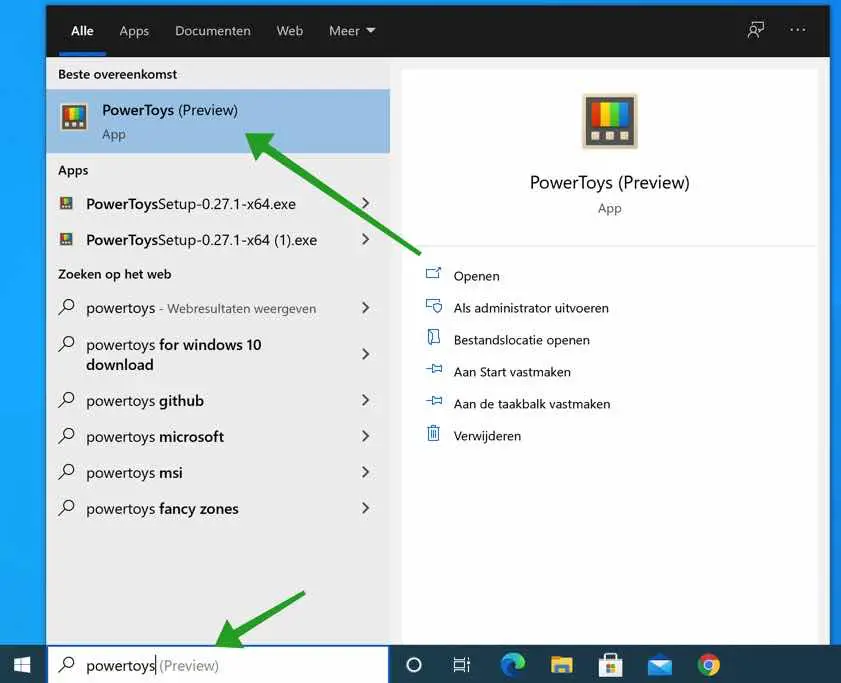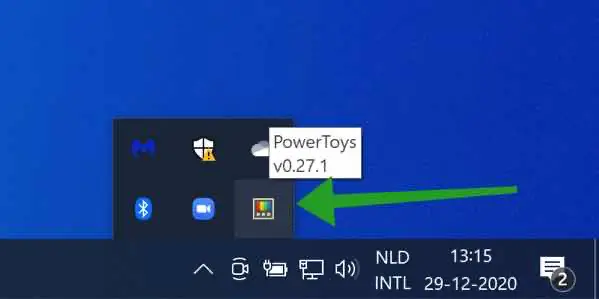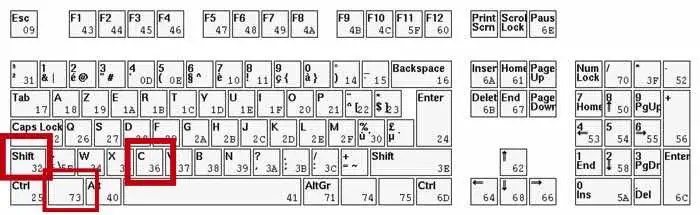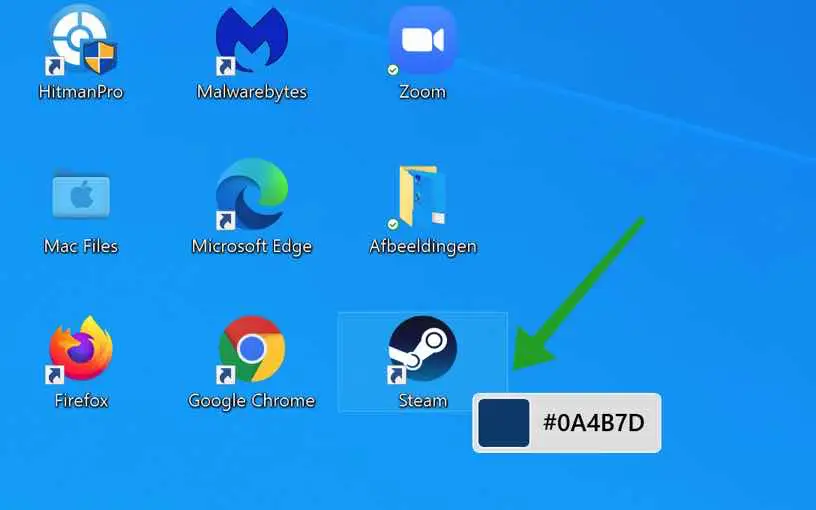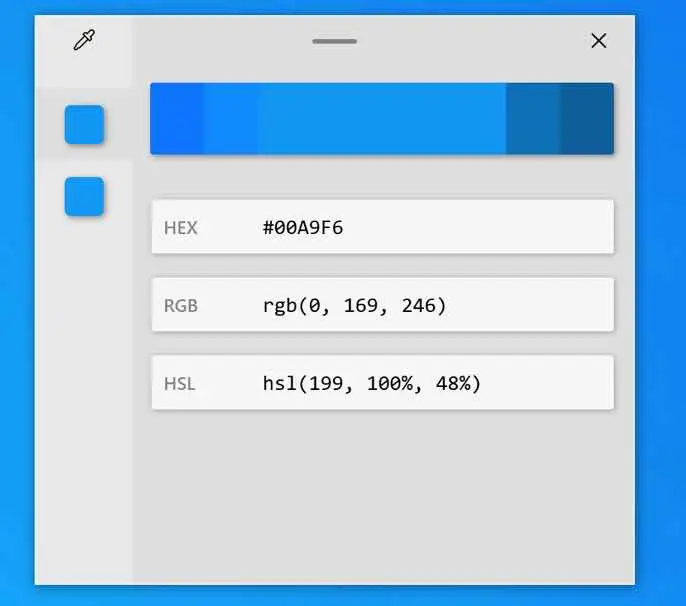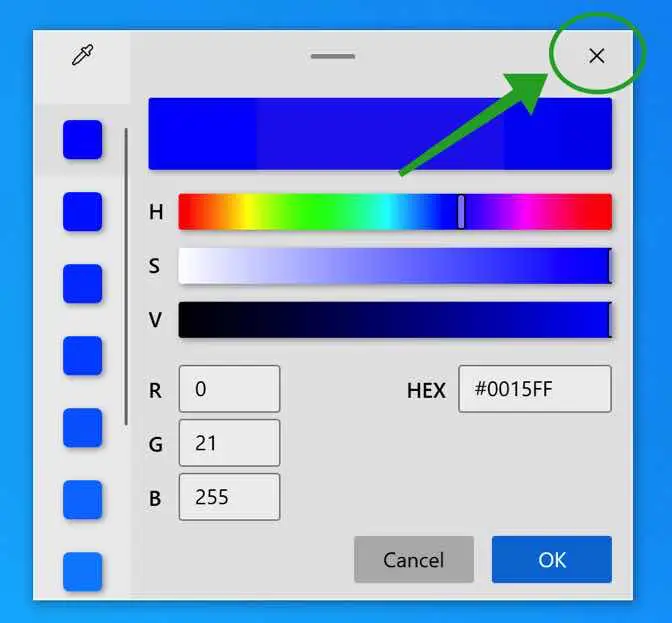Si vous souhaitez identifier rapidement et facilement une couleur dans Windows, vous pouvez le faire avec le sélecteur de couleurs de PowerToys. PowerToys est une application développée par Microsoft pour ajouter des fonctionnalités utiles à Windows.
Dans ce cas également un sélecteur de couleurs. Color Picker une application permettant d'identifier rapidement une couleur en déplaçant la souris sur une couleur sous Windows. La couleur est affichée dans un petit exemple avec le code couleur correspondant en HEX, RVB et HSL.
Identifiez la couleur dans Windows avec Color Picker
Pour commencer, vous devriez PowerToys à télécharger. Cliquez sur la dernière version disponible pour Windows et installez PowerToys.
Le processus d'installation est explicite.
Une fois PowerToys installé, démarrez l'application PowerToys. Dans la barre de recherche Windows tapez : PowerToys et cliquez sur PowerToys (Aperçu).
Maintenant que vous avez démarré PowerToys, PowerToys sera dans la barre d'état système Windows. Pour moi, PowerToys démarre en minimisé, c'est pourquoi j'indique qu'il se trouve dans la barre d'état système.
Vous n’avez rien d’autre à ouvrir. PowerToys est actif dans la barre d'état système et a été ajouté au menu contextuel de Windows.
Pour utiliser le sélecteur de couleurs Activer et te désactiver appuyez sur la combinaison de touches suivante de votre clavier : TOUCHE WINDOWS + MAJ + C
Une barre apparaîtra alors à côté du point de la souris avec la couleur et le code couleur HEX correspondant.
Si vous souhaitez plus d'informations comme le code couleur RVB ou le code couleur HSL, cliquez une fois avec le bouton gauche de la souris. Une nouvelle fenêtre apparaîtra alors avec plus d'informations sur le code couleur concerné.
Si vous cliquez au milieu de la fenêtre dans la barre bleue dans cet exemple. Ensuite, vous pouvez modifier légèrement le code couleur. Par exemple, vous pouvez rendre la couleur sélectionnée légèrement plus foncée ou plus claire.
Une fois que vous avez cliqué sur la couleur, la couleur sélectionnée apparaîtra via le sélecteur de couleurs dans le menu de gauche. Si vous souhaitez ajouter une nouvelle couleur, cliquez sur l'icône compte-gouttes dans le coin supérieur gauche de l'outil de sélection de couleur.
Pour fermer le sélecteur de couleurs, cliquez sur l'icône X dans le coin supérieur droit.
J'espère que cela vous a aidé. Merci pour la lecture!